
Nilalaman
Ang artikulong ito ay isinulat kasama ang pakikipagtulungan ng aming mga editor at kwalipikadong mananaliksik upang matiyak ang kawastuhan at pagkakumpleto ng nilalaman.Maingat na sinusuri ng koponan ng pamamahala ng nilalaman ng ang gawain ng koponan ng editoryal upang matiyak na ang bawat item ay sumusunod sa aming mataas na pamantayan ng kalidad.
Alamin kung paano mag-install ng isang application na nagbibigay-daan sa iyo upang i-pause at ipagpatuloy ang pag-record ng video sa isang iPhone. Hanggang sa Pebrero 2017, ang tampok na ito ay hindi magagamit para sa default na aplikasyon ng camera ng iPhone.
yugto
-
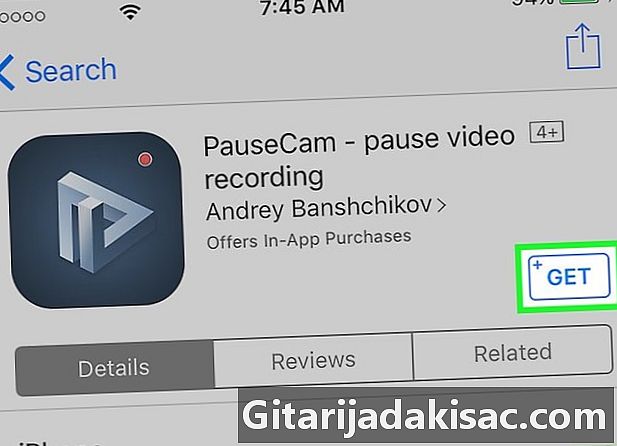
I-download ang PauseCam. Maaari mong gawin ito sa pamamagitan ng pagbubukas ng App Store at paghahanap PauseCam.- Pindutin get, pagkatapos i-install upang i-download ang application sa iyong telepono.
- Ito ay isang libreng application na maaari mong i-update upang magkaroon ng higit pang mga tampok at mas mahusay na pagganap.
-
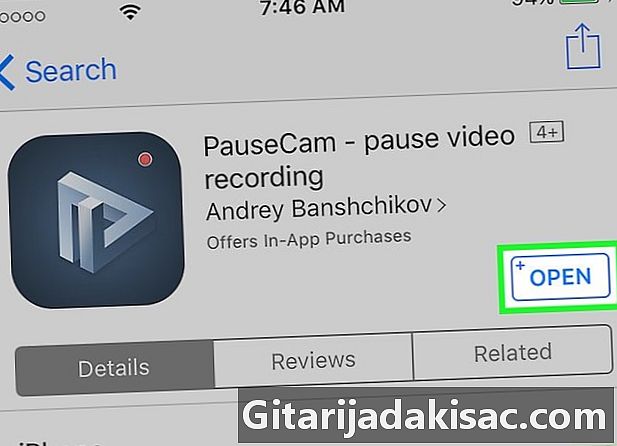
Piliin ang Buksan. Sundin ang mga tagubilin upang payagan ang app na ma-access ang camera at mikropono ng iyong iPhone. -
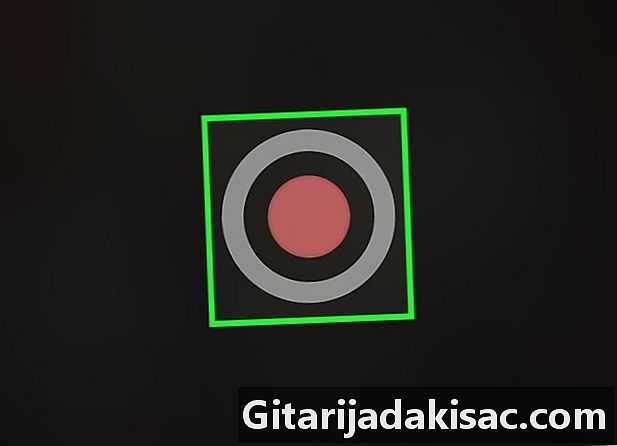
Pindutin ang pindutan ng record. Sa sandaling handa kang mag-record, tapikin ang malaking pulang pindutan sa gitna ng screen at ang maliit na pindutan sa ibaba ng screen. -

Piliin ang ⏸. Kapag handa na, pindutin ang pindutan pause na nasa ilalim ng screen. -
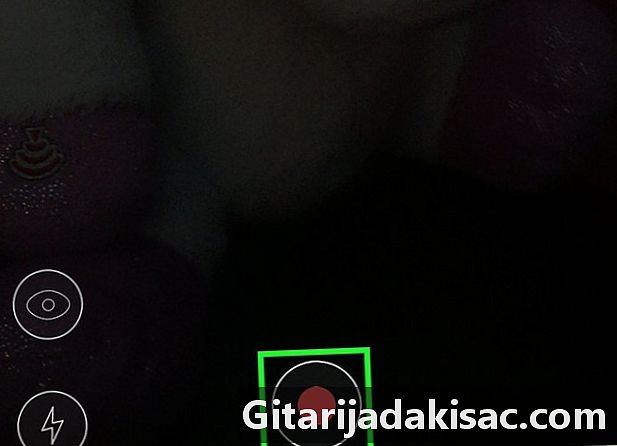
Pindutin ang pindutan ng record. Sa sandaling handa ka na upang magpatuloy sa pag-record ng video, tapikin ang pulang pindutan sa ilalim ng screen.- Ulitin ang mga hakbang na ito upang i-record, i-pause at magpatuloy sa pag-record ng maraming beses hangga't gusto mo sa panahon ng video.
-
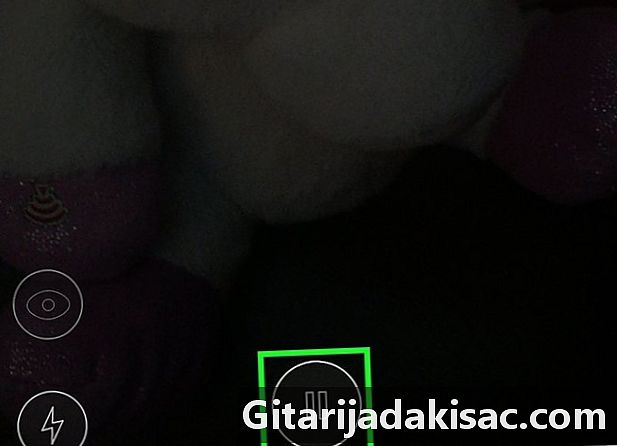
Pindutin ang ⏸. Gawin ito kapag natapos mo ang pag-record. -
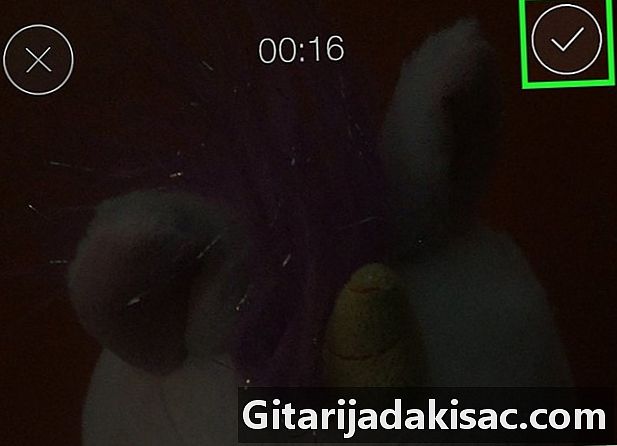
Pindutin ang ☑️. Malalaman mo ang pindutan na ito sa kanang itaas na sulok ng screen. Kapag pinindot, magsisimula ang proseso ng pag-backup.- Pindutin ang ⓧ sa kanang kaliwang sulok upang tanggalin ang video.
-

Piliin ang pindutan ng pagbabahagi. Ito ay kinakatawan ng isang hubog na arrow arrow sa kanang itaas na sulok ng screen. -
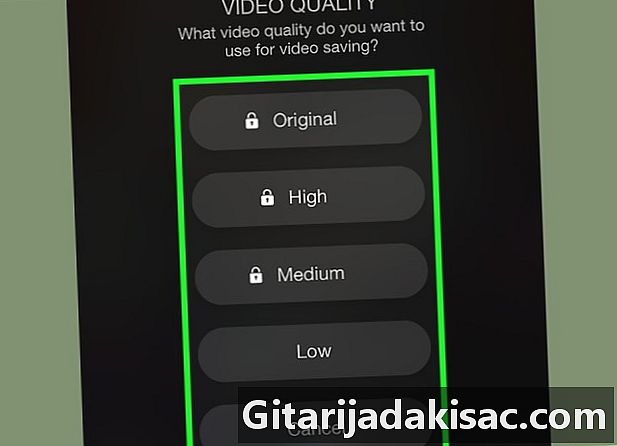
Pumili ng kalidad ng video. Ang magagamit na mga pagpipilian ay mababa (Mababa), medium (Average) mataas (superyor) at orihinal.- Sa libreng bersyon ng app, ang tanging kalidad ng video na magagamit ay mababa (bass) at lahat ng mga video ay naitala na may isang watermark pausevideo.me na lumilitaw sa ilalim.
- Kung nag-tap ka ng isang naka-lock na tampok, sasabihan ka na magbayad sa paligid ng isang euro upang i-unlock ang tiyak na pagpipilian tulad ng mataas na kalidad na video o pag-record ng isang pagkakasunud-sunod nang walang watermark. Mayroon ka ring pagpipilian upang magbayad sa paligid ng dalawang euro upang i-unlock ang lahat ng mga tampok ng application.
-
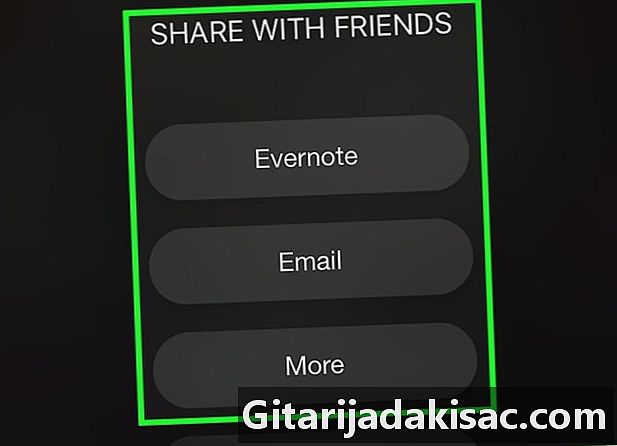
Pumili ng isang patutunguhan upang ibahagi ang video. Kung nais mong mai-save ang video sa iyong iPhone, piliin ang I-save sa Photo Album (i-save sa gallery) at payagan ang app na ma-access ang lokasyong ito kapag sinenyasan.- Mayroon ding iba pang mga pagpipilian sa pagbabahagi tulad ng pag-email, sa pamamagitan ng Evernote, at marami pa.
- piliin pa (higit pa) kung nais mong kumonekta sa iyong mga account sa mga social network, pumili ng iba pang mga application o ipadala ang video sa pamamagitan ng e.