
Nilalaman
Sa artikulong ito: I-embed ang isang VideoCustomize ang Iyong naka-embed na VideoReferences
Ang pag-embed ng isang video sa YouTube sa loob ng isang website, blog, o paglabas ng social media ay nagbibigay-daan sa iyo upang ibahagi ang mga video nang malaya sa Internet. Walang gastos para sa at ang deal sa YouTube sa pamamahala ng trapiko ng video, na nangangahulugang hindi mo kailangang mag-alala tungkol sa pamamahala ng bandwidth ng iyong site. Maraming mga paraan upang maisama ang mga video, ngunit ang lahat ay nangangailangan ng higit pa sa isang kopya at i-paste.
yugto
Bahagi 1 Mag-embed ng isang video
-
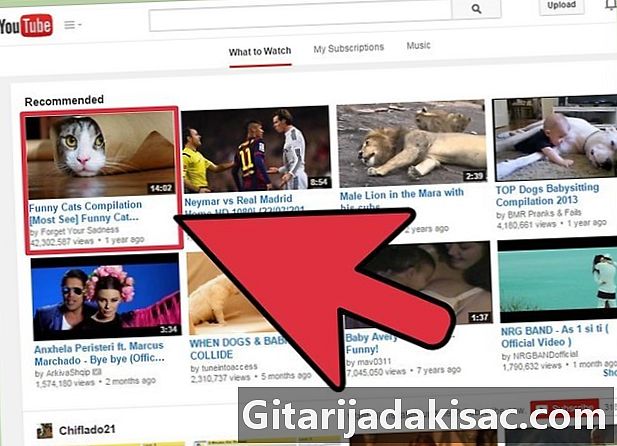
Pumunta sa pahina ng video na nais mong isama. Kailangan mong nasa pahina ng YouTube upang gawin ito, hindi ito gagana kung pinapanood mo ang video sa isa pang website. -

Pindutin ang pindutan ng "Ibahagi". Matatagpuan ito sa ilalim ng video, malapit sa maliit na icon na nagpapakita ng isang "V" sa gilid. Bubuksan nito ang window ng pagbabahagi / pagsasama sa ibaba ng video. -
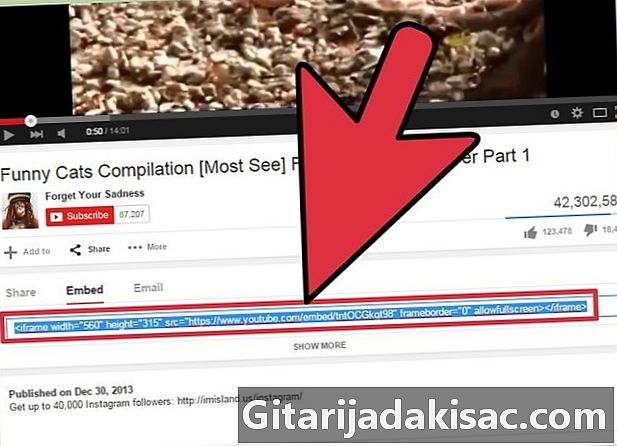
Piliin ang "Pagsamahin". Matapos mag-click sa "Ibahagi", lilitaw ang isang link sa video at sa itaas ng link na ito makikita mo ang mga salitang "Ibahagi", "Pagsamahin" at "Mail". Mag-click sa "I-embed" upang ipakita ang isang code upang maisama ang video. -
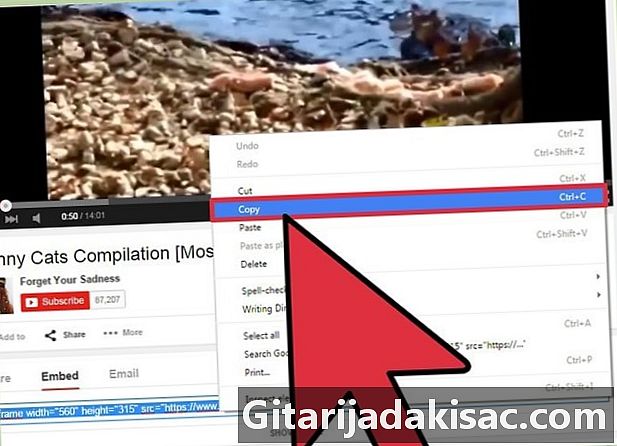
Kopyahin ang code ng pagsasama. Sa isang maliit na larangan ng e, makakakita ka ng isang code na naaayon sa video. Magsisimula ang code sa expression " "Kopyahin ang code na ito sa pamamagitan ng pagpindot sa" Ctrl "at" C "key nang sabay o sa pamamagitan ng pag-click sa napiling code at pag-click sa" Kopyahin ".- Ang code ay magmukhang isang bagay tulad nito:
-
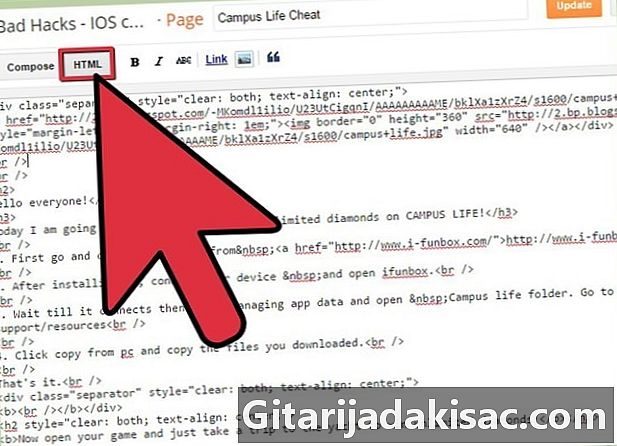
Buksan ang HTML code ng iyong pahina sa Internet. Ang HTML ay isang uri ng code na ginamit upang magsulat ng mga website at ang pagsasama ng code na ibinigay ng YouTube ay ginawa upang maipasok sa code ng iyong pahina upang maipakita ang video nang walang mga pagbabago. Pinapayagan ka ng maraming mga site sa blog na magpasok ng mga video nang direkta sa mga publication, nang hindi kinakailangang baguhin ang code ng site.- HTML code ng website: pumunta sa pahina ng pagpapasadya ng iyong site at piliin ang "I-edit ang code ng mapagkukunan ng pahina" o "Tingnan ang HTML code". Pinapayagan ka nitong isama ang video sa iyong site nang permanente.
- Mga post sa blog: magsimula ng isang bagong artikulo. Sa toolbar sa itaas ng publication, piliin ang "HTML". Ipapakita nito ang code ng iyong artikulo, habang pinapanatili ang buo ng code ng iyong website.
-

Hanapin kung saan mo nais na ilagay ang video sa HTML code. Dahil ang lahat ng mga salitang nai-type mo ay ipinapakita sa HTML code, maaari mong gamitin ang e upang matukoy kung nasaan ang video sa iyong pahina. Halimbawa, kung sumulat ka ng isang artikulo na nagsasabing "Suriin ang aking bagong video:", ang mga salitang ito ay lilitaw sa isang lugar sa HTML code.- Napakahirap na ilarawan ang buong mga website sa HTML at nangangailangan ito ng maraming mga linya ng code, kaya ang paghanap ng eksaktong lokasyon ng iyong video ay maaaring tumagal ng mahabang panahon. Sa kabutihang palad, walang pagbabago ay permanenteng, kaya maaari mong palaging ilipat ang iyong video sa ibang pagkakataon kung hindi ito kung saan mo nais ito.
-
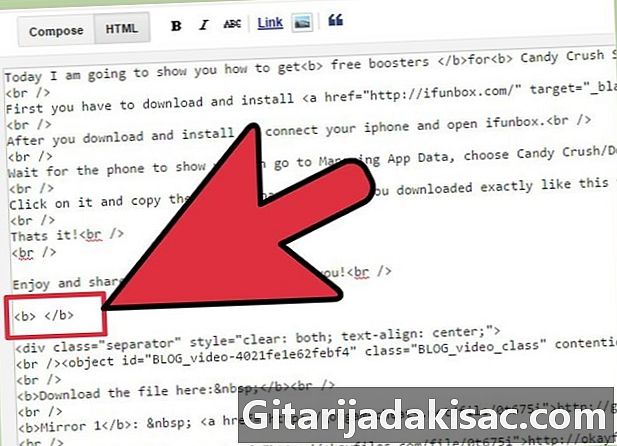
Gumawa ng silid para sa iyong video. Kapag nahanap mo na kung saan nais mong ilagay ang video, mag-click sa gitna ng nakapaligid na code at pindutin ang spacebar. Halos lahat ng mga code ay nagsisimula sa isang "<" at magtatapos sa isang ">". Siguraduhing ilagay ang iyong code ng pagsasama sa labas isang linya ng code na mayroon.- Halimbawa ng isang blog na Wordpress: go see ang aking video dito: _____ <! - higit pa ->. Ito ay lilitaw bilang "Go see ang aking video dito: (INTEGRATED VIDEO) Mag-click upang malaman ang higit pa. »
-
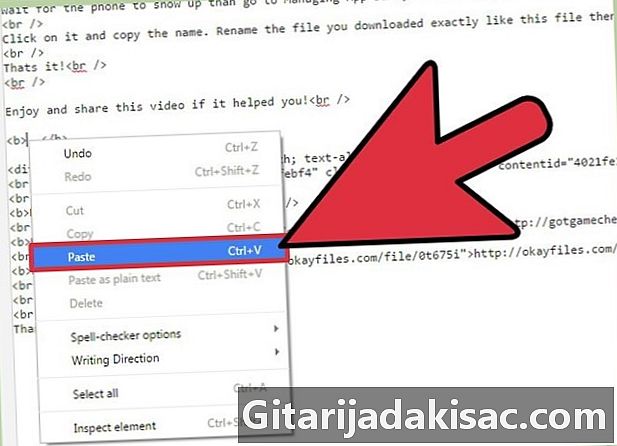
Kopyahin ang video code sa puwang na ito. Maaari kang mag-right-click at piliin ang "I-paste" o pindutin ang "Ctrl" at "V" key nang sabay-sabay. -

I-publish ang iyong mga pagbabago Tapikin ang "I-save ang Mga Pagbabago" o mai-post ang iyong artikulo at siguraduhin na ang video ay kung saan mo nais ito. -

Kung hindi, maaari kang mag-embed ng mga video sa mga social network gamit ang tampok na "Ibahagi". Kung nais mong mai-publish ang video sa, Facebook, Pinterest o Tumblr, maaari mo lamang mag-click sa kaukulang icon sa window na "Ibahagi" sa ibaba ng video. Hihilingin sa iyo ng YouTube na mag-sign in sa iyong account sa social network at pagkatapos ay isama ang video nang direkta para sa iyo.
Bahagi 2 I-customize ang iyong naka-embed na video
-
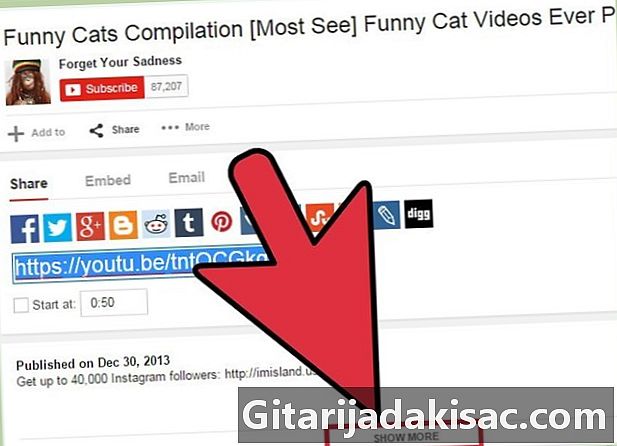
Sa YouTube, i-click ang "Makita pa" upang makita ang maraming mga pagpipilian sa pagsasama. Sa ilalim ng code ng pagsasama ng pahinang "Pagsamahin" ay ang link na "Makita pa". Pinapayagan ka ng mga setting na ito na baguhin ang laki at mga setting ng iyong video at ang code ay awtomatikong mai-update para sa iyo.- Maaari mong pigilan ang iba mula sa pagsasama, pag-disable ng mga subtitle, o pag-alis ng mga pag-uncheck sa YouTube.
- "Paganahin ang Proteksyon ng Proteksyon ng Patakaran" ay maiiwasan ang YouTube mula sa pagkolekta ng data ng gumagamit mula sa iyong webpage maliban kung nag-click ang isang manonood sa video
-
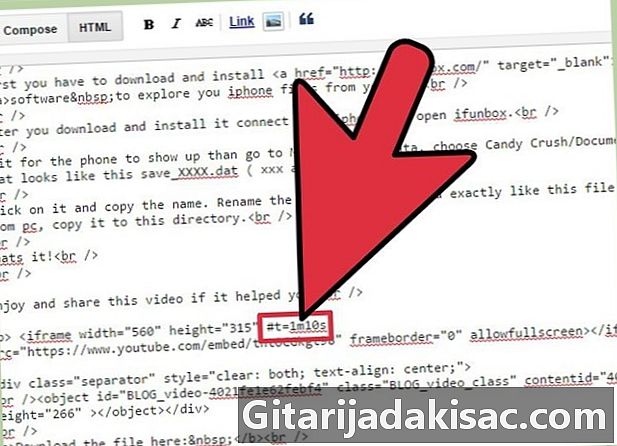
Gamitin ang "# t =" code upang masimulan ang video sa isang tiyak na oras. Kung nais mo lamang na isama ang pangalawang kalahati ng video, maaari mo itong itakda upang simulan kung saan mo nais kapag nag-click ang gumagamit sa video. Idagdag lamang ang "# t =" na formula na sinusundan ng bilang ng mga minuto at segundo pagkatapos ng link sa video sa YouTube. Kung nais mong magsimula ng isang video sa 1 minuto at 12 segundo, i-type ang "# t = 1m12s".- Halimbawa:
-
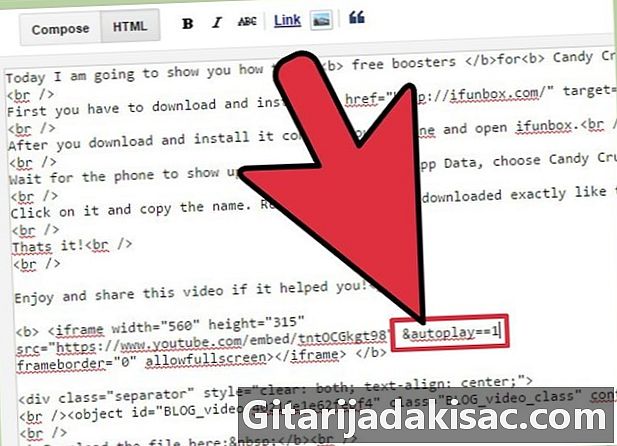
Idagdag ang expression na "& autoplay = 1" upang awtomatikong simulan ang video sa iyong pahina. Sisimulan nito ang video sa sandaling may magbukas ng iyong pahina o website. Idagdag ang pormula ng "& autoplay == 1" kaagad pagkatapos ng ID ng video, na kung saan ay ang pagkakasunud-sunod ng mga numero at titik pagkatapos ng "http://www.youtube.com/embed/. O "http://www.youtube.com/v/. "- Maaari itong naroroon ng dalawang beses sa naka-embed na code, kaya siguraduhing idagdag ito nang dalawang beses.
- Halimbawa: