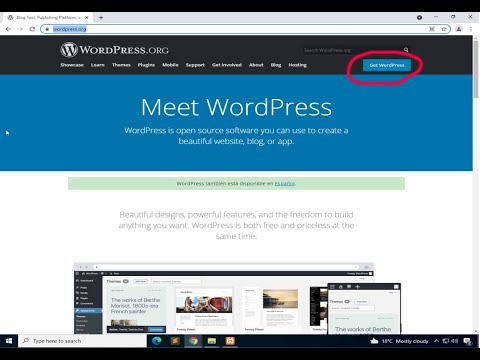
Nilalaman
Ang wikiHay ay isang wiki, na nangangahulugang maraming mga artikulo ay isinulat ng maraming may-akda. Upang lumikha ng artikulong ito, 11 katao, ang ilang hindi nagpapakilalang, ay lumahok sa edisyon nito at ang pagpapabuti nito sa paglipas ng panahon.Ang layunin ng gabay na ito ay upang ipakita ang mga web developer kung paano i-install ang Wordpress (2.8 o mas bago) nang lokal sa kanilang computer upang makapagdisenyo at subukan ang Mga Tema ng Wordpress. Kailangan ng Wordpress ang computer kung saan ka mai-install upang magkaroon ng isang web server (tulad ng Apache, Litespeed o IIS), PHP 4.3 o mas mataas, at MySQL 4.0 o mas mataas.
Ang XAMPP ay isang madaling-install na web server na kapaligiran na mayroong lahat ng mga sangkap na nabanggit sa itaas. Ang lahat ng mga sumusunod na tagubilin ay batay sa palagay na mayroon kang isang pag-install ng XAMPP na tumatakbo nang lokal sa iyong makina. Ang detalyeng ito ay hindi detalyado ang pag-install ng XAMPP. Para sa karagdagang impormasyon sa XAMPP, bisitahin ang opisyal na website ng XAMPP (http://www.apachefriends.org/en/xampp.html)
yugto
-

I-download at i-save ang pinakabagong bersyon ng Wordpress sa pamamagitan ng pagsunod sa link na ito: http://wordpress.org/latest.zip. -

Alisin ang ZIP file na tinatawag na "wordpress.zip", na na-download sa hakbang 1, sa folder ng htdocs sa direktoryo ng XAMPP. Kung ang ZIP file ay nakuha nang tama ay dapat mayroong isang bagong direktoryo na tinatawag na "wordpress" sa loob ng direktoryo ng xampp htdocs. Bago ipagpatuloy ang pag-install, mangyaring suriin na ang kapaligiran ng web server ay gumagana nang maayos. -

Pumunta sa pangunahing pahina ng XAMPP sa pamamagitan ng pagbubukas ng isang browser at pagpasok ng sumusunod na address:http: // localhost / xampp /. -

Piliin ang link na tinatawag na "phpMyAdmin" sa kaliwang kaliwa ng menu o ipasok ang sumusunod na address:http: // localhost / xampp / phpmyadmin. -

Sa pangunahing pahina ng phpMyAdmin, magkakaroon ng isang lugar sa gitna ng screen na tinatawag na "MySQL localhost". Mula sa seksyong ito isang bagong database ay lilikha upang magamit sa pag-install ng Wordpress.- Sa patlang na may label na "Lumikha ng isang bagong database", ipasok ang pangalan na "Wordpress". Mula sa drop-down menu na may label na "Interclassing" piliin ang "utf8_unicode_ci". Pagkatapos pindutin ang pindutan ng "Lumikha".
- Kung matagumpay na nilikha ang database, ang "database ng WordPress ay nilikha" ay dapat ipakita.
-

Gamit ang Windows Explorer mag-navigate sa direktoryo ng xampp htdocs wordpress. Buksan ang file na tinatawag na "" wp-config-sample.php "sa loob ng direktoryo ng wordpress. -

Kapag nabuksan ang file, baguhin ang mga sumusunod na linya:/ ** Ang pangalan ng iyong database para sa Wordpress * / tukuyin (DB_NAME, putyourdbnamehere); ==> baguhin ang putyourdbnameheree sa wordpress / ** MySQL database ng pangalan ng gumagamit * / tukuyin (DB_USER, usernamehere); ==> baguhin ang usernamehere sa root / ** Password mula sa database ng MySQL * / tukuyin (DB_PASSWORD, yourpasswordhere); ==> baguhin ang iyongpasswordhere upang (mag-iwan ng walang laman). -

Kapag nabago ang file tulad ng inilarawan sa nakaraang hakbang, i-save ang isang kopya ng file na ito sa ilalim ng pangalang "wp-config.php" sa direktoryo ng WordPress at isara ang file.. -

Pumunta sa pahina ng pag-install ng Wordpress sa pamamagitan ng pagbubukas ng isang web browser at pagpasok ng sumusunod na address: http: //localhost/wordpress/wp-admin/install.php. -

Maglagay ng isang pamagat para sa blog sa patlang na may label na "Pamagat ng Site". Maglagay ng isang address sa patlang na may label na "Ang iyong Address Address". Pagkatapos ay pindutin ang pindutan na tinatawag na "I-install ang Wordpress". -

Kung ang susunod na hakbang na impormasyon ay naipasok nang tama ay dapat mayroong isang bagong screen na tinatawag na "Ano ang isang tagumpay!Ipinapakita ng screen na ito ang isang gumagamit na tinatawag na "admin" at isang pansamantalang password, ito ay isang random na password, kaya mahalaga na itago ito hanggang sa isang bagong password ay napili. pagkonekta ". -

Sa screen ng pag-login, i-type ang salitang "Admin" sa patlang na may label na "Identifier" at ipasok ang iyong pansamantalang password, ang isa na nilikha sa nakaraang hakbang, sa patlang na pinangalanang "Password". Pindutin ang pindutan na tinatawag na "Kumonekta". -

Kung ang koneksyon ay matagumpay, lumilitaw ang Wordpress Administration Interface. Ang isang mensahe upang ipaalam na ang isang awtomatikong nabuo password ay ginagamit, at na mas mahusay na baguhin ito para mas madaling matandaan. Ang link na "Oo, dalhin mo ako sa aking profile" ay nagbibigay-daan sa pagbabago ng pansamantalang password. Kapag nabago ang password, maaaring magsimula ang mga pagbabago at nilalaman ng tema.
- Hindi magandang ideya na isulat ang iyong mga password.