
Nilalaman
- yugto
- Pamamaraan 1 Ipasok ang isang link na hypere sa isang bagong file
- Paraan 2 Magpasok ng isang link na hypere sa isang file o web page
- Pamamaraan 3 Ipasok ang isang hyperlink sa dokumento
- Paraan 4 Lumikha ng isang link na hypere sa isang rie address
Upang maiwasan ang labis na pag-load ng iyong workbook o pag-uugnay ng nilalaman sa isang cell, maaari kang magpasok ng isang link sa hypere sa isang file, folder, web page, o bagong dokumento sa Microsoft Excel. Posible ito sa mga bersyon ng Excel para sa Windows o para sa Mac.
yugto
Pamamaraan 1 Ipasok ang isang link na hypere sa isang bagong file
- Magbukas ng isang dokumento sa Excel. Mag-double click sa dokumento ng Excel kung saan nais mong magpasok ng isang link na hypere.
- Maaari mo ring buksan ang isang blangko na dokumento sa pamamagitan ng pag-double click sa icon ng Excel at pagkatapos ay piliin ang Bagong workbook.
-
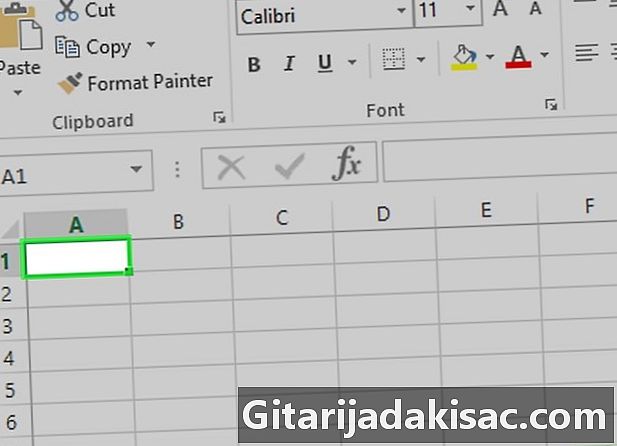
Pumili ng isang cell. Mag-click sa cell kung saan nais mong ipasok ang link na hypere. -
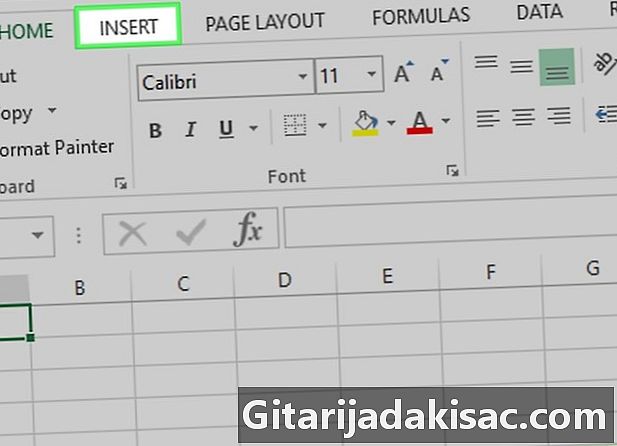
Mag-click sa pagpapasok. ang tab pagpapasok ay nasa berdeng laso sa tuktok ng window ng Excel. Mag-click dito upang buksan ang isang toolbar sa ilalim ng berdeng laso.- Kung gumagamit ka ng Mac, mag-ingat na huwag malito ang tab pagpapasok Ang Excel na may pagpipilian pagpapasok mula sa menu bar ng iyong computer.
-
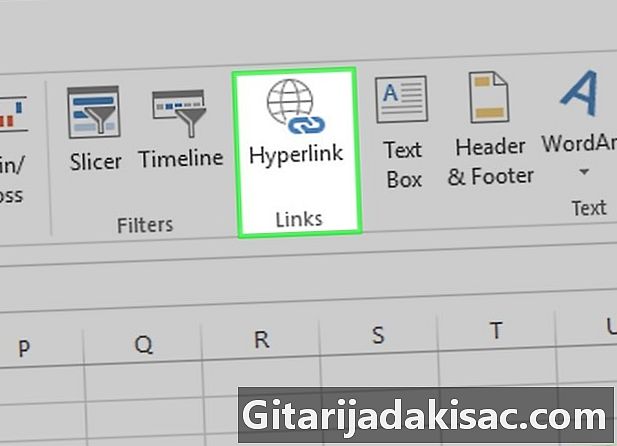
Sélectionnnez Hyperlink. Ang pagpipiliang ito ay matatagpuan sa kanang bahagi ng toolbar, sa seksyon koneksyon. Mag-click dito upang magbukas ng isang bagong window. -
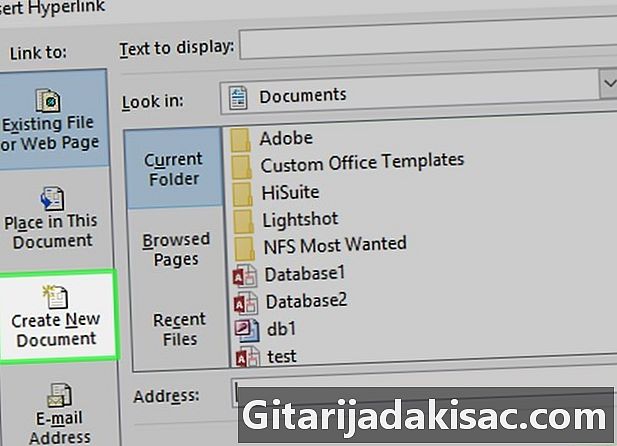
Mag-click sa Lumikha ng isang dokumento. ang tab Lumikha ng isang dokumento ay nasa kaliwang bahagi ng panel ng conical window. -

Ipasok ang link ng hypere. Sa bukid e upang ipakita, i-type ang e na nais mong ipakita sa napiling cell.- Kung hindi ka naglalagay ng anuman sa larangang ito, ang ipinapakita at ang pangalan ng iyong bagong dokumento.
-
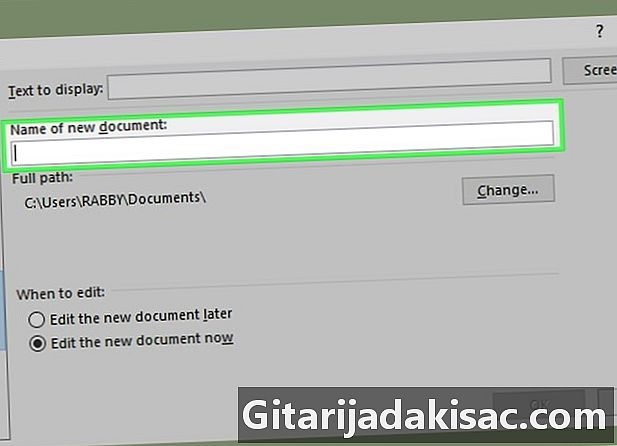
Pangalanan ang iyong bagong dokumento. Sa bukid Pangalan ng bagong dokumento, i-type ang pangalan na nais mong ibigay sa iyong bagong file ng Excel. -
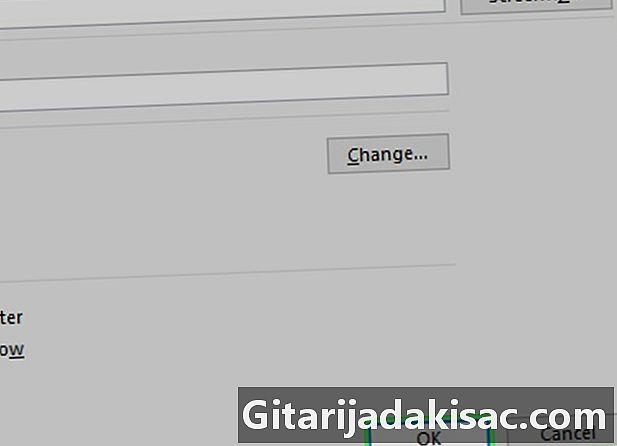
Mag-click sa OK. Ang pindutan na ito ay nasa ilalim ng window at nagbibigay-daan sa iyo upang lumikha at pagkatapos ay magbukas ng isang bagong workbook na may isang link sa cell na iyong napili sa nakaraang workbook.- Upang lumikha ng workbook at link nang hindi binubuksan ang workbook, maaari mo ring suriin ang kahon I-edit ang bagong dokumento mamaya bago mag-click sa OK.
Paraan 2 Magpasok ng isang link na hypere sa isang file o web page
-

Magbukas ng isang dokumento sa Excel. Mag-double click sa dokumento ng Excel kung saan nais mong magpasok ng isang link na hypere.- Kung mas gusto mong magbukas ng isang bagong dokumento, i-double click ang icon ng application na Excel at mag-click sa Bagong workbook.
-
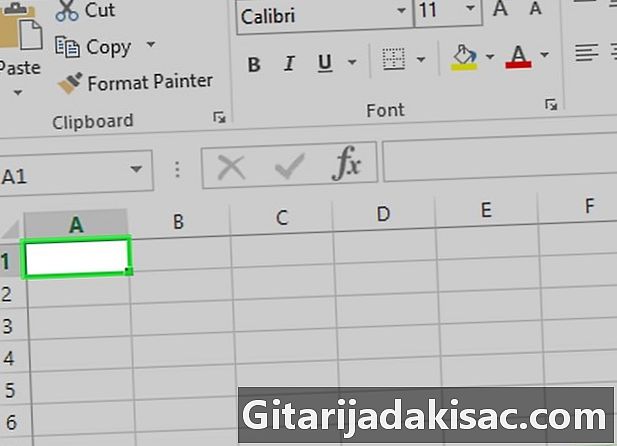
Pumili ng isang cell. Mag-click sa cell kung saan nais mong ipasok ang link na hypere. -

Pumunta sa tab pagpapasok. ang tab pagpapasok ay nasa berdeng laso sa tuktok ng window ng Excel. Mag-click dito upang buksan ang isang toolbar sa ilalim ng berdeng laso.- Para sa mga gumagamit ng Mac, maging maingat na huwag malito ang tab pagpapasok Ang Excel na may pagpipilian pagpapasok mula sa menu bar ng iyong Mac.
-

Mag-click sa Hyperlink. Ang pagpipiliang ito ay matatagpuan sa toolbar, sa seksyon koneksyon. Mag-click dito upang magbukas ng isang window ng conual. -

piliin Umiiral na file o web page. Malalaman mo ang pagpipiliang ito sa kaliwang window ng window na binuksan na lang. -
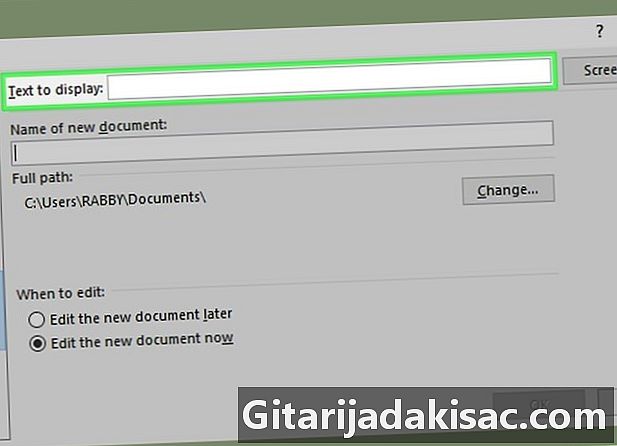
Ipasok ang e ng link ng hypere. Sa bukid e upang ipakita, i-type ang e na nais mong ipakita sa cell.- Kung hindi ka nagta-type ng anumang e, ang link ay ang landas ng folder na naglalaman ng naka-link na file.
-
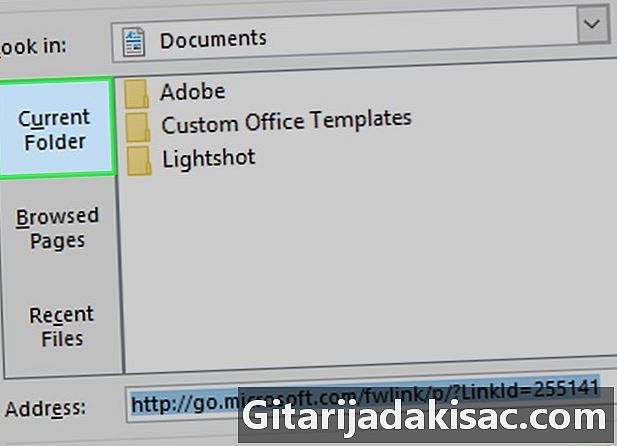
Pumili ng isang patutunguhan. Mag-click sa isa sa mga tab na lilitaw sa window.- Aktibong folder : hanapin ang file na nais mong i-link sa mga folder Mga Dokumento o opisina.
- Naka-browse ang mga pahina : hanapin ang file sa mga web page na iyong nai-browse kamakailan.
- Kamakailang mga file : Paghahanap sa binuksan kamakailang mga file na Excel.
-
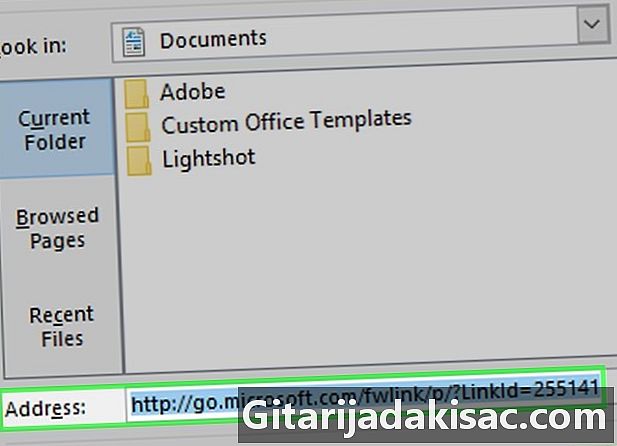
Pumili ng isang file o isang web page. Mag-click sa file, folder o web address na nais mong i-link. Makakakita ka ng isang landas sa folder na lilitaw sa patlang address sa ilalim ng bintana.- Mayroon ka ring pagpipilian upang kopyahin ang isang address mula sa web papunta sa larangan ng e. address.
-

Mag-click sa OK. Ang pagpipiliang ito ay nasa ilalim ng pahina. Mag-click dito upang lumikha ng iyong link sa hypere sa ipinahiwatig na cell.- Kung ililipat mo ang naka-link na item sa cell, hindi na gagana ang hyperlink.
Pamamaraan 3 Ipasok ang isang hyperlink sa dokumento
-
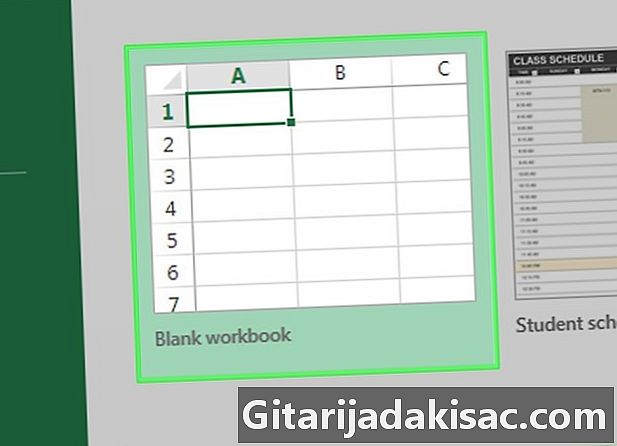
Magbukas ng isang dokumento sa Excel. Mag-double click sa dokumento kung saan nais mong magpasok ng isang hyperlink.- Maaari mo ring buksan ang isang bagong dokumento sa pamamagitan ng pag-double-click sa icon ng application ng Excel at pagpili Bagong dokumento.
-

Pumili ng isang cell. Mag-click sa cell kung saan nais mong ipasok ang iyong hyperlink. -

Pumunta sa tab pagpapasok. ang tab pagpapasok ay nasa berdeng laso sa tuktok ng window ng Excel. Mag-click dito upang buksan ang isang toolbar sa ilalim ng berdeng laso.- Para sa mga gumagamit ng Mac, ito ang tab pagpapasok ang dokumento ng Excel at hindi ang pagpipilian pagpapasok sa menu bar.
-
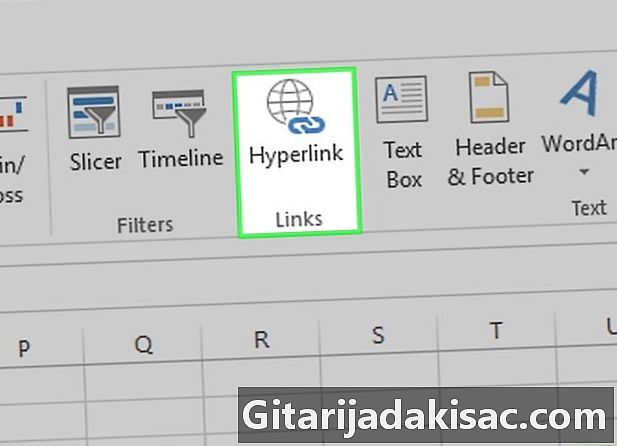
Mag-click sa Hyperlink. Ang pagpipiliang ito ay nasa seksyon koneksyon sa kanan ng toolbar. Mag-click dito upang magbukas ng isang window ng conual. -
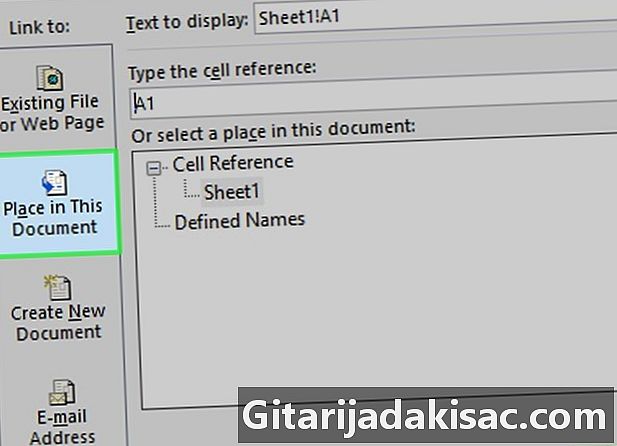
piliin Ang lokasyon sa dokumentong ito. Ang pagpipiliang ito ay nasa kaliwang sidebar ng window. -
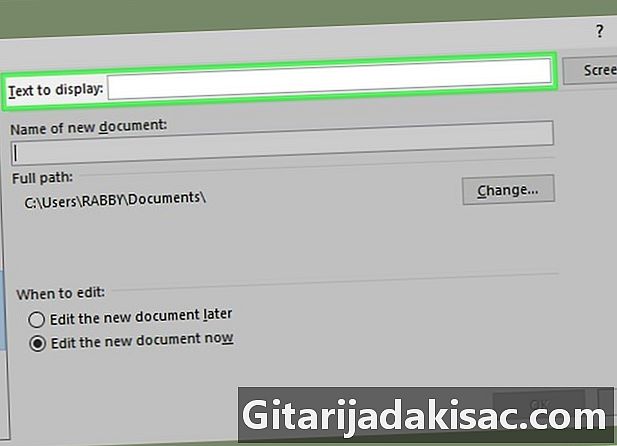
Ipasok ang e ng link ng hypere. I-type ang e nais mong ipakita sa bukid e upang ipakita.- Kung hindi ka magdagdag ng anumang bagay sa larangan na ito, ang link e ay ang pangalan ng naka-link na cell.
-
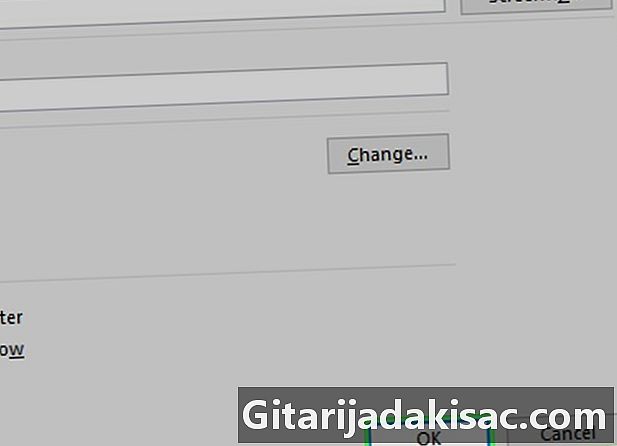
Mag-click sa OK. Ang iyong link ay malilikha sa napiling cell. Kapag nag-click ka sa link ng hypere, awtomatikong i-highlight ng Excel ang naka-link na cell.
Paraan 4 Lumikha ng isang link na hypere sa isang rie address
-

Mag-double click sa dokumento ng Excel. Buksan ang dokumento ng Excel kung saan nais mong magpasok ng isang link na hypere sa pamamagitan ng pagdoble nito.- Kung nais mong ipasok ang hyperlink sa isang blangko na dokumento, i-double click ang icon ng application ng Excel at piliin ang Bagong dokumento.
-

Mag-click sa isang cell. Sa iyong workbook ng Excel, i-click ang cell kung saan nais mong ipasok ang hyperlink. -

piliin pagpapasok. Ang tab na ito ay matatagpuan sa berdeng laso sa tuktok ng window ng Excel. Mag-click dito upang buksan ang isang toolbar sa ilalim ng berdeng laso.- Kung gumagamit ka ng Mac, tandaan na ito ang tab pagpapasok sa workbook ng Excel at hindi ang menu pagpapasok sa menu bar ng iyong computer.
-
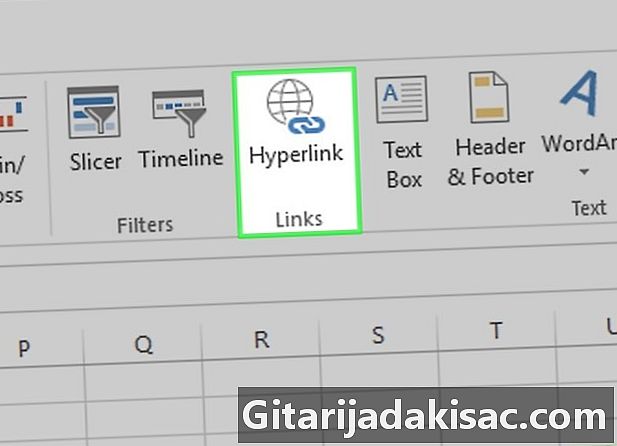
Mag-click sa Hyperlink. Ang pagpipiliang ito ay nasa seksyon koneksyon toolbar at magbukas ng window ng conual window. -
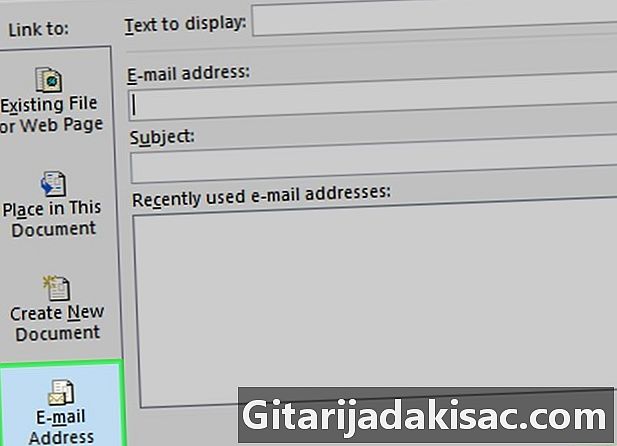
piliin Ang address ni Rie. ang pagpipilian Ang address ni Rie nasa kaliwa ng bintana na binuksan na lang. -
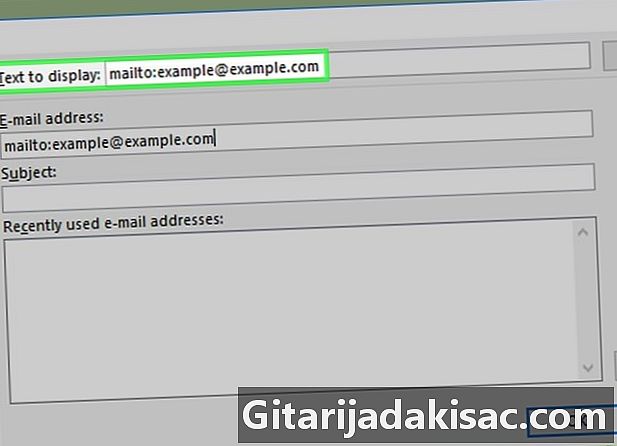
Ipasok ang e ng link ng hypere. Sa bukid e upang ipakita, i-type ang gusto mong ipakita sa cell na iyong napili.- Kung hindi mo binago ang e ng link, ito ang magiging address na ipapakita sa cell.
-
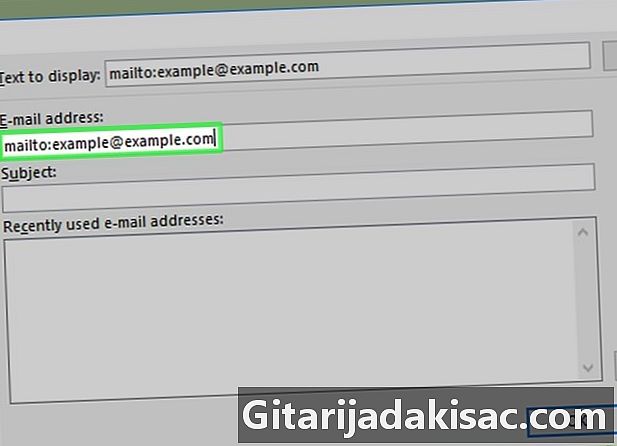
Ipasok ang address. Sa bukid Ang address ni Rie, i-type ang address na nais mong i-link sa link ng hypere.- Posible ring magdagdag ng isang paunang natukoy na bagay sa larangan bagay. Papayagan nito ang naka-link na magbukas ng bago gamit ang bagay na iyong tinukoy.
-
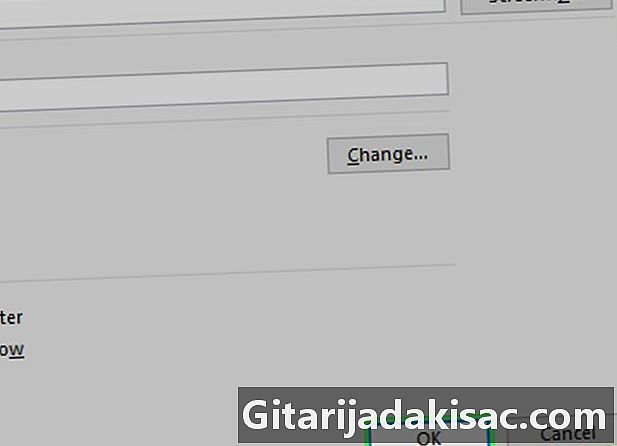
Mag-click sa OK. Ang pindutan OK nasa ilalim ng bintana.

- Maaari mo ring gamitin ang LINK_HYPERE function upang magpasok ng mga link ng hypertext sa iyong workbook. uri = LIEN_HYPERE (emplacement_lien, friendly_name) sa isang cell, alam na ang argumentong "link_location" ay tumutugma sa landas sa file, ang folder o web page at "conc_name" ay tumutugma sa e na ipinapakita sa link na hypere.
- Kung inilipat mo ang isang naka-link na file sa isang workbook ng Excel, kakailanganin mong i-edit ang link upang maisama ang bagong lokasyon ng file.