
Nilalaman
- yugto
- Pamamaraan 1 Alamin kung aling operating system ang mai-install
- Paraan 2 I-install ang iyong bagong operating system
- Paraan 3 Mag-install ng isang tiyak na operating system
Marahil ay iniisip mong i-upgrade ang iyong operating system, o plano mo bang "tumalon" sa pagitan ng Windows at Linux o mag-install ng isang dual boot system? Sa pagpapatunay, sapat na upang mapatakbo gamit ang pamamaraan upang mai-install ang isang bagong sistema ng pagsasamantala sa iyong computer.
yugto
Pamamaraan 1 Alamin kung aling operating system ang mai-install
- Suriin ang mga kinakailangan sa hardware para sa bagong sistema. Kung nagpasya kang mag-install ng isang bagong operating system, kailangan mo munang malaman kung alin ang nais mong gamitin. Ang mga operating system ay may mga kahilingan sa hardware na nag-iiba sa kanilang ebolusyon, kaya kung mayroon kang isang mas matandang computer, tiyaking maaari mong pamahalaan ang isang mas bagong operating system.
- Karamihan sa mga pag-install ng Windows ay mangangailangan ng hindi bababa sa 1 Gb ng RAM at hindi bababa sa 15 hanggang 20 Gb ng puwang sa disk upang gumana nang maayos. Suriin na ang iyong computer ay maaaring ma-upgrade nang pisikal upang matugunan ang mga kinakailangang ito, kung hindi, kakailanganin mong bumalik sa isang mas lumang operating system tulad ng Windows XP.
- Ang mga operating system ng Linux ay hindi bilang memorya, puwang ng disk, o masinsinang compute tulad ng mga operating system ng Windows. Ang mga pangangailangan sa materyal ay nakasalalay sa pamamahagi na iyong pinili (Ubuntu, Fedora, Mint, atbp.).
-
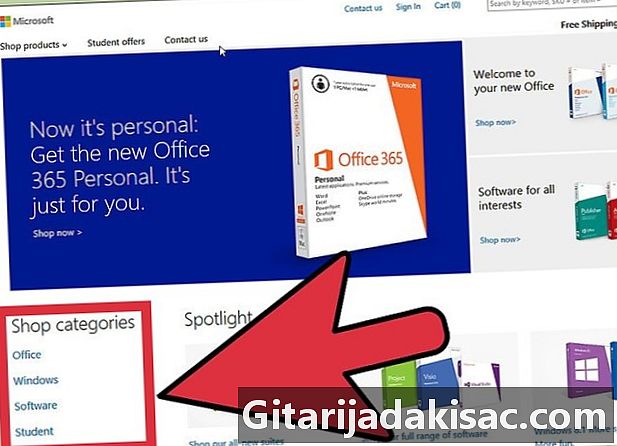
Magpasya kung kailangan mong bumili o mag-download ng system. Kailangang bilhin ang mga lisensya sa pagpapatakbo para sa Windows. Ang bawat lisensya ay naihatid na may isang key ng pag-install na kinakailangan upang magamit ang system. Halos lahat ng mga pamamahagi ng Linux ay libre at pinakawalan sa ilalim ng mga libreng lisensya (GNU-GPL) at magagamit sa publiko para ma-download. Kung mahirap ang iyong pag-access sa Internet, maaari ka ring mag-order ng isang pag-install ng CD o DVD para sa isang napakaliit na bayad na karaniwang naaayon sa gastos ng pagmamanupaktura at pagpapadala ng media. Sa kabilang banda, ang ilang mga bersyon ng uri ng "Enterprise" ay nasa ilalim ng lisensya ng "may-ari" at kakailanganin mong magbayad ng isang operating lisensya upang magamit ang mga ito (Red Hat, SUSE, atbp.). -
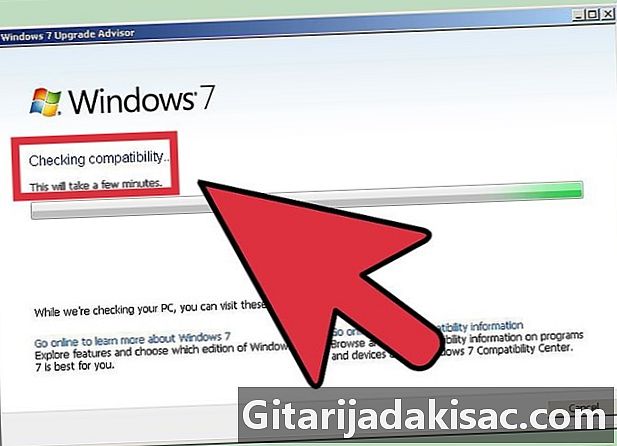
Suriin ang pagiging tugma ng iyong software at mga file. Tiyaking ang operating system na nais mong i-install ay sumusuporta sa mga programa at file na nais mong gamitin. Kung gagamitin mo ang Microsoft Office sa Windows para sa trabaho, hindi mo mai-install ito sa isang makina ng Linux, ngunit may mga programa ng pagpapalit tulad ng LibreOffice o Apache OpenOffice na ang mga file ay nabasa at isinulat na katugma sa mga ginawa ng Microsoft Office. Ang ilang mga tampok ay maaaring hindi umiiral (tulad ng Outlook) o limitado at ang iba ay idinagdag at pinalawak (tulad ng Draw drawing module ng LibreOffice o OpenOffice).- Maraming mga laro na tumatakbo sa Windows ay hindi gagana sa Linux. Ang bilang ng mga pamagat na suportado ay tumataas nang patuloy, ngunit kung ikaw ay isang mahirap na manlalaro, alalahanin na ang iyong aklatan ay hindi madaling mailipat sa Linux.
-
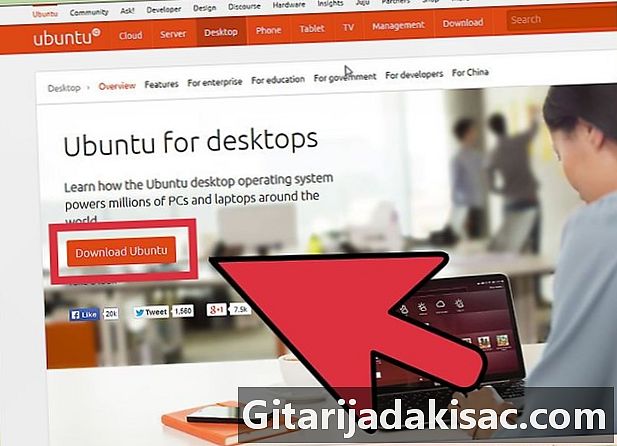
Kunin ang iyong bagong operating system. Kung bumili ka ng isang kopya ng Windows mula sa isang tindahan, dapat na nakatanggap ka ng isang disc ng pag-install kasama ang susi ng pag-install ng produkto. Kung mayroon kang isang wastong code, ngunit hindi ang disc, maaari kang mag-download ng isang kopya ng disc sa online mula sa website ng Microsoft. Kung nag-install ka ng Linux, maaari kang mag-download ng isang imahe ng ISO ng pamamahagi sa site ng komunidad nito.- Ang isang file na ISO ay ang binary image ng isang disc na dapat sunugin sa isang DVD na gagamitin o makopya sa isang bootable USB disk.
-

I-save ang iyong data. Kapag nag-install ka ng isang bagong operating system, ang iyong drive ay malinis sa panahon ng proseso. Nangangahulugan ito na maliban kung nai-save mo ang mga ito nang una, mawawala mo ang lahat. Tiyaking nairerehistro mo sila at inilagay sa isang ligtas na lugar bago simulan ang proseso ng pag-install para sa bagong sistema. Mas madaling gamitin ang isang DVD, panlabas na hard drive o memorya ng flash upang mai-save ang iyong data.- Kung na-install mo ang bagong operating system na kahanay sa isang O.S. umiiral na, ang iyong data ay malamang na hindi maaapektuhan, ngunit gayunpaman na ang kanilang sistematikong backup ay isang matalinong pag-iingat sa kaso ng pagkakamali sa proseso ng pag-install.
- Hindi mo mai-save ang iyong mga programa. Kailangang mai-install muli ang mga ito kapag tapos ka na sa proseso ng pag-install ng iyong bagong sistema.
Paraan 2 I-install ang iyong bagong operating system
-

Alamin ang sunud-sunod na pagkakasunud-sunod ng iyong pag-install. Kung nais mong magbigay ng pamamahagi ng Linux kahanay sa Windows, kakailanganin mong tiyakin na na-install mo muna ang Windows at pagkatapos ang Linux. Tumanggi ang Windows na magsimula kung hindi ito ang unang sistema sa posisyon. Sa katunayan, ang bootloader nito ay napaka-istrikto at hindi pinapayagan na ang isa pang sistema ay naka-install sa harap niya. -
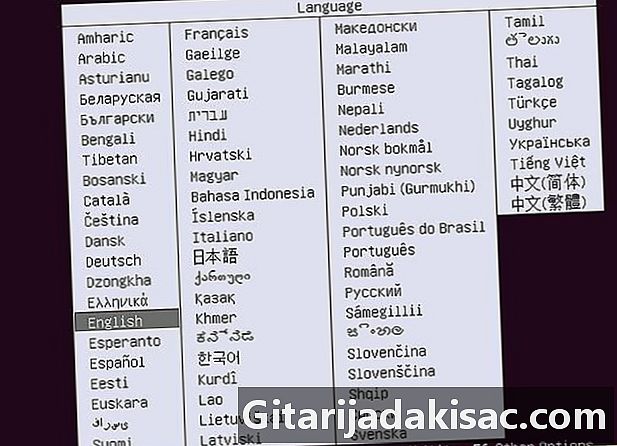
Simulan ang iyong computer mula sa pag-install ng CD / DVD. Ipasok ang drive na ito sa iyong optical drive, at pagkatapos ay i-restart ang iyong computer. Ang isang normal na built PC ay nagsisimula mula sa kanyang hard drive muna. Kailangan mong ayusin ang ilang mga setting ng BIOS upang mag-boot mula sa optical disc drive. Maaari mong ipasok ang BIOS sa pamamagitan ng pagpindot sa tukoy na key na ipapakita sa ilalim ng screen na nagpapakita ng logo ng tagagawa ng iyong PC sa panahon ng proseso ng boot.- Ang pinakakaraniwang mga susi para sa pagpasok ng pahina ng pag-setup ng BIOS ay F2, F10, F12 at "Eff".
- Kapag nakapasok ka sa menu ng pag-setup ng BIOS, pumunta sa seksyong "Boot". Bigyan ang iyong CD / DVD drive ang priority ng boot. Kung nag-install ka mula sa isang USB flash drive, siguraduhing naipasok ito, at pagkatapos ay piliin ito bilang unang aparato ng boot.
- Kapag napili mo ang tamang drive, i-save ang mga pagbabago at lumabas sa pahina ng pagsasaayos. Awtomatikong i-restart ang iyong computer.
-
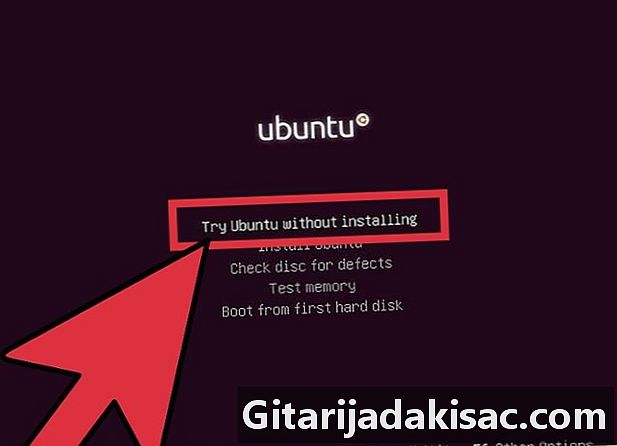
Subukan ang iyong pamamahagi ng Linux bago mai-install. Karamihan sa mga pamamahagi ng Linux ay naihatid bilang isang CD / DVD na maaaring mai-load nang direkta bilang isang operating system. Papayagan ka nitong subukan ang iyong bagong operating system bago ka makisali sa proseso ng pag-install. Kapag handa ka na, mag-click sa icon ng pag-install na matatagpuan sa Linux desktop.- Sa kasamaang palad posible lamang ito sa mga pamamahagi ng Linux. Hindi papayagan ka ng Windows na subukan ang operating system bago i-install ito.
-

Maghintay para sa programa ng pag-install upang mai-load. Anuman ang operating system na iyong pinili, ang installer ay kailangang maglipat ng ilang mga file sa iyong hard drive bago ka makapagpatuloy. Maaaring tumagal ito ng ilang minuto, depende sa bilis ng iyong computer.- Kailangan mong pumili ng ilang pangunahing mga pagpipilian, tulad ng iyong wika, ang layout ng iyong keyboard at ang time zone kung saan ka matatagpuan.
-

Ipasok ang susi ng iyong produkto. Kung nag-install ka ng Windows 8, kakailanganin mong ipasok ang iyong susi ng produkto bago magsimula ang pag-install. Ang mga matatandang bersyon ng Windows ay hihilingin lamang sa iyo ng susi ng produktong ito pagkatapos ng pag-install. Hindi ito kakailanganin ng mga gumagamit ng Linux maliban kung ito ay isang komersyal na bersyon tulad ng Red Hat o SUSE Linux. -
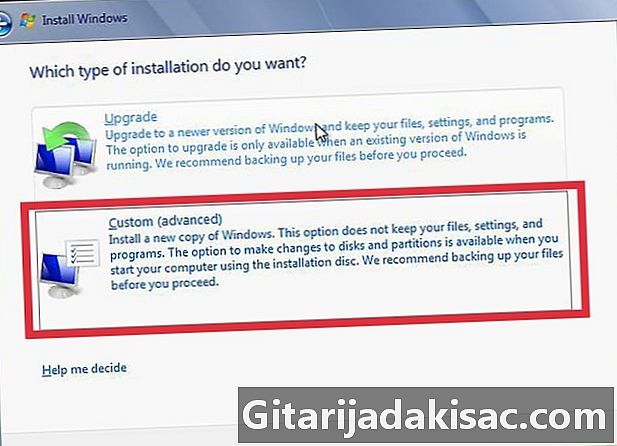
Piliin ang iyong uri ng pag-install. Ang Windows ay mag-aalok sa iyo ng pagpipilian sa pagitan ng isang pag-upgrade at isang pasadyang pag-install. Kahit na mag-upgrade ka mula sa isang mas lumang bersyon ng Windows, mas mahusay para sa iyo na piliin ang pasadyang pagpipilian ng pag-install mula sa simula. Aalisin nito ang mga problema na maaaring lumitaw bilang isang resulta ng mga salungatan sa pagitan ng ilang mga file at mga setting ng lumang sistema at mga inilalapat sa na-upgrade na system.- Kung nag-install ka ng Linux, magkakaroon ka ng pagpipilian ng pag-mount nito kahanay sa umiiral na operating system (Windows) o pag-alis ng disk at ganap na pinapalitan ang Windows. Piliin ang pagpipilian na pinakamahusay na nababagay sa iyong mga pangangailangan. Kung mas gusto mong panatilihin ang Windows, magagawa mong piliin kung aling disk space na nais mong italaga para sa Linux.
-
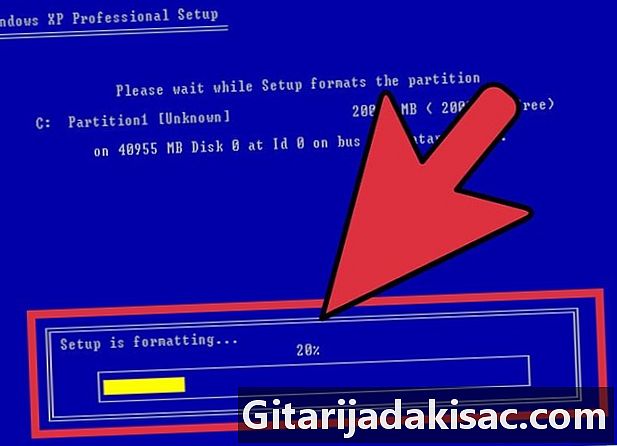
I-format ang iyong mga partisyon. Kung nag-install ka ng Windows, kakailanganin mong piliin ang pagkahati ng iyong hard drive kung saan mo ito mai-install. Ang pagtanggal ng mga partisyon ay magreresulta sa pagbura ng data na nakasulat doon at mag-iiwan ng hindi pinapamahaging puwang. Piliin ang puwang na ito at lumikha ng isang bagong pagkahati.- Kung nag-install ka ng Linux, pinakamahusay na kung ang pagkahati ay na-format sa format na Ext4.
-

Itakda ang iyong mga pagpipilian para sa Linux. Bago magsimula ang pag-install, hihilingin ng installer ng Linux ang iyong time zone, ang iyong tunay na pangalan, ang iyong pangalan sa pag-login at pagkatapos ay kakailanganin mong lumikha ng isang password. Kailangan mong gamitin ito sa ibang pagkakataon upang mag-log in, pati na rin kung nais mong gumawa ng mga pagbabago sa iyong system.- Parehong ibibigay ng mga gumagamit ng Windows ang impormasyong ito kapag kumpleto ang pag-install.
-
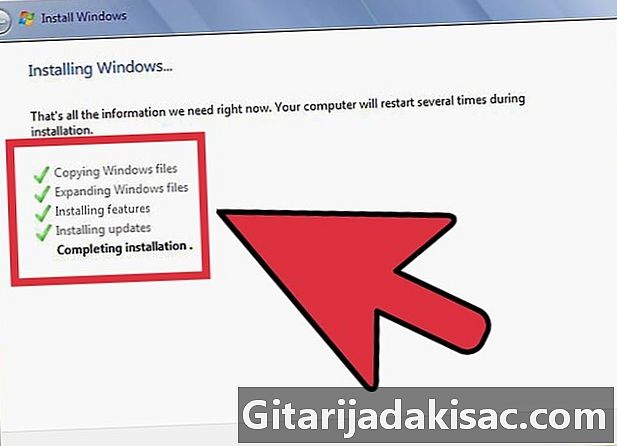
Maghintay para sa pagtatapos ng pag-install. Depende sa bilis ng iyong computer, maaaring tumagal ng isang magandang oras. Sa puntong ito, ang karamihan sa mga pag-install ay hindi na kailangan ng input ng gumagamit. Ang iyong computer ay maaaring kailangang i-restart nang maraming beses sa buong proseso ng pag-install, na karaniwang awtomatikong gagawin. -

Lumikha ng iyong mga personal na setting ng pag-login para sa Windows. Kapag kumpleto ang pag-install ng Windows, kakailanganin mong lumikha ng isang pangalan ng gumagamit at magkaroon ng pagpipilian upang lumikha ng isang password, ngunit ang opsyon sa huli ay opsyonal. Matapos mong ipasok ang iyong mga detalye sa pag-login, sasabihan ka upang ipasok ang iyong susi ng produkto upang mapatunayan ang pag-install sa Microsoft.- Sa Windows 8, sasabihan ka upang ipasadya muna ang mga kulay. Kasunod nito, magagawa mong piliing mag-log in gamit ang isang Microsoft account kung mayroon kang isa o gamitin ang iyong Windows user name nang mas kombensyon.
-
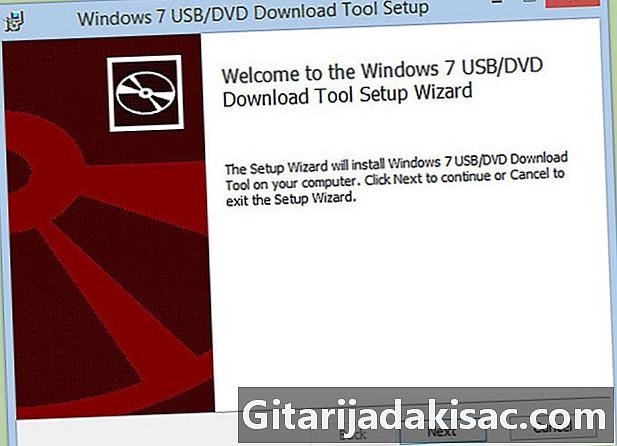
I-install ang mga driver ng hardware at ang iyong mga programa. Kapag kumpleto ang pag-install, ang desktop ng iyong system ay lilitaw sa screen. Mula doon, maaari mong simulan ang pag-install ng iyong mga programa at mai-install at ma-update ang iyong mga driver ng hardware. Siguraduhing mag-install ng antivirus bago kumonekta sa Internet.
Paraan 3 Mag-install ng isang tiyak na operating system
-

I-install ang Windows 7. Ang Windows 7 ay kasalukuyang pinakamalawak na operating system mula sa Microsoft. Sundin ang patnubay na ito para sa mga tiyak na tagubilin. -
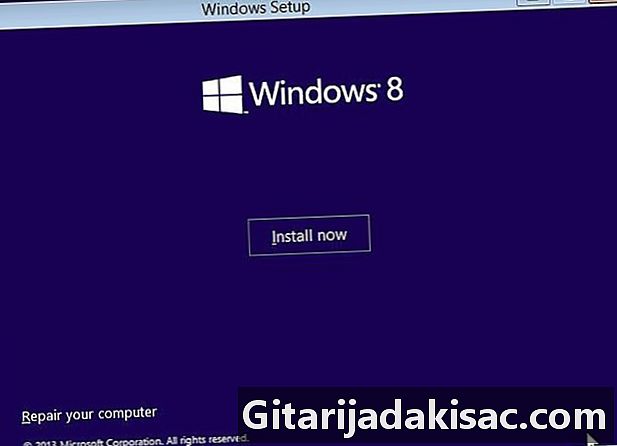
I-install ang Windows 8. Ang Windows 8 ang pinakabagong mga operating system mula sa Microsoft. Mag-click sa link na ito para sa isang detalyadong gabay tungkol sa proseso ng pag-install. -

I-install ang Ubuntu. Ang Ubuntu ay isa sa mga pinakatanyag na pamamahagi na magagamit na ngayon. Mag-click dito upang makakuha ng mga hakbang-hakbang na tagubilin para sa pag-install ng pamamahagi na ito. -
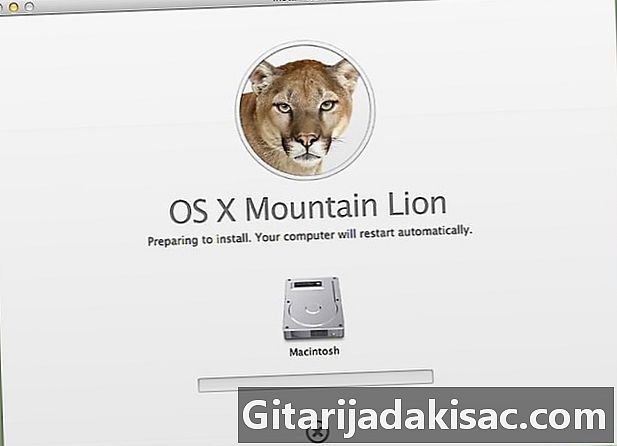
I-install ang macOS na "Mountain Lion". Tingnan ang gabay na ito kung nais mong i-upgrade ang iyong kopya ng macOS. -
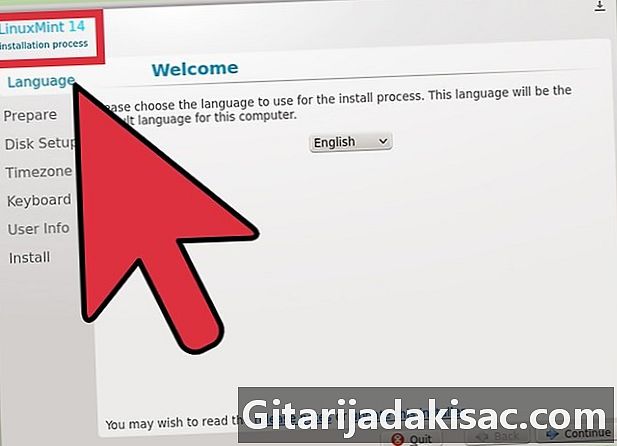
I-install ang Linux Mint. Ang Linux Mint ay isang kamakailang pamamahagi na mabilis na nakakakuha ng katanyagan. Sundin ang artikulong ito upang malaman kung paano i-install. -
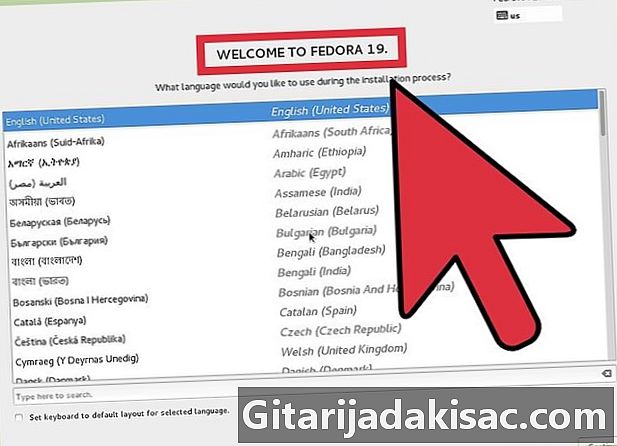
I-install ang Fedora. Ang Fedora ay medyo gulang, maayos na pamamahagi. Ipapakita sa iyo ng artikulong ito kung paano i-install. -
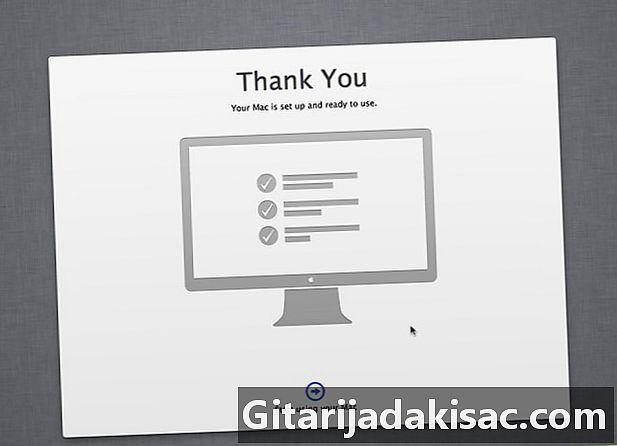
I-install ang macOS sa isang Intel o AMD ("Hackintosh") PC. Kung mayroon kang kaunting pasensya at nais mong mai-install ang Mac OS X sa iyong PC, sundin ang patnubay na ito.
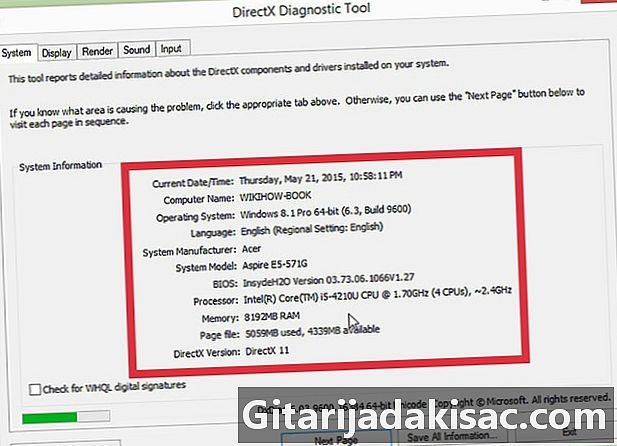
- Isang computer
- Ang pag-install disk ng operating system na nais mong mai-install
- Mga pangunahing kasanayan sa computer