
Nilalaman
- yugto
- Paraan 1 Gamit ang Layout Menu
- Paraan 2 I-drag ang Mga Margin
- Paraan 3 Baguhin ang Mga Margin para sa isang Tiyak na Bahagi
- Paraan 4 Sa Microsoft Word 2008 (Mac OS X)
Ang pagbabago ng mga margin sa isang dokumento ng Salita ay maaaring magkaroon ng malaking epekto sa pangwakas na hitsura para sa mambabasa. Maaari mong baguhin ang mga margin sa anumang oras sa panahon ng proseso ng pagsulat. Maaari mo ring baguhin ang mga margin para sa ilang mga bahagi ng e. Kung pinapino mo ang mga margin para sa takdang aralin o sa iyong resume, magagawa mo ito sa iba't ibang paraan, depende sa iyong mga pangangailangan.
yugto
Paraan 1 Gamit ang Layout Menu
- Mag-click sa tab Layout. Ang tab na ito ay naglalaman ng mga tool na kinakailangan para sa layout. Ang mga screenshot ay para sa Word 2013, ngunit ang pamamaraang ito ay gumagana rin para sa 2010 at 2007
- Para sa Word 2003, i-click ang menu talaksanpagkatapos Layout at pagkatapos ay mag-click sa tab margin. Pumunta sa hakbang 4 para sa karagdagang impormasyon sa menu Layout.

- Para sa Word 2003, i-click ang menu talaksanpagkatapos Layout at pagkatapos ay mag-click sa tab margin. Pumunta sa hakbang 4 para sa karagdagang impormasyon sa menu Layout.
-

Mag-click sa pindutan margin sa pangkat Layout. Lilitaw ang isang listahan ng mga paunang natukoy na mga margin. sa normalmagkakaroon ka ng mga margin na 2.5 cm sa buong paligid ng pahina. sa paliitinmagkakaroon ka ng mga margin na 1.27 cm. Gamit ang karaniwang opsyon sa Opisina 2003, magkakaroon ka ng mga karaniwang margin tulad ng sa Word 2003. -
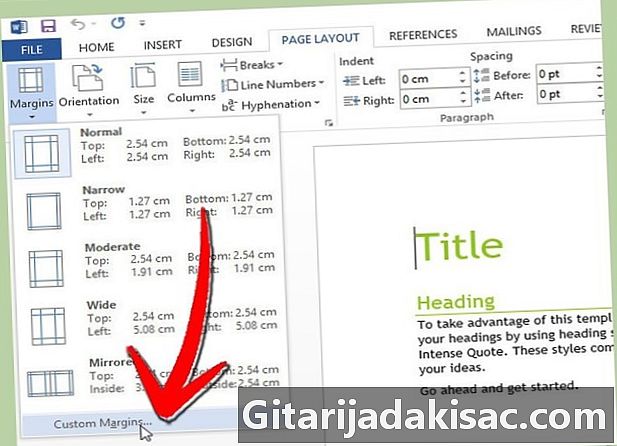
piliin Pasadyang mga margin... upang tukuyin ang iyong sarili. Sa pamamagitan ng pag-click sa Pasadyang mga margin ... sa ilalim ng menu, bubuksan mo ang menu Layout. -
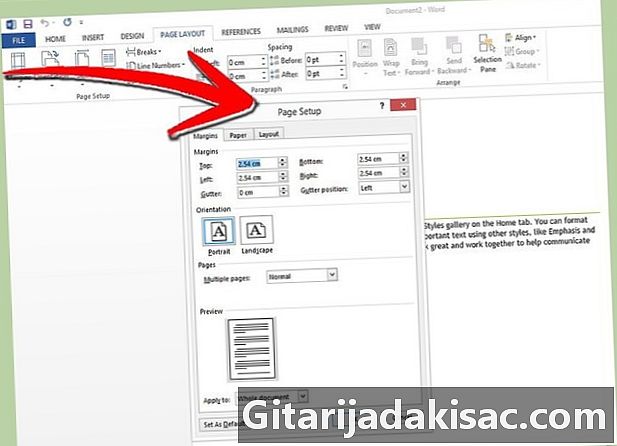
Ipasok ang nais na mga margin. Siguraduhin na ipinasok mo ang mga halaga para sa lahat ng panig ng dokumento. Ang margin bookbinding ay ang dagdag na puwang na kinakailangan kapag ang isang dokumento ay maiugnay. Mag-click sa OK kapag handa ka na.- Kung nais mong makita kung ano ang hitsura ng mga bagong margin, maaari mong gamitin ang tool pagsisiyasat o mag-print ng isang pahina.
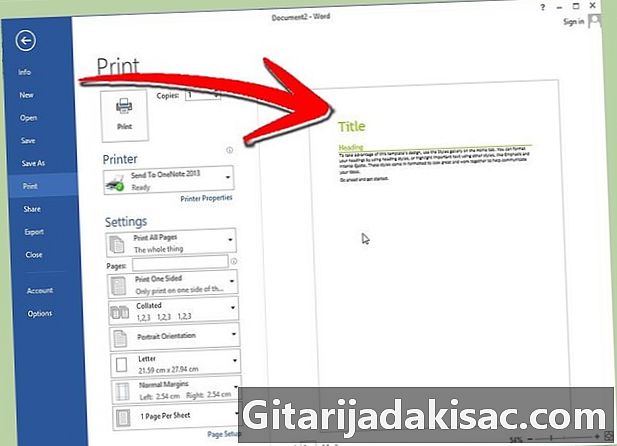
- Kung nais mong makita kung ano ang hitsura ng mga bagong margin, maaari mong gamitin ang tool pagsisiyasat o mag-print ng isang pahina.
Paraan 2 I-drag ang Mga Margin
-
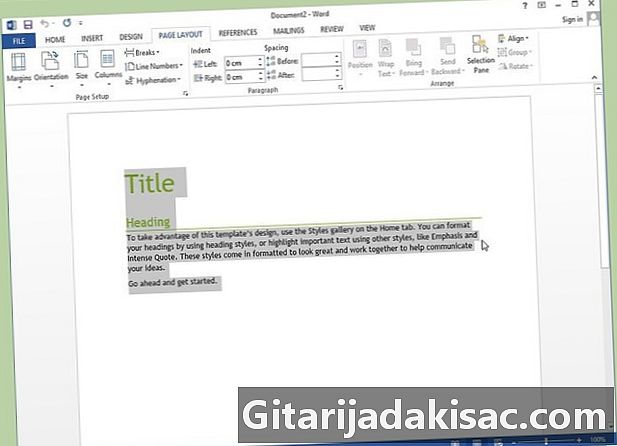
Pindutin Ctrl + A upang piliin ang lahat e. Sa ganitong paraan, siguraduhin mong baguhin ang mga margin para sa buong dokumento, hindi lamang kung nasaan ang iyong cursor. -

Hanapin ang margin. Ang mga kulay-abo na bahagi sa magkabilang panig ng pinuno sa iyong dokumento ay kumakatawan sa kapal ng iyong kaliwa at kanang margin.- Kung hindi mo makita ang panuntunan sa tuktok ng iyong dokumento, i-click ang tab pagtingin at suriin ang kahon sa harap ng patakaran sa pangkat Ipakita / Itago ang. Sa Word 2003, i-click ang menu display at piliin ang patakaran.

- Kung hindi mo makita ang panuntunan sa tuktok ng iyong dokumento, i-click ang tab pagtingin at suriin ang kahon sa harap ng patakaran sa pangkat Ipakita / Itago ang. Sa Word 2003, i-click ang menu display at piliin ang patakaran.
-

Ilagay ang iyong cursor sa dulo ng isang kulay-abo na bahagi ng pinuno. Makikita mo na ang iyong cursor ay nagbago mula sa isang normal na arrow sa isang dalawang ulo na arrow. -
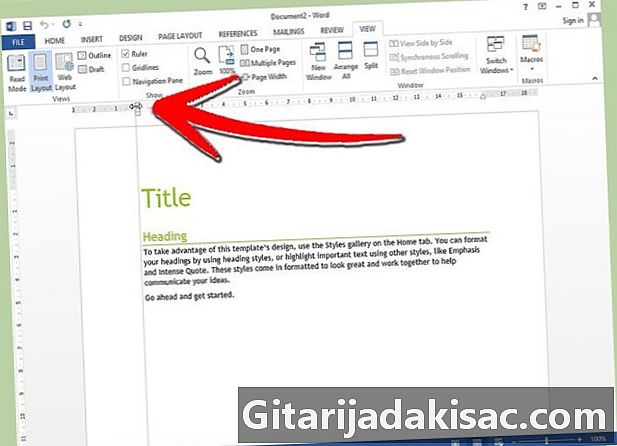
Mag-click at i-drag hanggang makuha mo ang ninanais na margin. Lilitaw ang isang linya upang gabayan ka at makikita mo na awtomatikong iakma ang e. -
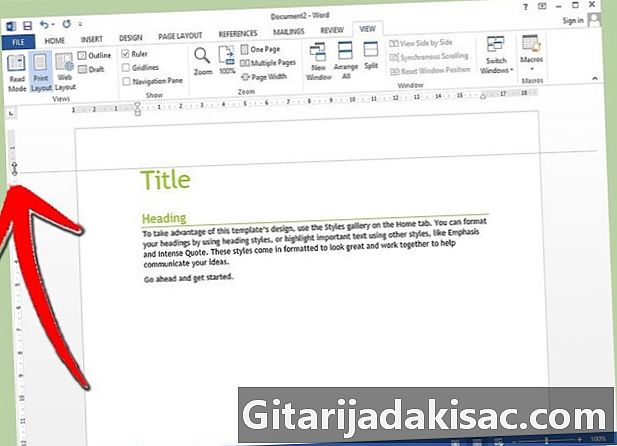
Gawin ang parehong para sa mga margin pataas. Sundin ang parehong pamamaraan para sa mga tuktok at ibaba ng margin gamit ang patayong pinuno sa kaliwa ng iyong dokumento.- Kung doble-click mo kung saan ang iyong cursor ay nagiging isang dalawang ulo na arrow, ang parehong menu tulad ng inilarawan sa hakbang 4 ay lilitaw.

- Kung doble-click mo kung saan ang iyong cursor ay nagiging isang dalawang ulo na arrow, ang parehong menu tulad ng inilarawan sa hakbang 4 ay lilitaw.
Paraan 3 Baguhin ang Mga Margin para sa isang Tiyak na Bahagi
-
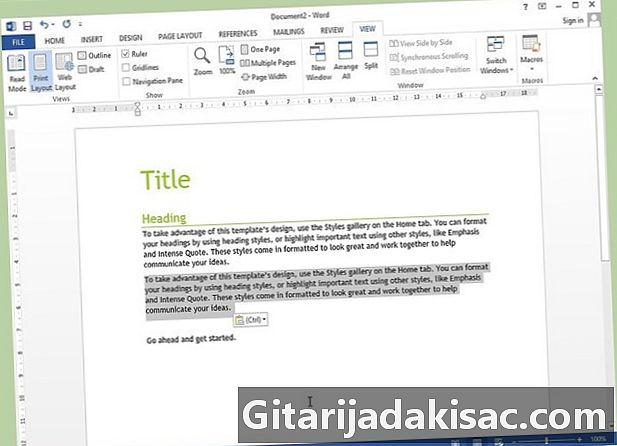
I-highlight ang bahagi ng e kung saan nais mong baguhin ang mga margin. Kung hindi mo mai-highlight ang e, babaguhin mo ang mga margin para sa buong dokumento.- Ang pamamaraang ito ay maaaring maging praktikal para sa iba't ibang kadahilanan: upang ipakilala ang isang tula o liham sa isang nobela o upang ipakilala ang isang sipi na sinipi sa isang disertasyon.
-
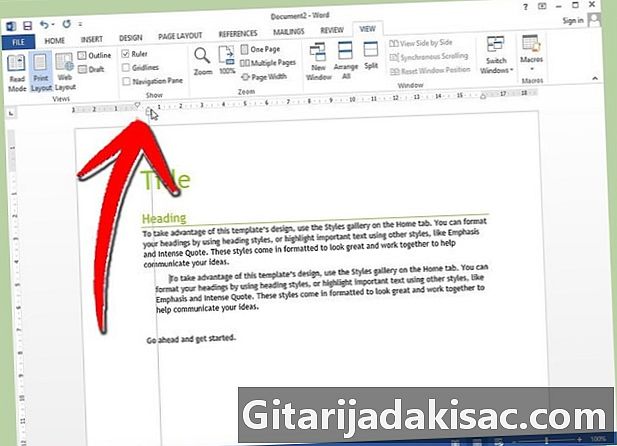
I-drag ang maliit na mas mababang tatsulok ng namumuno. Sa pamamagitan ng pag-slide ng tatsulok na ito, ayusin mo ang pag-alis. Kung gagawin mo ito nang tama, ang mga margin lamang ng mga naka-highlight na e ay mababago, habang ang natitirang dokumento ay mananatiling katulad nito. Maaari mong i-drag ang tatsulok sa kanan at kaliwa ng dokumento upang magkasya sa parehong mga margin. -

Suriin na ang mga margin ay ayon sa ninanais. Tanging ang mga margin ng naka-highlight na e ang magbabago. Kung hindi mo gusto ang resulta, maaari mong gamitin ang pagpipilian kanselahin upang bumalik.
Paraan 4 Sa Microsoft Word 2008 (Mac OS X)
-
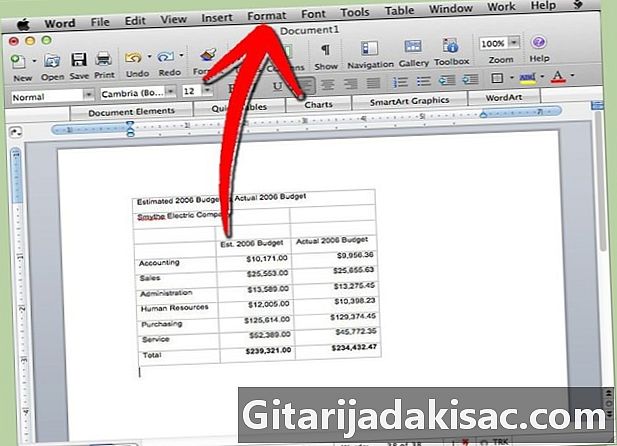
Mag-click sa menu Layout sa tuktok ng iyong screen. Ito ang ikalimang menu mula sa kaliwa. -
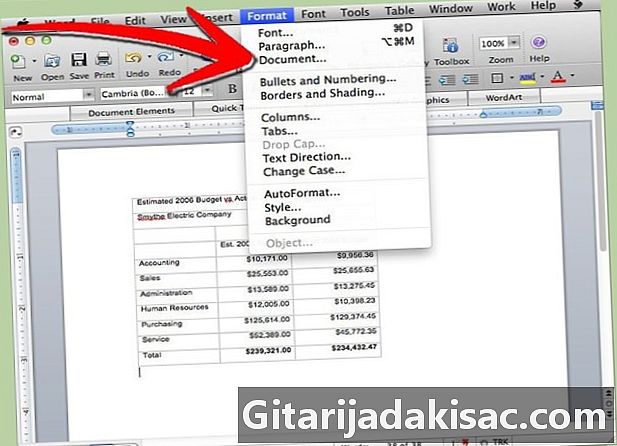
piliin dokumento. Ito ang pangatlong pagpipilian mula sa tuktok. -

Ipasok ang mga margin na gusto mo pataas, pababa, kaliwa at kanan. Ang margin bookbinding ay ang dagdag na puwang na kinakailangan kapag ang dokumento ay maiugnay.- Mag-click sa OK kapag handa ka na.

- Mag-click sa OK kapag handa ka na.

- Huwag maglaro nang labis sa mga margin ng disertasyong pang-akademiko upang mapalabas ang mga ito nang mas mahaba o mas maikli kaysa sa nararapat. Ito ay isang bagay na kilala sa mga guro.
- Kung magpasya kang baguhin ang mga margin sa iyong CV, halimbawa upang ang lahat ay napupunta sa isang sheet, ito ay isang katanggap-tanggap na solusyon (nang hindi pinalalaki).
- Kung nag-iwan ka ng isang margin na mas mababa sa 0.60 cm, maaari mong makita ang mga bahagi ng e cut upang mai-print.
- Ang mga magagandang margin ay tanda ng propesyonalismo. Kung gumawa ka ng isang disertasyon sa masamang mga margin, maaaring hindi ka makagawa ng isang magandang impression.