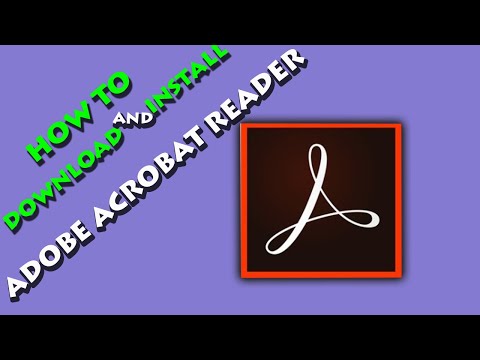
Nilalaman
Ang artikulong ito ay isinulat kasama ang pakikipagtulungan ng aming mga editor at kwalipikadong mananaliksik upang matiyak ang kawastuhan at pagkakumpleto ng nilalaman.Maingat na sinusuri ng koponan ng pamamahala ng nilalaman ng ang gawain ng koponan ng editoryal upang matiyak na ang bawat item ay sumusunod sa aming mataas na pamantayan ng kalidad.
Ang Adobe Acrobat Reader DC ay isang mahusay na software na nagbibigay-daan sa iyo upang maglakip ng isang panlabas na file sa isang dokumento na PDF. Gumagamit ka man ng isang Windows, Mac o Android mobile computer, madali mong mai-install at tamasahin ang tampok na ito.
yugto
-
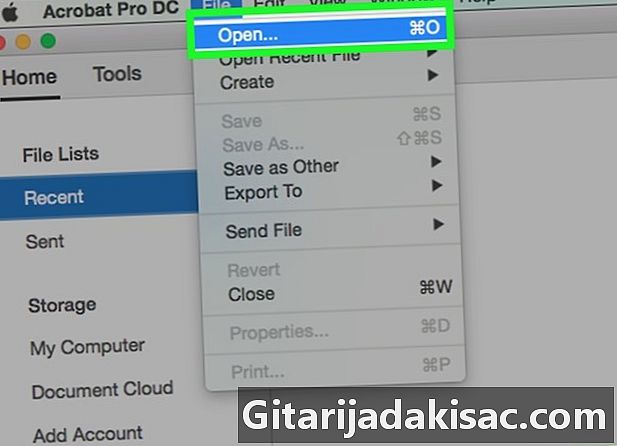
Magbukas ng isang dokumento na PDF. Upang gawin ito, kailangan mo munang mag-click sa icon ng Adobe Acrobat Reader DC, na kinakatawan ng isang A naka-istilong sa puting naka-frame sa pamamagitan ng isang pulang hangganan. Pagkatapos ay mag-click sa pagpipilian talaksan matatagpuan sa menu bar sa tuktok ng screen at pagkatapos Buksan .... Ngayon, piliin ang dokumento na PDF kung saan nais mong maglakip ng isang file, pagkatapos ay mag-click bukas.- Kung hindi mo pa ginagamit ang software na ito, mangyaring tandaan na maaari mo itong i-download nang libre dito. Ano pa, maaari mong mai-install ang Adobe Acrobat Reader DC sa Windows, Mac o Android.
-
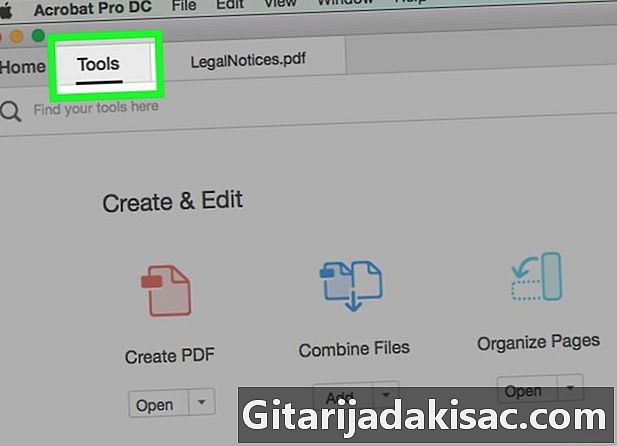
Mag-click sa mga kasangkapan. Ang pagpipiliang ito ay matatagpuan sa kanang kaliwang sulok ng window. -
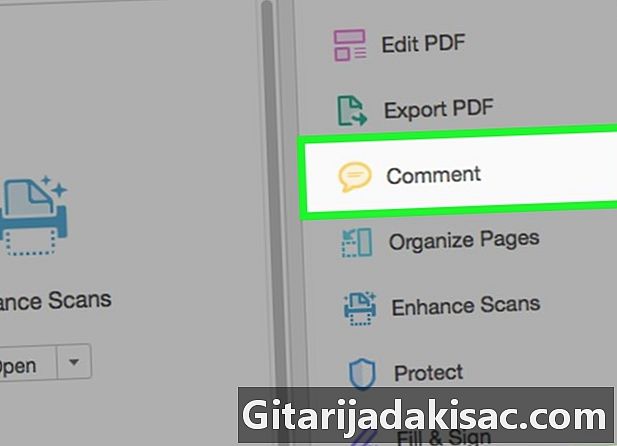
Mag-click sa puna. Ang icon na ito ay kinakatawan ng isang bubble ng e at matatagpuan sa itaas na kaliwa ng window. -
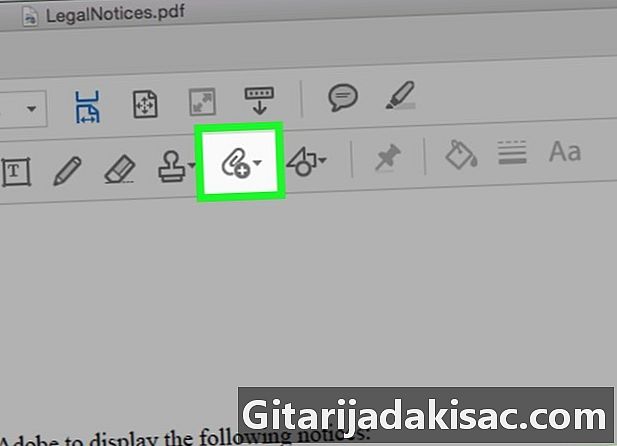
Mag-click sa icon na kinakatawan ng isang clip ng papel na may isang "+". Ang icon na ito ay matatagpuan sa toolbar sa tuktok ng window. -
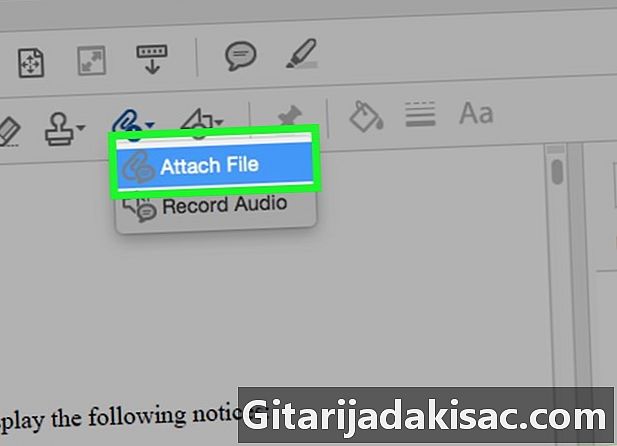
Mag-click sa pagpipilian Maglakip ng isang file. Sa sandaling mag-click ka dito, nagbabago ang cursor sa isang icon ng clip ng papel. -
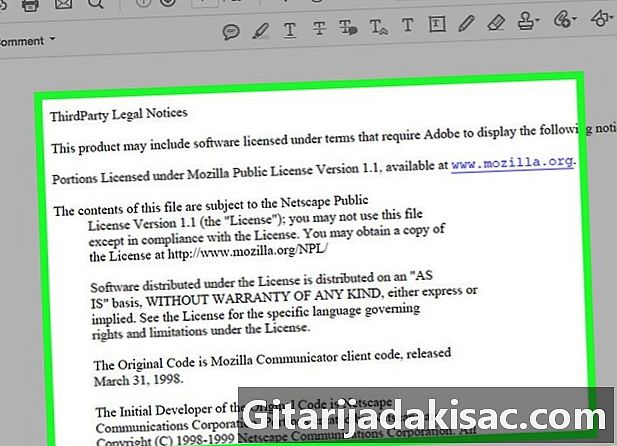
Mag-click sa kung saan nais mong idagdag ang file. -
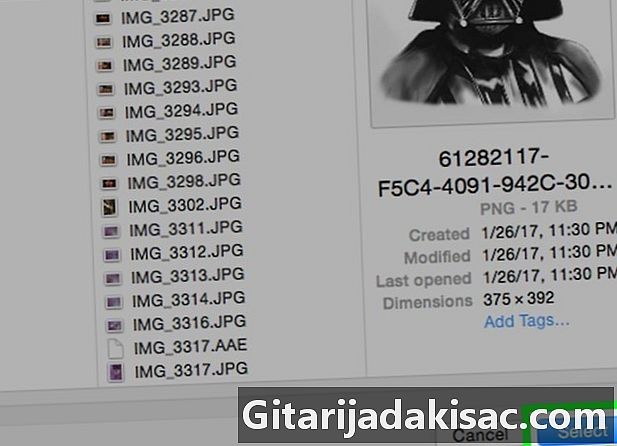
Hanapin ang ninanais na file at mag-click sa bukas. -
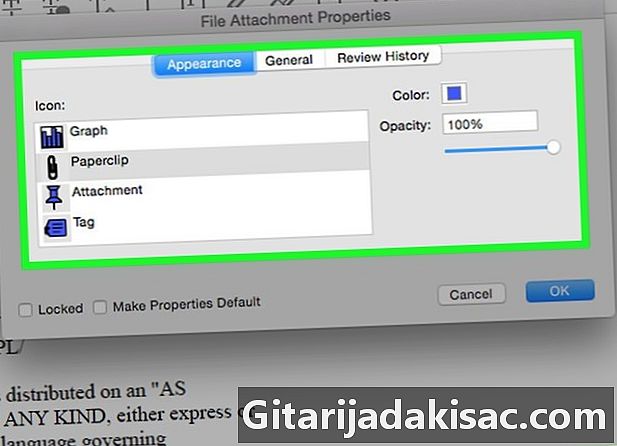
I-customize ang hitsura ng attachment. Gumamit ng dialog box na bubukas upang piliin ang hitsura ng icon na kumakatawan sa pagkakabit sa PDF file, pati na rin ang kulay at opacity nito. -
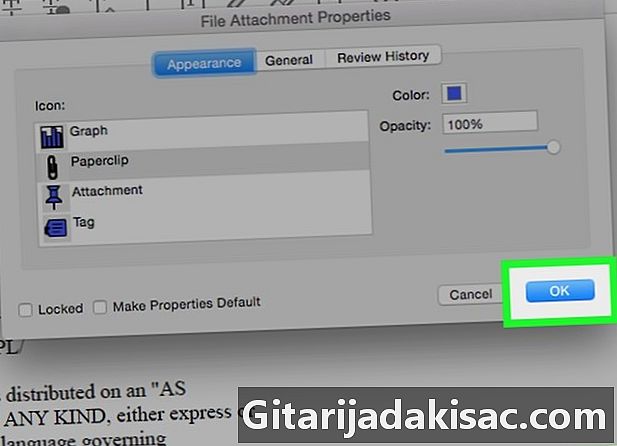
Mag-click sa OK. -
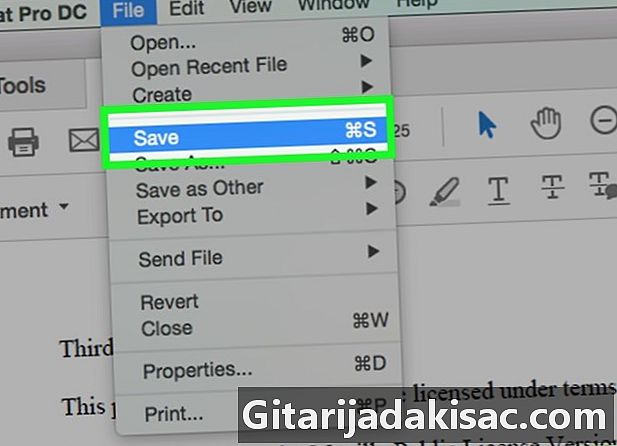
Mag-click sa wakas talaksan pagkatapos rekord. Ang mga pindutan na ito ay matatagpuan ayon sa pagkakabanggit sa menu bar at sa drop-down menu. At ngayon, ang iyong kalakip ay naka-save na ngayon sa iyong dokumento na PDF!