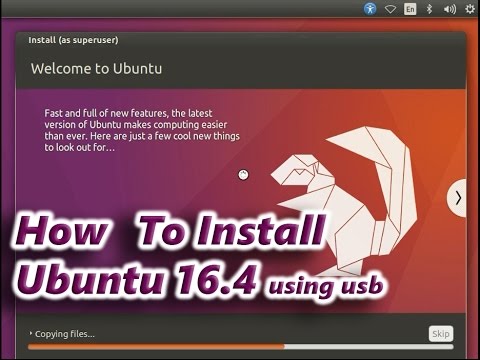
Nilalaman
- yugto
- Bahagi 1 Pagsisimula
- Bahagi 2 Baguhin ang pagkakasunud-sunod ng boot
- Bahagi 3 Simulan ang proseso ng pag-install
- Bahagi 4 I-configure ang pangunahing impormasyon sa panahon ng pag-install
Ang Ubuntu ay isang uri ng operating system ng Linux na idinisenyo upang gumana sa mga desktop at laptop. Ang Ubuntu ay isang bukas na mapagkukunan na proyekto, samakatuwid nga, ang mga gumagamit ay maaaring ma-access at baguhin ang kanilang code. At dahil libre ito, ang Ubuntu ay sinasabing ang pinakasikat na operating system ng Linux. Kung naghahanap ka ng isang libre, ngunit maaasahang alternatibong OS, kung gayon ang Ubuntu ay talagang sulit na isinasaalang-alang. Ang pag-install ng Ubuntu ay sobrang simple na kahit ang mga nagsisimula ay magagawa ito.
yugto
Bahagi 1 Pagsisimula
-

Mag-download ng disc sa pag-install ng Ubuntu. Maaari mong i-download ang installer dito: https://help.ubuntu.com/community/GettingUbuntu.- Matapos i-download ang installer, i-save ito sa isang DVD o USB stick.
-

I-back up ang lahat ng mga file sa iyong computer. Kahit na ang Ubuntu ay maaaring magamit sa pamamagitan ng pagpapatakbo nito mula sa DVD o USB flash drive, ang pag-install nito sa iyong computer ay aalisin ang lahat ng data mula sa iyong hard drive. I-back up ang lahat ng mga mahahalagang file at dokumento bago magpatuloy sa pag-install ng Ubuntu. -

Ipasok ang pag-install ng DVD sa CD-ROM drive. Kung gumagamit ka ng USB flash drive, isaksak ito sa isang USB port sa iyong computer. -

I-restart ang iyong computer.
Bahagi 2 Baguhin ang pagkakasunud-sunod ng boot
-
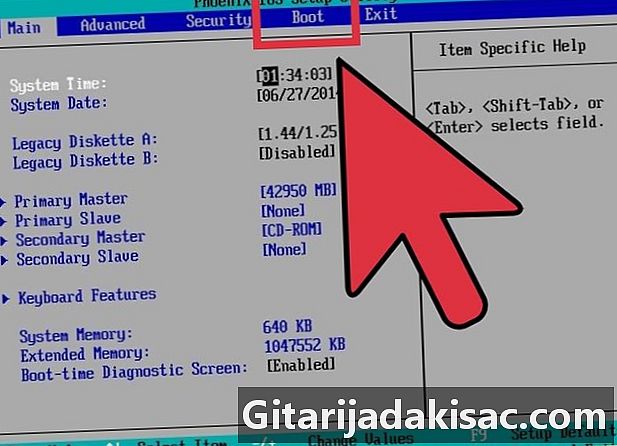
I-access ang BIOS. Kapag nag-restart ang iyong computer, pindutin ang alinman sa F1, F2, o sa pindutan remove sa iyong keyboard (bago lumitaw ang welcome screen) upang ma-access ang BIOS ng iyong computer.- Ang BIOS ay isang asul-puti o itim-puti na screen na karaniwang nagpapakita ng pangunahing impormasyon at mga setting para sa iyong computer.
-

I-access ang seksyon start-up. Ang pag-navigate ay naiiba sa isang BIOS patungo sa isa pa, ngunit hindi mahirap maunawaan mula sa mga tagubilin sa pag-navigate, tulad ng kung saan ang mga key na gagamitin at kung kailan gagamitin, ay ipinapakita sa screen.- Sa Start screen, kailangan mo lamang baguhin ang pagkakasunud-sunod ng boot para sa iyong computer na mag-boot mula sa pindutan ng DVD o USB, depende sa kung naka-install ka sa Ubuntu mula sa isang DVD o USB flash drive.
- I-save ang mga setting, at muling magsisimula ang iyong computer.
Bahagi 3 Simulan ang proseso ng pag-install
-
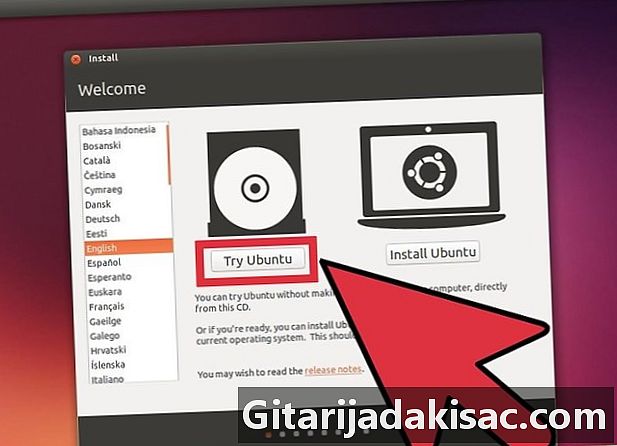
Maghintay para sa logo ng Ubuntu. Kapag lumitaw ito, piliin ang "Subukan ang Ubuntu" sa screen. Susuriin nito na ang iyong computer hardware (monitor, keyboard, atbp) ay maaaring tama na nakita ng Ubuntu. -

I-click ang "I-install ang Ubuntu" kung walang problema ay natuklasan. Ito ay ilulunsad ang wizard ng pag-install na gagabay sa iyo sa proseso ng pag-install. -

Piliin ang wika ng installer. Sa Pag-install Wizard, piliin ang wika na nais mong gamitin mula sa listahan. Kapag napili mo ito, mag-click sa pindutan magpatuloy upang pumunta sa seksyong "Paghahanda para sa Pag-install ng Ubuntu". -
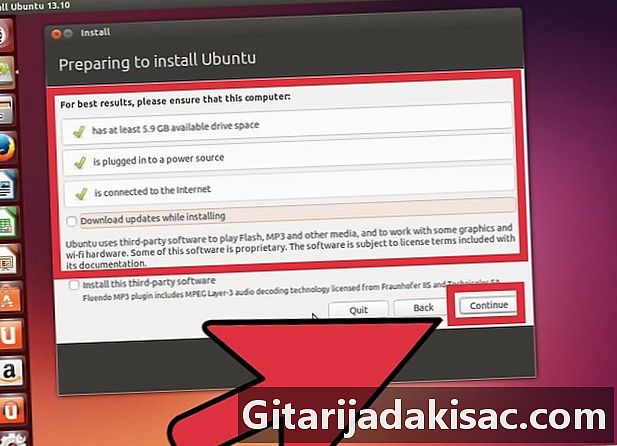
Itakda ang iyong mga pagpipilian. Sa window na "Paghahanda para sa Pag-install ng Ubuntu", itakda ang iyong napiling pagpipilian bago i-install ang Ubuntu:- Mag-download ng mga update sa panahon ng pag-install - Kung may mga bagong update sa bersyon ng Ubuntu na mayroon ka, maaari kang pumili upang i-download ang mga update habang nag-install ang system. Ngunit kung nais mong partikular na mai-install ang bersyon 13.10, huwag buhayin ang pagpipiliang ito.
- I-install ang software ng third-party - Sa halip na gamitin ang sariling mga programa upang buksan ang mga file ng media, gumagamit ang Ubuntu ng software ng third-party upang gawin ito. Suriin ang pagpipiliang ito kung sumasang-ayon ka na gamitin ang mga programang ito. Kung hindi mo nais na i-download ang mga programang third-party na ito, huwag suriin ang pagpipiliang ito.
- Kapag natukoy mo ang mga pagpipilian na gusto mo, i-click ang "Magpatuloy" upang lumipat sa window ng "Pag-install ng Uri".
-

Piliin kung paano mo nais na mai-install ang Ubuntu sa iyong computer. Maaari kang pumili ng isa sa mga sumusunod na pagpipilian.- I-install ang Ubuntu sa tabi ng iba - Maaari mong mai-install ang Ubuntu nang hindi kinakailangang palitan ang iyong kasalukuyang operating system, at hindi tatanggalin ang iyong mga file at dokumento.
- Tanggalin ang disk at i-install ang Ubuntu - Ang lahat ng mga nilalaman ng iyong hard drive ay tatanggalin, at mai-install ang Ubuntu sa mga bagong base. Lahat ng iyong mga dokumento at lahat ng iyong mga file ay tatanggalin.
- May iba pa - bibigyan ka ng kakayahang mano-manong itakda ang dami ng puwang na ilalaan para sa OS Ubuntu, tulad ng mga pagpipilian sa pagkahati sa disk, at marami pa.
- Kapag napili mo ang uri ng pag-install na gagamitin, mag-click sa pindutan ng "I-install Ngayon" upang simulan ang proseso ng pag-install.
- Tandaan na ang proseso ng pag-install ay hindi maaaring magambala.
- Bukod sa maliit na pagkakaiba na nabanggit sa itaas, ang proseso ng pag-install ay nananatiling pareho para sa lahat ng mga uri ng pag-install.
Bahagi 4 I-configure ang pangunahing impormasyon sa panahon ng pag-install
-

Piliin ang iyong lokasyon Sa panahon ng proseso ng pag-install, tatanungin ka ng ilang pangunahing mga katanungan na kakailanganin mong sagutin upang magpatuloy. Kapag tatanungin ka "Nasaan ka?" », I-click ang listahan ng drop-down at piliin ang iyong kasalukuyang lokasyon.- Pagkatapos ay mag-click sa magpatuloy upang ipagpatuloy ang proseso ng pag-install.
-

Piliin ang layout ng iyong keyboard. Kung gumagamit ka ng isang espesyal na uri ng keyboard na ginagamit ng iyong partikular na wika (tulad ng mga layout ng keyboard ng Hapon at Tsino), piliin ang iyong uri ng keyboard mula sa listahan at subukan ito sa larangan ng e. Upang makita kung napili mo ang tamang pag-aayos.- Kung hindi mo alam kung aling layout ang pipiliin, mag-click lamang sa pindutan Alamin ang pagsasaayos ng keyboard.
- Pagkatapos ay i-click ang "Magpatuloy" upang magpatuloy.
-
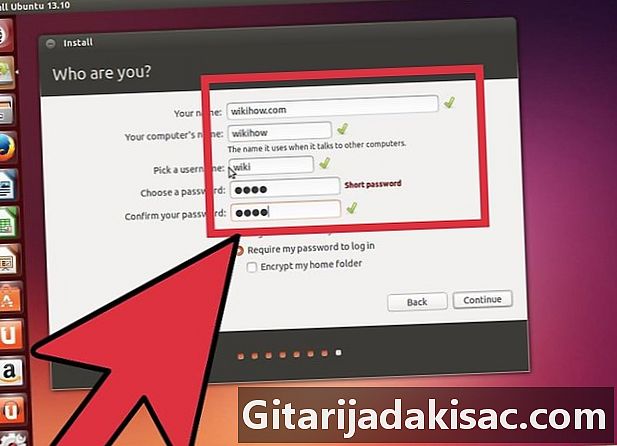
Ipasok ang iyong personal na impormasyon. Sino ka? Tatanungin ka ng mga personal na katanungan tulad ng mga sumusunod.- Ang iyong pangalan
- Ang pangalang nais mo para sa iyong computer
- Ang username na nais mong gamitin
- Ang password ng iyong computer (kung nais mong gumamit ng isang password)
- Kung nais mong mag-log in awtomatikong kapag nagsimula ang iyong computer, o kung kailangan mo ng isang password bago mag-log in
- Maaari ka ring pumili kung nais mong i-encrypt ang iyong folder sa bahay (para sa higit pang seguridad)
- Kumpletuhin lamang ang mga detalyeng ito.
-

Mag-click sa magpatuloy upang magpatuloy at kumpletuhin ang proseso ng pag-install.- Tapos na ang pag-install! Lilitaw ang isang maliit na window upang ipaalam sa iyo na matagumpay mong na-install ang Ubuntu.
-
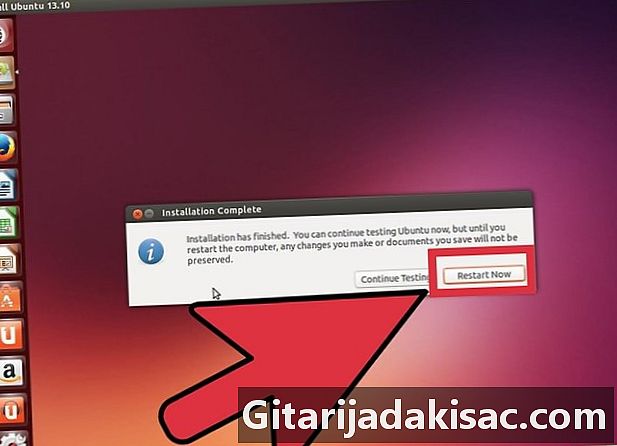
I-restart ang iyong computer. Mag-click sa I-restart ngayon upang mai-restart ang iyong computer at simulang gamitin ang Ubuntu 13.10.