
Nilalaman
Ang wikiHay ay isang wiki, na nangangahulugang maraming mga artikulo ay isinulat ng maraming may-akda. Upang lumikha ng artikulong ito, 27 katao, ang ilang hindi nagpapakilalang, ay lumahok sa edisyon at pagpapabuti sa paglipas ng panahon.Mayroong 5 sangguniang nabanggit sa artikulong ito, nasa ibaba sila ng pahina.
Sa Microsoft Paint posible na baligtarin ang mga kulay sa isang imahe. Sa ilalim ng operating system ng Windows 7, ang Microsoft Paint ay na-upgrade sa bersyon 6.1, na pinapasimple ang proseso ng pag-convert ng mga kulay ng isang imahe, ngunit kailangan pa ring malaman kung paano gamitin ito nang maayos. Tandaan na upang mapatakbo nang mabilis, ang pinakasimpleng ay ang shortcut sa keyboard Ctrl + Shift + ko o Ctrl + I, depende sa mga bersyon.
yugto
Paraan 1 ng 2:
Makatanto sa Windows 7 at mas mataas
- 3 I-save ang iyong imahe. Ngayon na nabaligtad mo ang mga kulay, i-save ang iyong trabaho. piliin talaksan, pagkatapos ay pindutin ang I-save bilang. Sa window ng pop-up, pangalanan ang iyong file at piliin ang format ng pag-record kung kinakailangan. Pagkatapos, kapag napili mo kung saan mo nais na panatilihin ito, mag-click rekord. advertising
payo
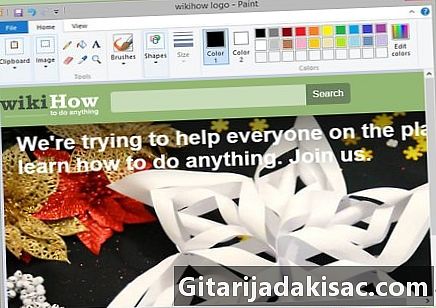
- Upang tukuyin ang lugar kung saan mo ibabalik ang mga kulay, maaari kang pumili ng isang hugis-parihaba na hugis o isang libreng hugis.
- Sa halip na buksan ang isang imahe sa Kulayan, maaari kang pumunta sa imahe kung saan binalak mong baligtarin ang mga kulay at mag-right click sa imahe at piliin ang Buksan kasama, pagkatapos ay i-click pintura.
- Upang mabilis na buksan ang isang dokumento, gamitin ang shortcut sa keyboard Ctrl + O.
- Ang mga karaniwang ginagamit na format ng imahe ay ang mga may mga extension bmp, pNG, jpg at gif. Bilang isang pangkalahatang patakaran upang magkaroon ng isang magaan na imahe at nang hindi nawawala sa kalidad, ang format pNG ang pinaka nakakainteres. Para sa isang larawan, mas mahusay na piliin ang format jpgngunit magkakaroon ng pagkawala sa kalidad. Upang maglagay ng mga imahe sa internet, ipinapayong pumili ng isang mas mahusay na software upang mabawasan ang laki ng mga file.
- Ang isang maliit na laro maaari kang magsaya, tinitigan ang iyong imahe sa mga inverted na kulay para sa tatlumpung segundo, pagkatapos ay tumingin sa isang solidong pader na kulay na walang anuman at dapat mong makita nang mabilis ang iyong orihinal na imahe. Ang maliit na laro na ito ay pinakamahusay na gumagana sa mga malalaking larawan at larawan.
- Alamin na ang paggamit ng mga shortcut sa keyboard Ctrl + I (mga bersyon bago ang Windows 7) o Ctrl + Shift + ko (Windows 7 at mas bago bersyon), isinasagawa mo ang parehong operasyon na parang napili mo ang pagpipilian Ibalik ang mga kulay.
- Ang shortcut sa keyboard Ctrl + Z magpapahintulot sa iyo na kanselahin ang mga nakaraang pagkilos, tulad ng maliit na arrow na tumuturo sa kaliwa.
- Upang magsagawa ng mga pagsubok, pumili ng ilang mga imahe sa internet. Gayunpaman, huwag kalimutan na ang mga imahe sa internet ay hindi kinakailangang libre sa mga karapatan. Hangga't hindi mo subukan na ibigay sa kanila, ibenta ang mga ito o magpanggap na ikaw ang may-akda, maaari kang magsaya sa Kulayan.
- Tandaan na may iba pang mga programa na maaaring gawin ang parehong mga pagkilos sa isang imahe hangga't maaari ng Kulayan. Ang ilan sa mga software na ito ay maaaring magkaroon ng mas mahusay na mga resulta kaysa sa Kulayan.
- Kapag ginamit mo ang pagpipilian piliin, kung pipiliin mo ang libreng form sa halip na hugis-parihaba na hugisMagkaroon ng kamalayan na kung hindi ka bumalik sa iyong panimulang punto, aalagaan ka ng software. Kaya malaya kang makumpleto ang iyong pagpili o isinasaalang-alang upang tukuyin ang perimeter ng imahe na magkakaroon ng mga inverted na kulay.
babala
- Alalahanin na kung hahanapin mo ang Microsoft Paint at hindi mo ito mahahanap, malamang na hindi ito nasa iyong computer. Kailangang magtrabaho ang iyong computer sa operating system ng Windows bago mo magamit ang Kulayan. Gayunpaman, mayroong libre at bayad na mga bersyon ng magkatulad na software para sa iba pang mga operating system. Minsan sila ay mas mahusay kaysa sa Kulayan. Gumawa ba ng isang paghahanap sa internet upang makakuha ng isang ideya.
- Tandaan na sa bersyon ng Windows 7, kakailanganin mo sa kanang pag-click sa Kulayan sa imahe, pagkatapos ay piliin ang Ibalik ang mga kulay.
- Pansin! Kapag binago mo ang mga kulay, kung pinindot mo rekord sa halip na I-save bilang crush mo ang iyong orihinal na imahe. Huwag gawin ito, kung nais mong panatilihing buo ang iyong orihinal. make I-save bilang upang makatipid ng isang kopya sa mga pagbabago.
- Magkaroon ng kamalayan na kung panatilihin mo ang mga CTRL + I (o CTRL + SHIFT + I) mga pindutan na pinindot, ang mga kulay ay magsisimulang mamula at hindi magandang tingnan ang imahe nang masyadong mahaba. Maaari kang magbigay ng sakit ng ulo.
Mga kinakailangang elemento
- Isang imahe na mai-edit
- Microsoft pintura ng software