
Nilalaman
- yugto
- Bahagi 1 I-download ang mga kinakailangang file
- Bahagi 2 Paghahanda ng Minecraft para sa Pag-install ng Mod
- Bahagi 3 I-install ang Minecraft at pagkatapos ay ang Pixelmon mod
Ang Pixelmon ay isang mod para sa Minecraft. Ginagaya nito ang larong Pokémon, ngunit ginagamit ang mga graphic ng laro Minecraft. Magagawa mong pumili sa pagitan ng Bulbizarre, Salamèche, Carapuce at Évoli sa simula ng laro. Pagkatapos ay maaari mo ring makuha ang iba pang mga pokémon sa laro tulad ng sa totoong laro ng Pokémon.
yugto
Bahagi 1 I-download ang mga kinakailangang file
-
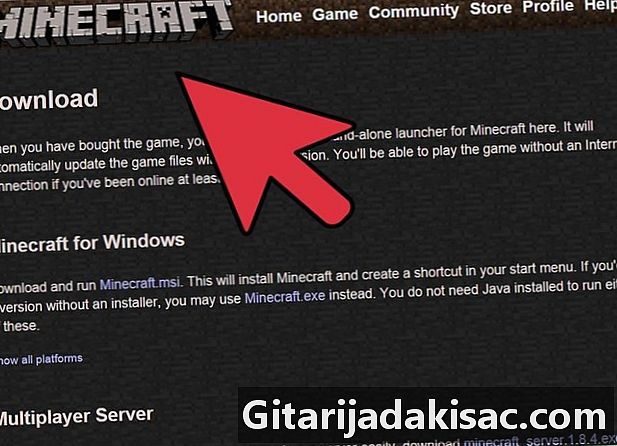
I-download o i-install ang laro Minecraft. Ang Pixelmon ay isang mod lamang. Nangangahulugan ito na kakailanganin mo ang orihinal na laro (Minecraft sa kasong ito) upang magamit ito. Siguraduhin na ang Minecraft ay sarado para sa natitirang artikulong ito. -

I-download ang mod Pixelmon sa site ng nag-develop nito (o "modder" sa Ingles). Maaari mong i-save ito sa iyong desktop upang madali mong ma-access ito sa ibang pagkakataon. -
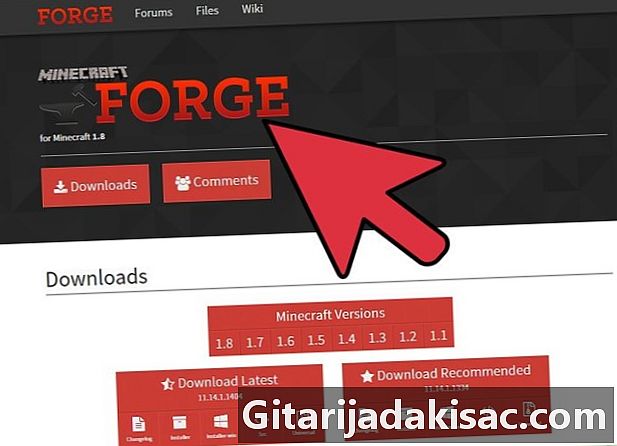
I-download ang Minecraft forge. Kakailanganin mo ang software na ito upang patakbuhin ang mod. Kasama ang isang installer sa mga file ng Minecraft forge. Siguraduhing mag-click sa "Client" kapag na-install mo ang program na ito. -
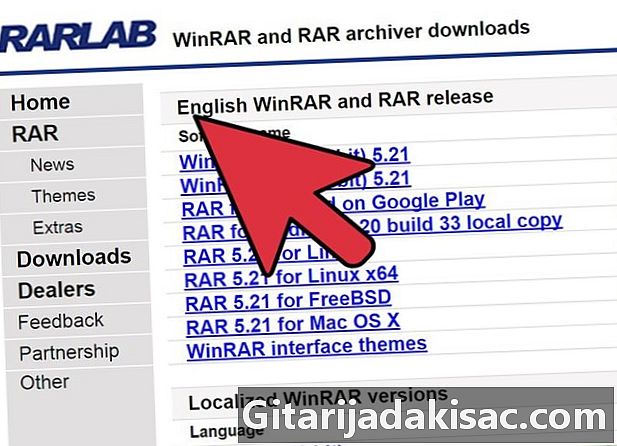
I-download at i-install ang Winrar. Kakailanganin mo ng isang programa upang kunin ang mga archive tulad ng Winrar upang kunin ang larchive file na "Pixelmon.rar". Kung wala ka pang ganoong programa, ipinapayo namin sa iyo na mag-download at mai-install ang Winrar.- Maaari ka ring pumili para sa 7-zip na kumakatawan sa isang mahusay na kahalili sa Winrar.
Bahagi 2 Paghahanda ng Minecraft para sa Pag-install ng Mod
Ang bahaging ito ay para sa mga taong naka-install ng Minecraft sa kanilang computer. Hindi pansinin ang lahat ng mga paliwanag sa bahaging ito kung nag-install ka ng Minecraft sa unang pagkakataon o nais na gumawa ng isang malinis na pag-install.
-
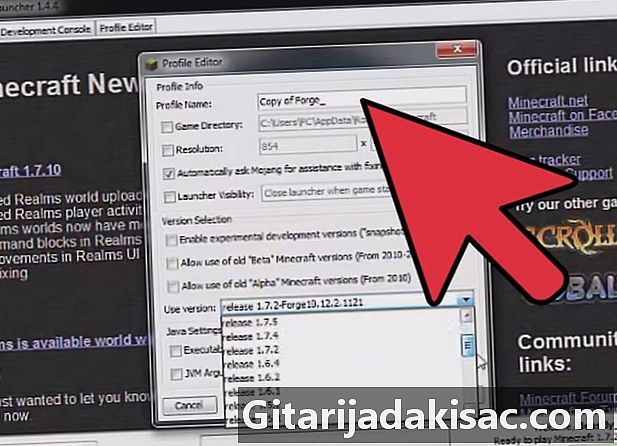
Mag-click sa pindutan ng "Start". -
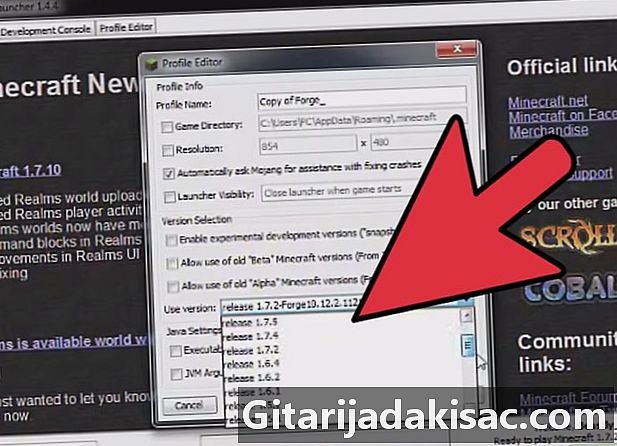
Ipasok ang "% APPDATA%" sa search bar. Pagkatapos ay pindutin ang "Enter" key. Ang isang window kung saan ipinapakita ang isang malaking bilang ng mga folder ay dapat magbukas. -
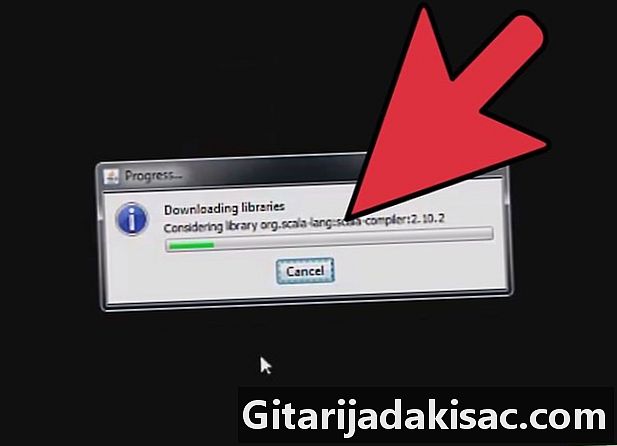
Hanapin ang folder na "Minecraft" sa window na ito. -

Tanggalin ang folder. Ang data ng Minecraft ay ganap na matatanggal mula sa iyong computer. -
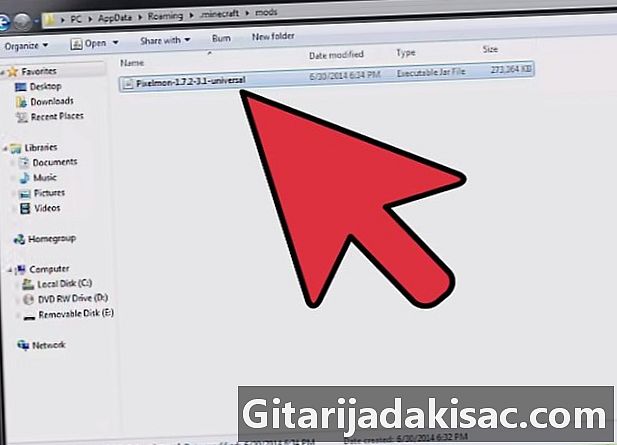
Isara ang bintana. Kapag tinanggal ang folder na "Minecraft", maaari kang magpatuloy sa susunod na hakbang.
Bahagi 3 I-install ang Minecraft at pagkatapos ay ang Pixelmon mod
-

Patakbuhin ang programa na "Minecraft.exe "na na-download mo dati at hintayin itong magbukas. Kapag nakabukas ang programa, kumonekta sa Minecraft server. -

Kapag nakakonekta, mag-click sa pindutan ng "Play" sa interface ng Minecraft. Pagkatapos ay iwanan kaagad ang laro. Panahon na upang mag-install ng Pixelmon. -

Bumalik sa kung saan nai-save mo ang "Pixelmon" mod at buksan ito kasama ang Winrar o ibang programa upang kunin ang mga archive.- Hindi kinakailangan upang kunin ang larchive file sa sandaling ito. Hayaan lamang na buksan ang larchive.
-
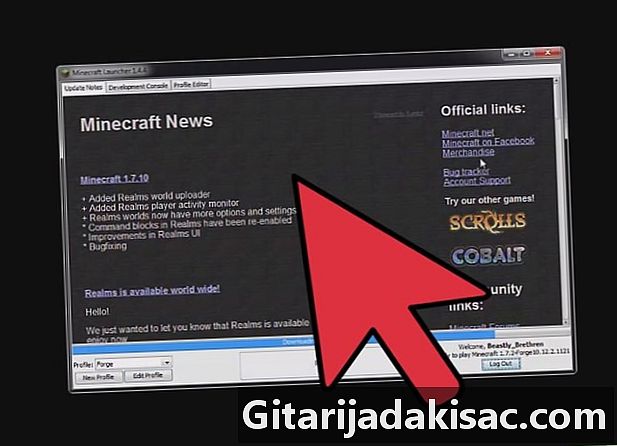
Pindutin ang pindutan ng "Start" sa iyong desktop at ipasok muli ang "% APPDATA%" sa search bar. Mapapansin mo kaagad na ang folder na "Minecraft" ay muling naroroon sa listahan ng mga folder. -

I-double-click ang folder na "Minecraft" upang buksan ito. Bumalik sa kung saan nai-save mo ang programa ng Minecraft forge, buksan ito at mag-click sa "Client" sa panahon ng pag-install. -
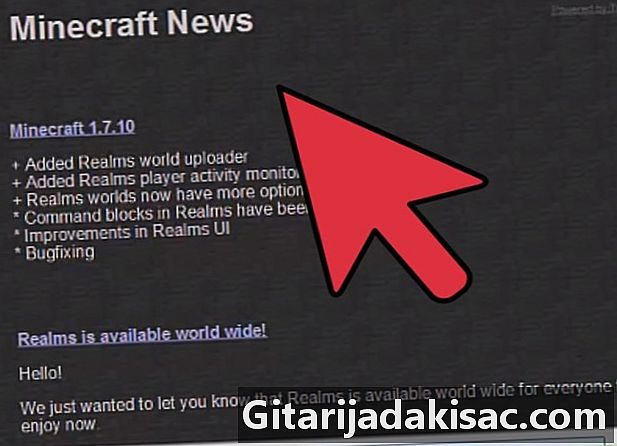
Bumalik sa larchive window na "Pixelmon" na iniwan mong buksan. I-highlight ang "mod" at "database folder" at kopyahin ang mga ito sa folder na "Minecraft". Ang isang dialog box ay dapat lumitaw sa screen upang ipahiwatig na ang mga folder na may parehong mga pangalan ay mayroon na. Pagkatapos ay piliin ang pagpipilian na "Palitan ang folder sa patutunguhan". -
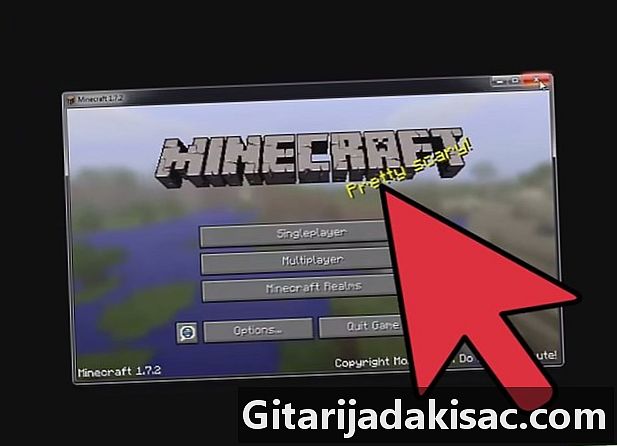
Buksan ang bagong Minecraft launcher. Pagkatapos ay mag-click sa "I-edit ang Profile". Sa menu ng pop-up na lilitaw sa screen, mag-click sa "Use Bersyon". Mag-click sa opsyon na may label na "release 1.7.2-Forge10,12,2 1121" na may pangalan (o magkatulad na pangalan) pagkatapos ay mag-click sa "I-save ang Profile". -
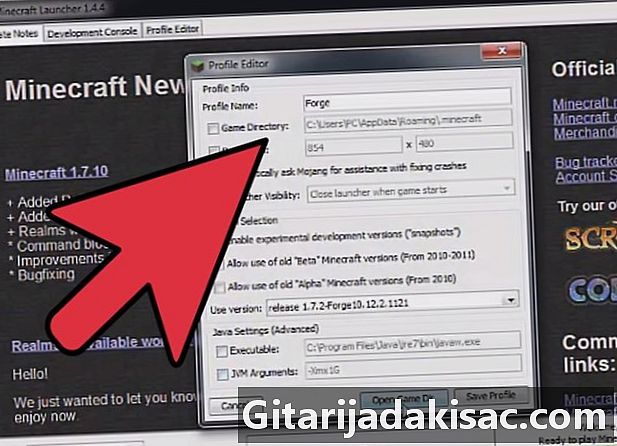
I-save ang profile at mag-click sa "Play". Magsimula ng isang bagong laro sa solong mode ng player at lumikha ng isang bagong mundo. Agad kang mai-redirect sa isang pahina na nagpapahintulot sa iyo na piliin ang Pokémon na nais mong simulan. Ang oras ay dumating para sa iyo upang maging isang tagapagsanay ng Pixelmon!