
Nilalaman
- yugto
- Paraan 1 I-convert ang PowerPoint sa video
- Paraan 2 Mag-import ng isang pagtatanghal sa iMovie sa Mac
- Pamamaraan 3 Mag-import ng isang pagtatanghal sa iMovie sa iPad o iPhone
Alamin kung paano i-convert ang isang pagtatanghal ng PowerPoint sa isang video file at i-import ito sa iMovie sa iPad, iPhone o Mac.
yugto
Paraan 1 I-convert ang PowerPoint sa video
-
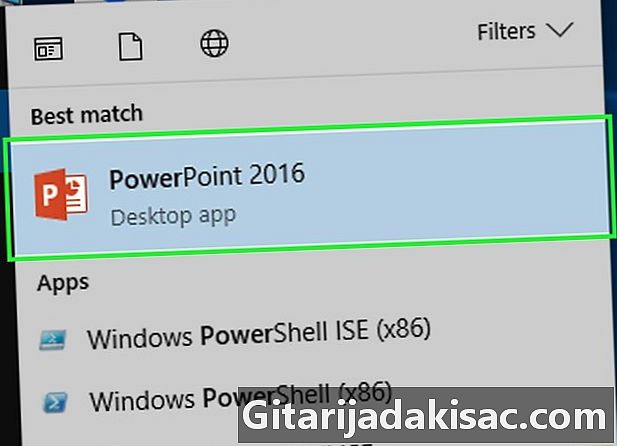
Magbukas ng isang presentasyon ng PowerPoint. Upang gawin ito, i-double click ang orange application na may hugis o naglalaman ng isang liham P. Mag-click sa talaksan sa menu bar at piliin ang bukas. Pagkatapos ay piliin ang PowerPoint file na nais mong idagdag sa iMovie. -
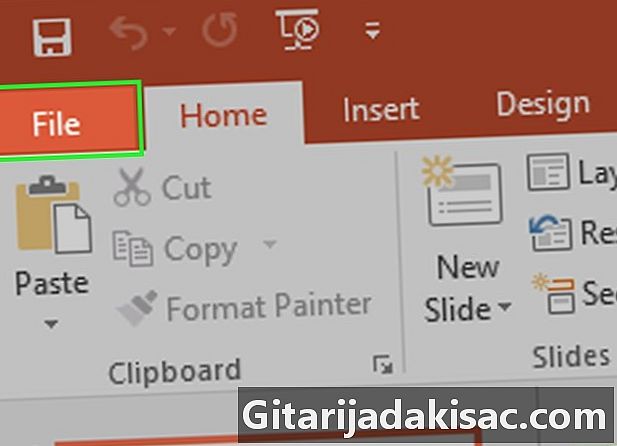
Mag-click sa talaksan sa menu bar. -
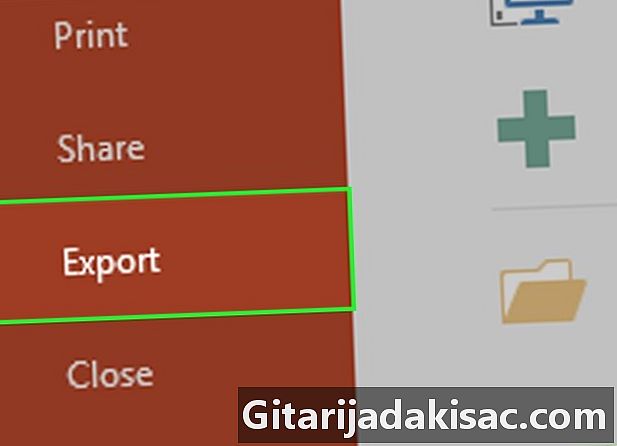
piliin export.- Sa mga mas lumang bersyon ng PowerPoint, dapat mong mag-click I-save bilang video, pagkatapos rekord. Ang pagkilos na ito ay i-save ang PowerPoint file sa format na QuickTime MOV.
-
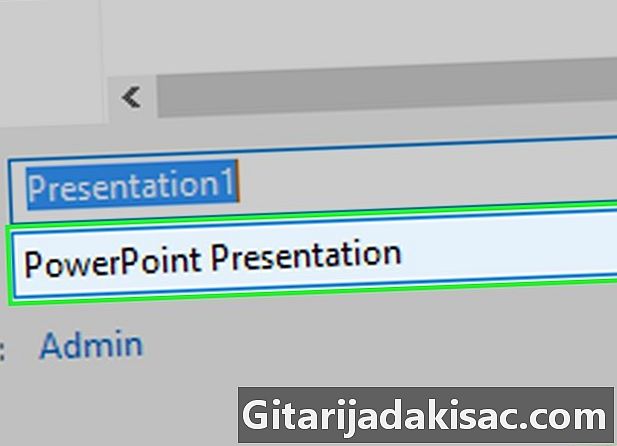
Mag-click sa drop-down menu Format ng file. -

piliin MP4. Mayroon ka ring pagpipilian upang mai-save ang file sa MOV format, ngunit ang MP4 format ay nagbibigay ng isang mas mataas na kalidad ng resulta.- Dapat mong tukuyin ang pagpipilian kalidad sa Ang kalidad ng pagtatanghal upang makakuha ng isang mas mahusay na kalidad ng video.
-
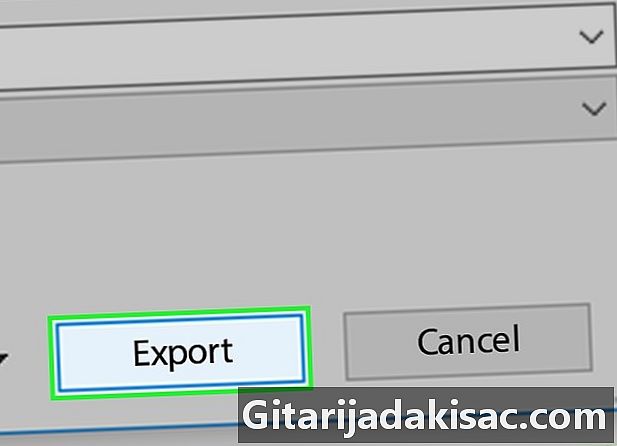
Mag-click sa export. Ang PowerPoint ay tatagal ng ilang minuto upang mai-convert ang file sa video.
Paraan 2 Mag-import ng isang pagtatanghal sa iMovie sa Mac
-

Buksan ang iMovie. Ang application na ito ay kinakatawan ng isang lilang bituin sa gitna ng kung saan ay isang icon ng camera. -
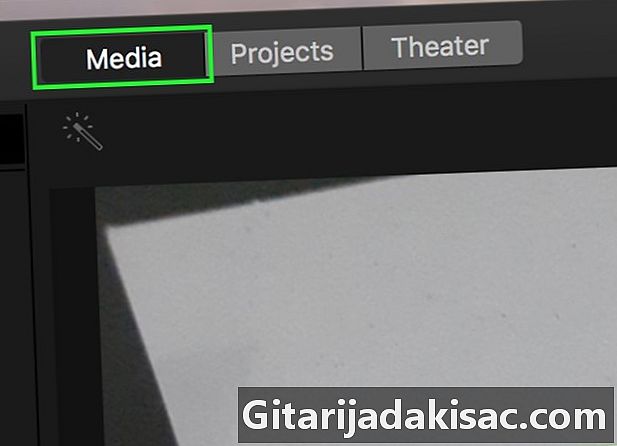
Piliin ang tab Ang aking data. Ito ay nasa tuktok ng window ng software. -
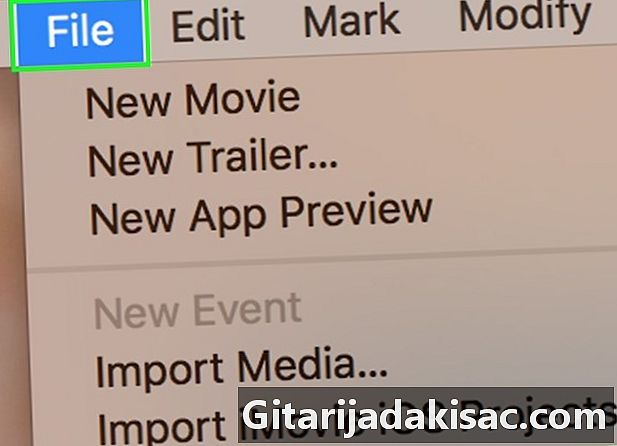
Mag-click sa talaksan. Ang pagpipiliang ito ay matatagpuan sa menu bar sa tuktok ng screen. -
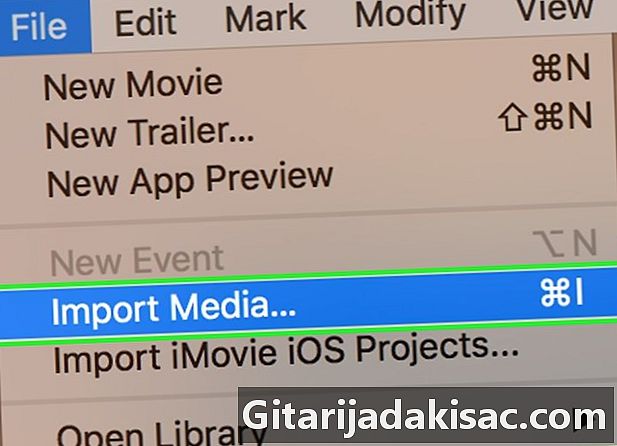
piliin angkat. -

Mag-click sa sine. Malalaman mo ang pagpipiliang ito kapag sumakay ka angkat. -
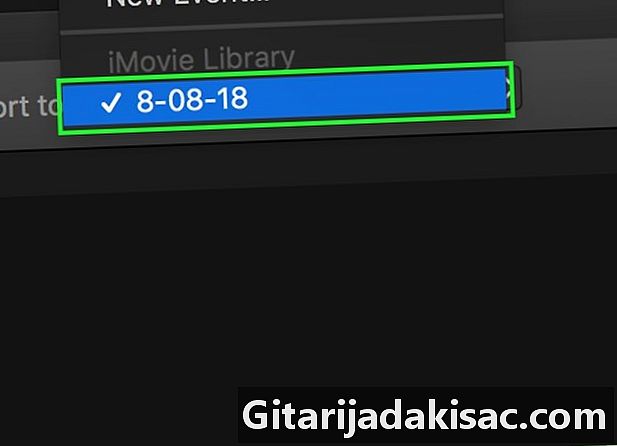
Pumili ng isang lokasyon para sa bagong video. Maaari mong direktang i-save ang file bilang isang proyekto o idagdag ito sa library ng iMovie para magamit sa ibang pagkakataon. -
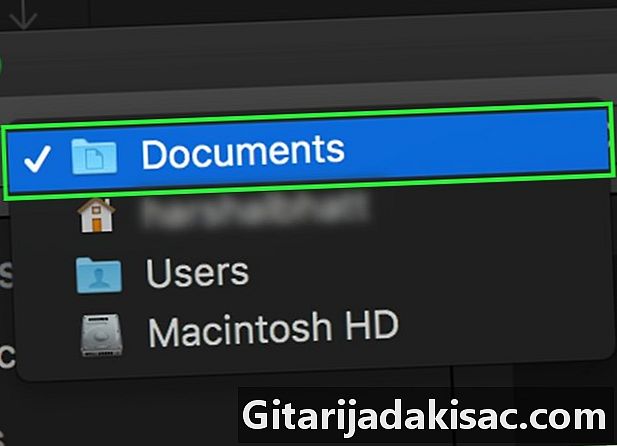
Piliin ang lokasyon ng video. Gamitin ang menu sa kaliwang bahagi ng window upang piliin ang folder na naglalaman ng presentasyon ng PowerPoint na iyong na-convert. -
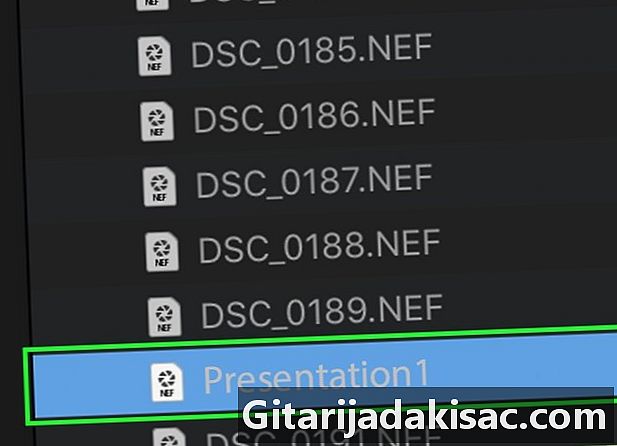
Mag-click sa video ng pagtatanghal. Makikita mo ito sa kanan ng window pagkatapos piliin ang lokasyon o folder kung saan ito nai-save. -
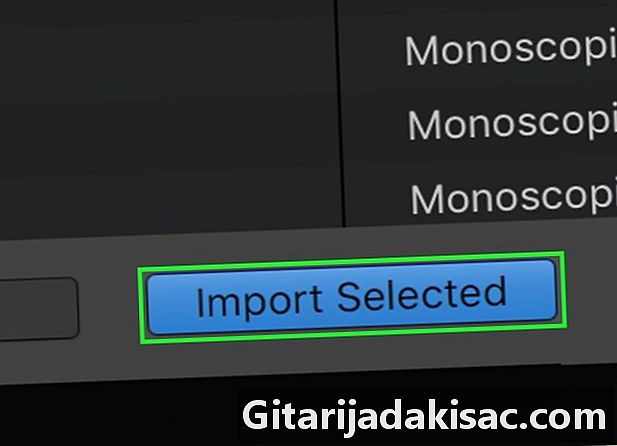
Mag-click sa angkat. Ang pindutan na ito ay nasa kanang ibaba ng window. Kapag nag-click ka dito, ang video ng PowerPoint file ay mai-import sa patutunguhan na napili mo sa iMovie.- Upang magamit ang video sa isa pang proyekto, i-double click sa tab mga proyekto, pagkatapos ay i-click Data ng proyekto sa kaliwang tuktok at i-drag ang bagong video sa timeline.
Pamamaraan 3 Mag-import ng isang pagtatanghal sa iMovie sa iPad o iPhone
-
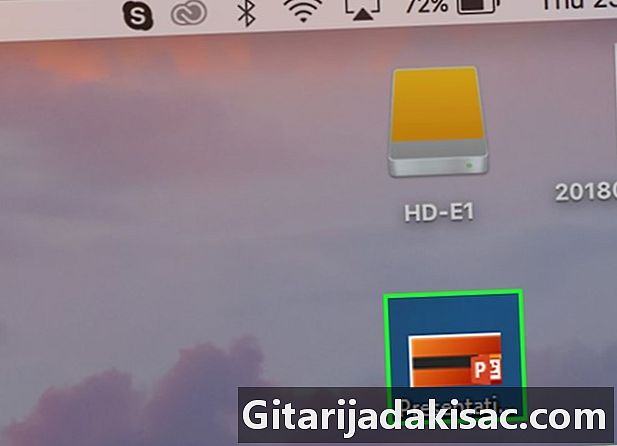
Idagdag ang video ng PowerPoint litrato sa Mac. -
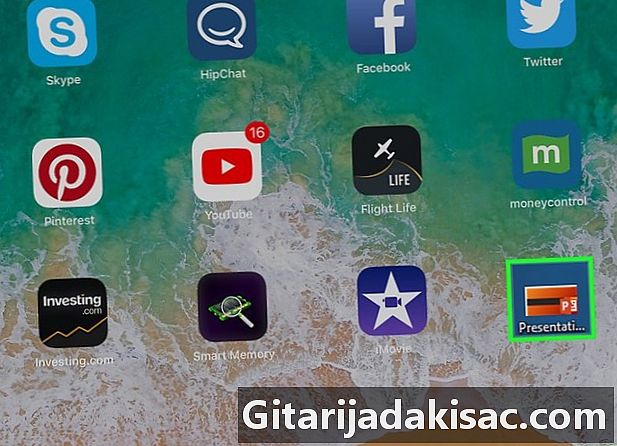
Ilipat ang video mula sa litrato sa iyong iPad o iPhone. Ang iyong file ng pagtatanghal ay dapat nasa format na MP4 bago mo kopyahin ito sa iyong tablet o telepono. -
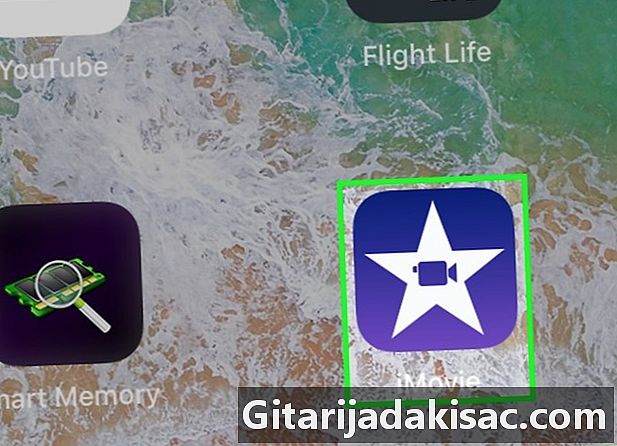
Buksan ang iMovie app sa iyong iPad o iPhone. Ito ay kinakatawan ng icon ng isang puting bituin sa gitna ng kung saan ay isang camera. -

Tapikin ang tab mga proyekto. Makikita mo ito sa tuktok ng screen.- Kung bubukas ang app sa isa pang tab o sa isang video, tapikin ang arrow pagbabalik na nasa itaas na kaliwang sulok ng screen hanggang sa makita mo ang tatlong mga tab sa tuktok ng screen ie mga proyekto, sinehan at video.
-
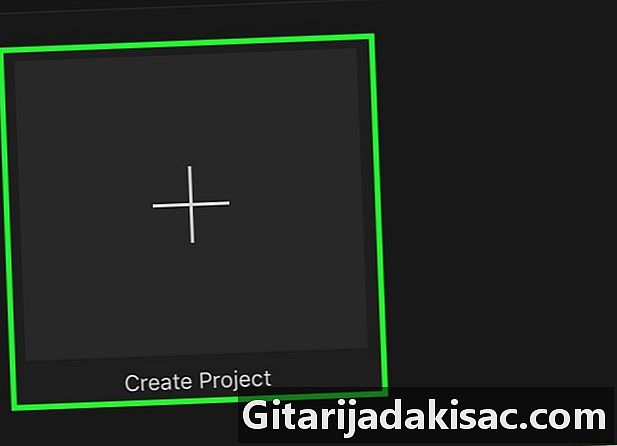
Pindutin + upang lumikha ng isang bagong proyekto. Kung hindi, maaari kang pumili ng isang umiiral na proyekto. -
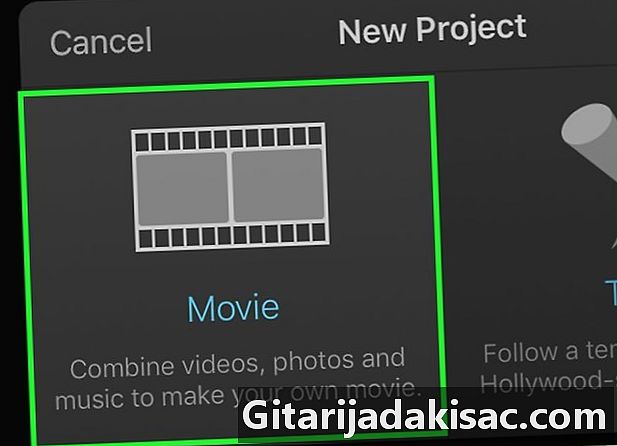
piliin film. Malalaman mo ang pagpipiliang ito sa tuktok ng window Bagong proyekto. -
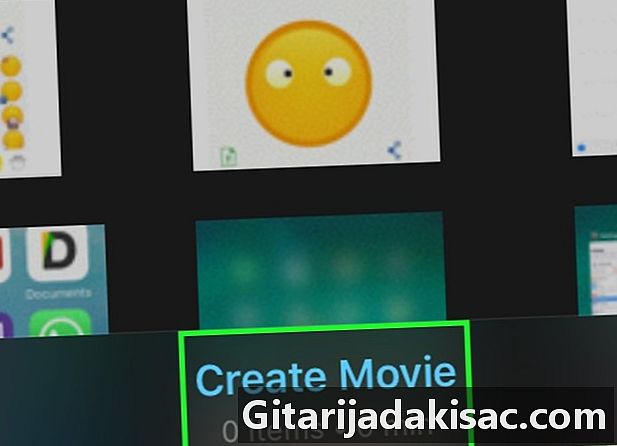
Piliin ang video at pindutin ang Lumikha ng sine. Ang pagpipiliang ito ay nasa ilalim ng screen at kapag na-click mo ito, mai-import nito ang iyong video at idagdag ito sa Timog iMovie. -
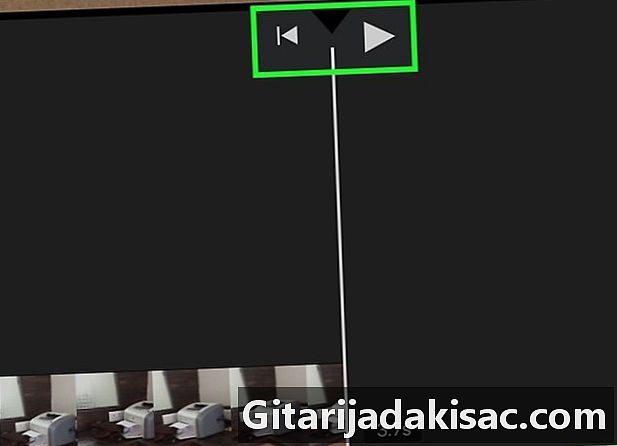
I-edit ang iyong video Maaari mong gawin ito sa maraming paraan.- Pindutin ang + upang magdagdag ng higit pang mga file ng media.
- Piliin ang ◀ upang bumalik sa simula ng video.
- Pindutin ang ▶ upang i-preview ang video.
-
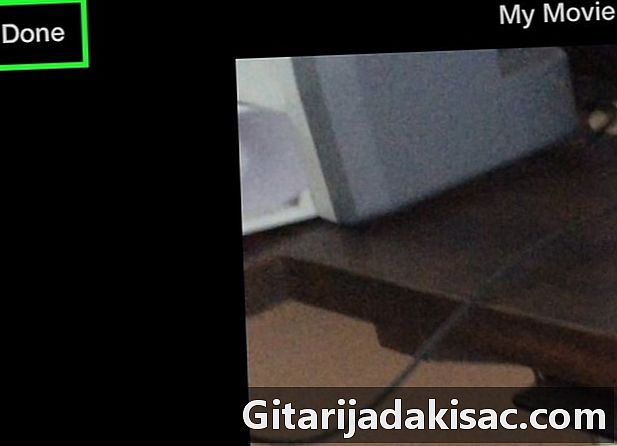
Pindutin OK kapag tapos ka na.