
Nilalaman
Sa artikulong ito: Pag-format ng DVD-RW sa WindowsFormat ng isang DVD-RW sa Mga Sanggunian sa Mac5
Ang mga disc ng DVD-RW ay nagbibigay sa iyo ng kakayahang mag-format at ilarawan ang data nang maraming beses (ang "RW" ay nangangahulugang "muling pagsulat"). Pinapayagan ka nitong gamitin ang parehong DVD-RW nang maraming beses upang ilipat o mai-save ang mga file. Bago ka makapag "muling isulat" ang data sa iyong DVD-RW, maaaring kailanganin mong burahin ang data na nasa disc. Papayagan ka ng prosesong ito na i-reformat ang drive upang baguhin ang paraan na ginagamit mo kung kinakailangan. Ang proseso ng pagtanggal at pag-format ng DVD-RW ay medyo simple, ngunit nakasalalay ito sa iyong operating system (hal. Windows o Mac).
yugto
Paraan 1 Format ng isang DVD-RW sa Windows
-

Ipasok ang DVD-RW disc sa isang DVD burner. Suriin na ang iyong player ay maaaring magsunog ng mga DVD. Kung hindi, hindi mo magagawang burahin, mabago, o ilarawan ang mga bagong data sa disc.- Kung gumagamit ka ng Windows XP o isa pang mas lumang bersyon ng Windows, maaaring kailanganin mong i-download at i-install ang Service Pack 3 para makilala ang iyong DVD-RW disc.
-

Tanggalin ang umiiral na data. Kung ang DVD-RW ay naglalaman ng data, dapat mo munang tanggalin kung ano ang nariyan. Mag-click sa simula -> computer -> Windows Explorer, pagkatapos ay sa icon ng DVD. Pinapayagan nitong hanapin ang software sa pag-burn ng DVD. Sa toolbar, mag-click Tanggalin ang disc na ito at sundin ang mga tagubilin.- Sa Windows 8 at Windows 10, kailangan mo munang mag-click sa tab administrador.
-
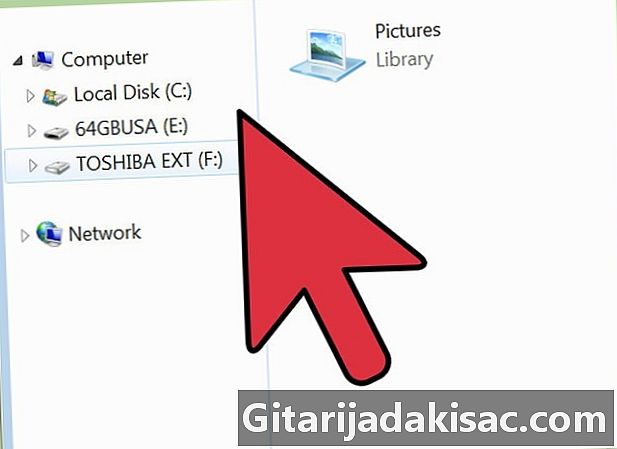
Pumunta sa bintana Isunog ang mga file sa disk. Lumilitaw ito kapag nagpasok ka ng isang blangko na disc o pag-double click sa blangko na disc ng window ng computer.- Kung walang awtomatikong lilitaw na window matapos mong mabura ang mga nilalaman ng disc, itapon ang disc na blangko, pagkatapos ay muling isama ito sa iyong drive upang ma-trigger ang hitsura ng window.
-
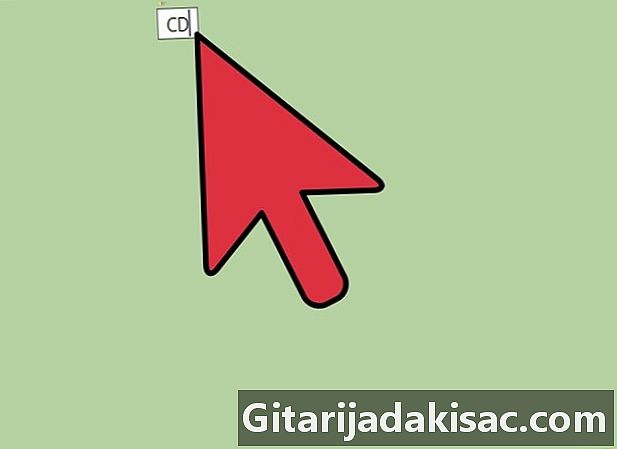
Bigyan ng pangalan sa iyong disk. Hihilingin kang magbigay ng isang pangalan sa iyong disk. Lilitaw ang pangalang ito kapag ipinasok ang disc sa isang aparato, kaya malalaman mo kung paano makilala ito. Kung maaari, bigyan siya ng isang pangalan na sumasalamin sa kanyang nilalaman. -
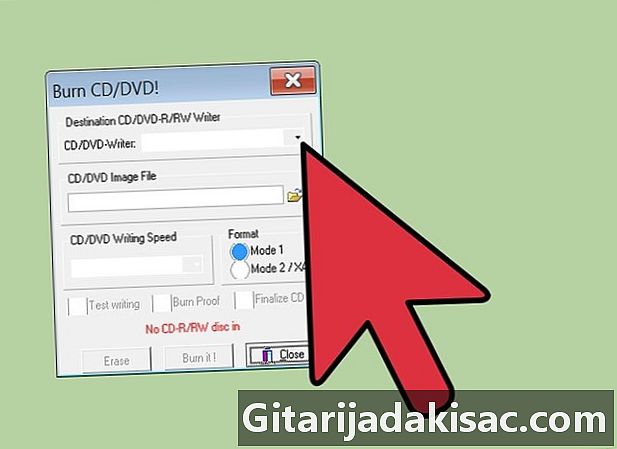
Piliin ang format na nais mong gamitin. Mayroon kang dalawang mga pagpipilian para sa pag-format ng DVD-RW sa Windows: Tulad ng isang USB flash drive (Live File System o LFS) o Sa isang CD / DVD player (Mastered). Ang pinili mo ay depende sa kung paano mo balak gamitin ang disc.- Ang sistema ng LFS ay angkop kung nais mong magdagdag at magtanggal ng mga file sa disk sa anumang oras. Ang disc na ito ay kumikilos tulad ng isang USB key. Ang mga file ay susunugin sa disk sa sandaling idaragdag ito.
- Tandaan: Ang mga disk ng LFS na nilikha sa paraang ito ay katugma lamang sa Windows.
- Ang mode na pinagkadalubhasaan ay angkop kung nais mo ang disk na gumana nang mas katulad ng isang saradong sistema. Ang lahat ng mga file ay sinunog pagkatapos mong matapos ang pagdaragdag ng mga ito at walang karagdagang mga file na maaaring maidagdag nang walang ganap na pagtanggal ng mga ito.
- Tandaan: Inirerekomenda ang format na Mastered kung nais mong magsunog ng maraming mga file. Ang mga pinagkadalubhasang mga disc ay magkatugma din sa iba pang mga operating system.
-
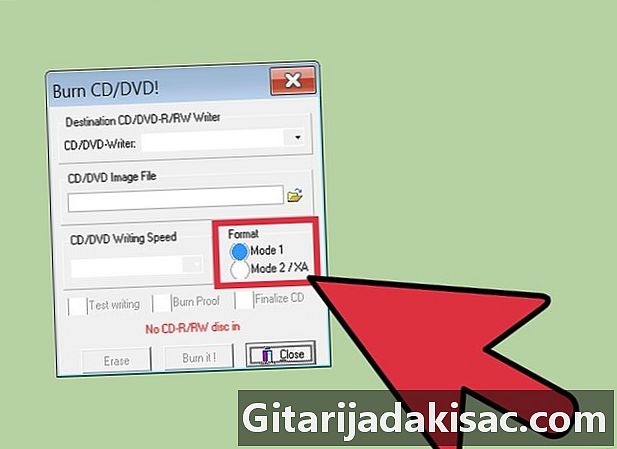
Kumpletuhin ang proseso ng pag-format. Kapag napili mo ang iyong paraan ng pag-format, maihahanda ng player ang disc. Maaaring tumagal ng ilang sandali. Kapag tapos na, dapat mong simulan ang pagdaragdag ng mga file sa disk. -
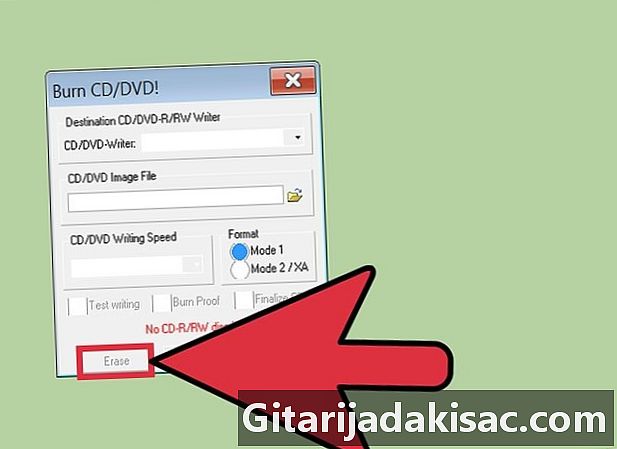
Idagdag ang iyong mga file sa disk. Buksan ang disc sa isang window ng browser at simulang i-drag ang mga file na nais mong sunugin. Kung gagamitin mo ang sistema ng LFS, ang mga file ay susunugin nang mailagay ang mga ito sa disc at ang pag-disc ay wakasan kapag ginawaran mo ito. Kung gagamitin mo ang format na Mastered, kakailanganin mong mag-click Masunog sa disk kapag ang lahat ng mga nais na file ay naidagdag.
Paraan 2 Format ng isang DVD-RW sa Mac
-

Ipasok ang disc ng DVD-RW sa iyong drive. Ang karamihan ng mga manlalaro ng Mac ay nag-aalok ng kakayahang magsunog ng mga DVD. Kung mayroon kang isang Mac na walang drive, kakailanganin mong ikonekta ang isang panlabas na optical drive. -

Buksan angGamit ng Disk. Malalaman mo ito sa seksyon mga serbisyo ng file aplikasyon . -
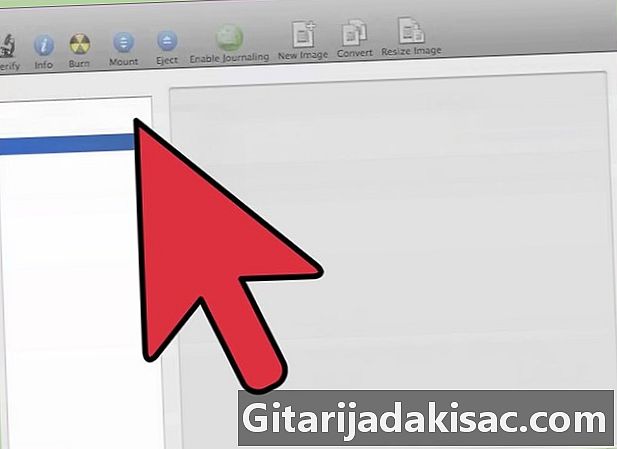
Hanapin ang iyong DVD-RW sa utility. Piliin ang iyong DVD-RW disc sa iyong utility sa disc. Dapat mong mahanap ito sa listahan sa kaliwa ng window. -

Mag-click sa tab makatkat upang buksan ang pag-format. Hihilingin sa iyo na pumili ng isang proseso ng pag-format mabilis o puno. ang pagpipilian mabilis halos lahat ng oras, ngunit kung mayroon kang mga problema sa drive na ito, piliin ang puno.- ang pagpipilian puno humiling ng hindi bababa sa ilang minuto, mas mahaba kaysa sa pagpipilian mabilis.
-
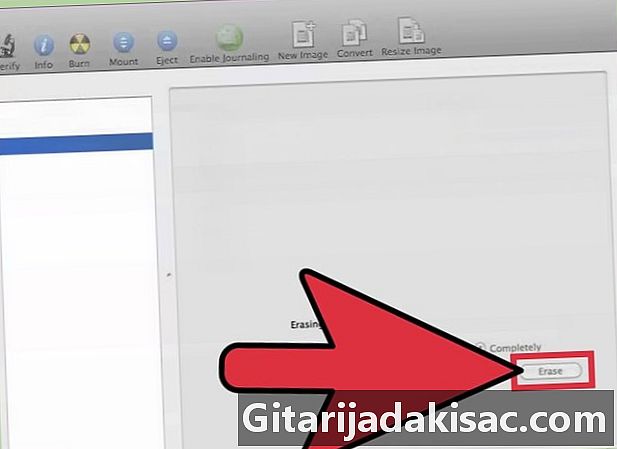
Mag-click sa pindutan makatkat. Kapag kumpleto ang prosesong ito, mayroon kang isang blangko na DVD-RW kung saan maaari kang magsunog ng mga file. -
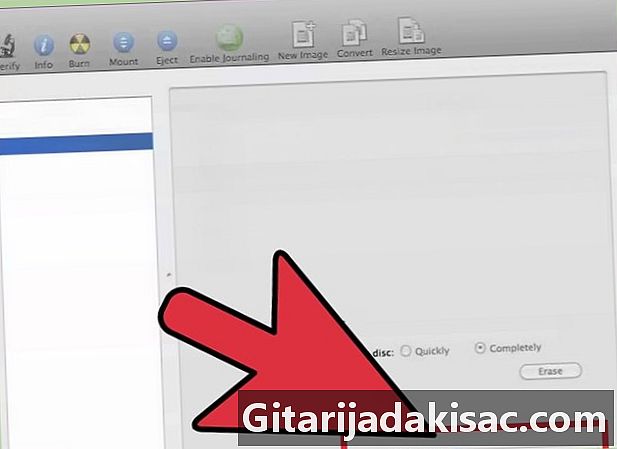
Sunugin ang iyong data sa DVD-RW. Mag-double-click sa disc mula sa iyong desktop at i-drag ang mga file sa Finder window na bubukas. Kapag natapos mo na ang pagdaragdag ng mga file, mag-click sa pindutan ukit upang masunog ang mga ito sa disc. Ang disc na ito ay magkatugma sa iba pang mga operating system.