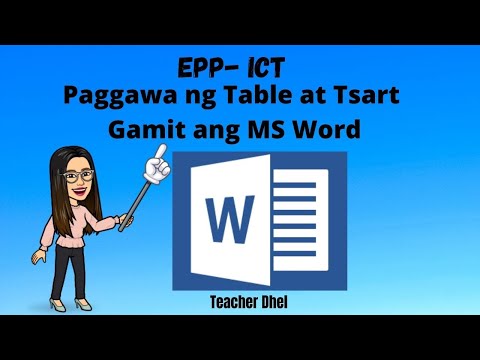
Nilalaman
Ang artikulong ito ay isinulat kasama ang pakikipagtulungan ng aming mga editor at kwalipikadong mananaliksik upang matiyak ang kawastuhan at pagkakumpleto ng nilalaman.Maingat na sinusuri ng koponan ng pamamahala ng nilalaman ng ang gawain ng koponan ng editoryal upang matiyak na ang bawat item ay sumusunod sa aming mataas na kalidad na pamantayan.
Kung pinag-uusapan natin ang tungkol sa pagsubaybay ng data at ipinakita ito bilang isang grap, naiisip namin muna ang Microsoft Excel. Gayunpaman, ang mga graph ay ginagamit din sa mga nakasulat na ulat upang ilarawan kung ano ang sinabi. Pinapayagan ka ng Microsoft Word na gawin ito nang hindi kinakailangang mag-juggle ng dalawang programa. Depende sa bersyon ng software, may ilang maliit na pagkakaiba upang makagawa ng isang graph, ngunit pareho ang resulta.
yugto
Paraan 1 ng 2:
Gumawa ng isang tsart sa Salita 2013 at mas mataas
- 8 Isara ang file na Excel. Kapag ang data ay naipasok sa talahanayan ng Excel, maaari mong isara ang sheet ng Excel at sa gayon ang tsart sa Salita ay magpapakita ng data sa graph. advertising
payo
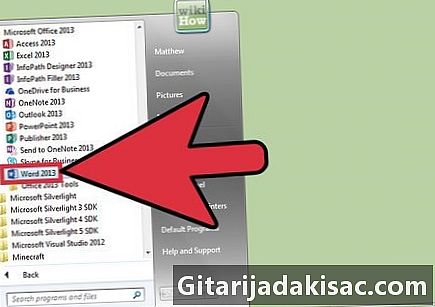
- Upang mabago ang mga pangalan ng mga item na ipinapakita sa tsart na may Word 2007 at sa itaas, kailangan mo ring magbago ng pangalan sa naaangkop na mga cell ng iyong talahanayan ng data. Para sa mga naunang bersyon, i-double click sa elemento na mababago at sa dialog box na magbubukas ng pagbabago.
- Maaari kang magdagdag ng isang pamagat sa iyong tsart. Sa pamamagitan ng pagpili panustospagkatapos Pamagat ng tsart sa Word 2007 at 2010, maaari kang maglagay ng isang pamagat sa iyong tsart. Sa mga nakaraang bersyon, mag-click sa tsart, piliin ang Opsyon ng tsart, pagkatapos ay mag-click sa tab mga mahalagang papel.
- Mayroong iba't ibang mga modelo para sa mga graphic na nagpapahayag ng data. Pagsubok, pagkatapos ay piliin ang isa na sa tingin mo ay magiging pinaka-may-katuturan upang maipakita ang iyong trabaho.
- Kung hindi mo naisip ang tungkol sa pag-save ng iyong trabaho, buksan muli ang Salita at pumasok talaksan, pagkatapos ay i-click kamakailan lamang upang mabawi ang iyong file na pansamantalang mabawi.
babala
- Tandaan na i-save ang iyong trabaho. Maaari mong gamitin ang shortcut sa keyboard Ctrl o ⌘ Utos + S) upang mai-save ang iyong trabaho bago isara ang Microsoft Word.