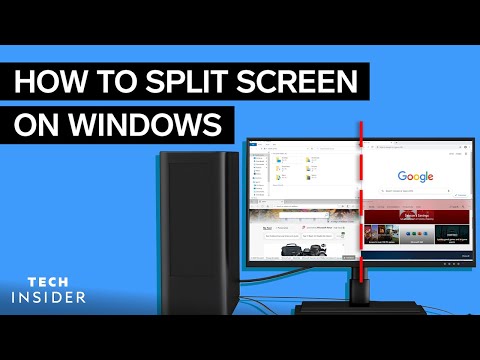
Nilalaman
- yugto
- Bahagi 1 I-rotate ang orientation ng iyong screen
- Bahagi 2 Ayusin ang mga setting ng monitor
- Bahagi 3 I-rotate ang iyong screen
Mayroon ka bang isang laro na kailangang i-play sa isang vertical monitor? Sinusubukan mo bang mag-set up ng isang computer screen sa bahay? Lumilikha ka ba ng isang silid ng retro? Ang pag-ikot sa iyong monitor ay hindi isang karaniwang pamamaraan, ngunit sa wastong kagamitan maaari mong mai-set up ang iyong mga monitor ayon sa nais mo. Kapag na-install ang monitor, maaari mong baguhin ang pagpapakita ng Windows, kaya hindi mo kailangang isandal ang iyong ulo upang tumingin sa screen. Sa wakas, maaari mong i-calibrate ang monitor upang ang mga kulay ay kasing ganda hangga't maaari.
yugto
Bahagi 1 I-rotate ang orientation ng iyong screen
-

Subukang paikutin ang iyong screen gamit ang mga shortcut sa keyboard. Ito ang pinakamabilis na paraan upang paikutin ang iyong screen, ngunit hindi ito gumagana sa lahat ng mga system. Ang pinakamabilis na paraan upang malaman kung ito ay gumagana ay ang pagsubok lamang ito. Kung hindi gumagana ang mga shortcut na ito, pumunta sa susunod na hakbang.- Ctrl+Alt+kaliwa ay iikot ang iyong screen 90 degrees sa kaliwa.
- Ctrl+Alt+karapatan ay iikot ang iyong screen 90 degrees sa kanan.
- Ctrl+Alt+mababa ay baligtarin ang iyong pagpapakita.
- Ctrl+Alt+tuktok ibabalik ang iyong orihinal na pagpapakita, kasama ang tuktok na bahagi.
-

Buksan ang bintana Paglutas ng Screen. Sa Windows 7 at 8, maaari mong mai-access ito sa pamamagitan ng pag-click sa desktop at pagpili Paglutas ng Screen. Sa Windows Vista, piliin ang personalization pagkatapos ay mag-click sa pagpipilian Mga setting ng display.- Sa Windows XP, piliin ang mga pag-aari pagkatapos ay i-click ang Mga Setting.
-

Piliin ang pagpipilian ng pag-ikot. Maghanap para sa drop-down menu orientation. Papayagan ka nitong piliin ang pag-ikot ng iyong screen. Piliin ang ninanais na pagpipilian at i-click ang pindutan na Ilapat.- Kung hindi mo nakikita ang pagpipilian orientation, pumunta sa susunod na hakbang.
-

Buksan ang control panel ng iyong graphics card. Ang pag-ikot ng screen ay suportado ng iyong graphics card at hindi sa pamamagitan ng Windows. Kahit na ang karamihan sa mga modernong graphics card ay nagdaragdag ng mga pagpipilian sa pag-ikot sa window Paglutas ng Screen Windows, maaaring kailanganin mong buksan ang control panel ng graphics card upang ma-access ito.- Maaari mong karaniwang ma-access ang control panel sa pamamagitan ng pag-click sa kanan sa iyong desktop at pag-click sa opsyon na pagpipilian sa control card. Maaari mo ring mai-access ito sa pamamagitan ng pagbubukas ng Control Panel Windows, at pagkatapos ay piliin ito mula doon.
- Piliin ang seksyon pag-ikot o orientation mula sa control panel. Maaari mong gamitin ang seksyong ito upang paikutin ang display ayon sa nais.
- Kung hindi mo maaaring paikutin ang screen gamit ang mga shortcut sa keyboard, kung wala kang pagpipilian sa iyong window Paglutas ng Screen, kung wala kang pagpipilian sa control panel ng iyong graphics card o kung wala kang mai-install na graphics card, hindi mo magagawang iikot ang screen.
Bahagi 2 Ayusin ang mga setting ng monitor
-

Magbukas ng imahe ng pagkakalibrate. Maraming mga libreng imahe ng pagkakalibrate na magagamit sa online. Ang isang imahe ng pagkakalibrate ay magsisilbing isang sanggunian na point kapag naayos mo ang iyong mga setting ng monitor. -

Buksan ang menu ng iyong monitor. Karamihan sa mga screen ay may panloob na menu na maaari mong magamit upang ayusin ang kulay, ningning at kaibahan. Kung wala kang isang panloob na menu, maaaring mayroon kang mga tukoy na key para sa mga pagpapaandar na ito. -

Itakda ang temperatura ng kulay. Ang mga imahe ng monitor ng pagkakalibrate ay karaniwang may maliwanag na mga bloke ng kulay. Gamitin ang mga ito upang makahanap ng temperatura ng kulay na mukhang natural at nagbibigay-daan sa iyo upang makita nang malinaw ang lahat ng mga nuances.- Ang 6,500 K ay ang pamantayan para sa mga monitor, kahit na ang ilang mga imahe ng pagkakalibrate ay nangangailangan sa iyo upang mag-mount ng hanggang sa 9,300K.Hindi lahat ng mga monitor ay magpapahintulot sa iyo na magtakda ng isang halaga ng temperatura.
-

Itakda ang iyong ningning at kaibahan. Gumamit ng mga kontrol ng ningning at kaibahan upang ayusin ang kakayahang makita ng mga itim na kahon sa imahe ng pagkakalibrate. Kadalasan, nais mong makilala ang mga kahon, ngunit hindi mo dapat makilala ang pinakaunang mga kahon. Titiyak nito na ang mga madilim na eksena sa mga pelikula at laro ay magiging maganda ang hitsura. -

Ayusin ang posisyon ng screen. Minsan ang screen ay hindi magkasya nang eksakto sa frame ng iyong monitor at maaari mong mapansin na ang iyong mouse ay lumalabas sa screen o maaaring may nakikita na mga itim na bar sa gilid. Maaari mong ayusin ang mga setting na ito mula sa iyong menu ng monitor.- Maaari mong ilipat ang screen nang pahalang at patayo at maaari mong palakihin at paliitin ito. Gamitin ang mga kontrol na ito upang matiyak na perpektong naaangkop sa screen ang iyong monitor.
Bahagi 3 I-rotate ang iyong screen
-

Ayusin ang iyong screen sa dingding. Kung talagang nais mong paikutin ang iyong screen (isang silid ng laro ng retro, marahil?), Ang pinakamadaling pamamaraan upang makamit ito nang ligtas ay ang paggamit ng isang wall mount kit. Ang mga ito ay hindi umaangkop sa lahat ng mga screen, kaya suriin na ang kit ay katugma sa gumawa at modelo ng iyong monitor. -

Bumili ng isang monitor na umiikot. Mayroong maraming mga monitor na magagamit na maaari mong paikutin sa base. Pinapayagan ka nitong madaling paikutin ang screen sa pamamagitan ng 90 °. Tandaan na kapag manu-mano mong paikutin ang iyong monitor, kakailanganin mo pa ring i-configure ang orientation sa pamamagitan ng mga setting ng iyong graphics card.- Mayroong mga pedestals na mabibili mo na magbibigay-daan sa iyo upang paikutin ang iyong umiiral na monitor nang hindi sinira ang bangko. Siguraduhin lamang na katugma ito sa iyong modelo ng monitor.
-

Suriin kung ang iyong monitor ay maaaring mag-squelch. Ang ilang mga monitor ay may mga bracket na nagbibigay-daan sa iyo upang ikiling ang monitor o pataas. Ito ay lalong kapaki-pakinabang kung mayroon kang isang LCD monitor sapagkat ang pagpapakita ay mas mahusay mula sa isang tumpak na anggulo. Maaari mong karaniwang ikiling ang iyong monitor sa pamamagitan ng paglalagay ng isang kamay pataas, ang iba pang mga kamay pababa, pagkatapos ay paghila sa ilalim o itulak sa tuktok. -

Iwasan ang pag-ikot ng monitor nang walang paninindigan. Maraming mga monitor ay hindi idinisenyo upang paikutin, lalo na ang mga mas lumang monitor ng CRT. Sa bawat oras na iikot mo ang iyong monitor, dapat itong mapanatili nang maayos, alinman sa isang suporta o ng isang base. Ang paggamit ng iba pang mga bagay upang hawakan ang monitor ay maaaring maging sanhi ng pagiging hindi matatag o maaari itong humantong sa isang makabuluhang pagtaas ng temperatura.