
Nilalaman
Sa artikulong ito: Photoshop Free 3D Editor
Mahilig ka ba sa mga 3D na teknolohiya at visual effects? Alam mo ba na madali mong makagawa ng iyong sariling mga larawan sa 3D sa iyong computer? Sa pamamagitan ng isang pares ng mga baso ng 3D, isang camera at software sa pag-edit ng larawan, maaari ka ring gumawa ng mga anaglyph, iyon ay upang sabihin ang iyong sariling mga three-dimensional na larawan. Basahin ang hakbang 1 upang magsimula!
yugto
Paraan 1 Photoshop
- Maghanap ng isang paksa. Kung hindi ka maaaring kumuha ng dalawang larawan nang paisa-isa (ibig sabihin, may isang stereoscopic camera o dalawang camera nang paisa-isa), siguraduhin na ang paksa ay hindi gumagalaw sa pagitan ng dalawang shot. Ang mga eksena na maraming lalim at walang malabo na mga lugar sa harap at likod ay ang pinakamahusay na mga larawan sa 3D.
-

Kumuha ng dalawang larawan ng parehong eksena, paglipat ng 5 cm camera sa isang pahalang na linya. Hindi mahalaga kung ang mga larawan ay walang eksaktong magkatulad na mga gilid, sa kabilang banda ito ay mabigat kung ang mga larawan ay hindi maayos na nakahanay sa pahalang. Walang silbi na gumamit ng isang antas ng tripod.- Pangalanan ang iyong mga imahe na "kanan" at "kaliwa" upang madali itong makita.
-

Buksan ang iyong dalawang mga imahe nang hiwalay sa Photoshop. -

Piliin ang tamang imahe sa pamamagitan ng pag-click sa "Piliin" sa tuktok ng screen at "Piliin ang Lahat" o gamit ang CTRL-A. -
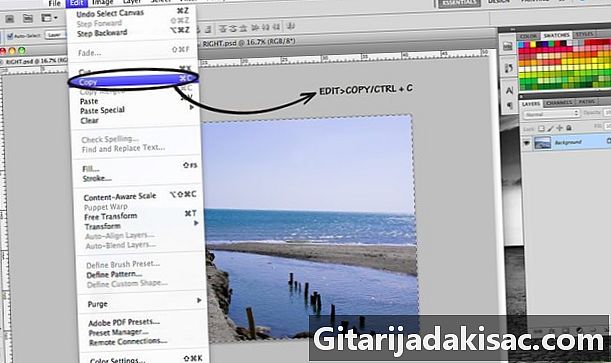
Kopyahin ang imahe mula sa kanan. Matapos piliin ang tamang imahe, maaari mong kopyahin ito sa pamamagitan ng pag-click sa I-edit sa tuktok ng screen o paggamit ng CTRL-C. -

Buksan ang kaliwang imahe. Maaari mong isara ang tamang imahe sa pamamagitan ng pag-click sa maliit na kulay-abo X sa tuktok na kanang sulok ng screen (huwag malito sa malaking pulang X). -
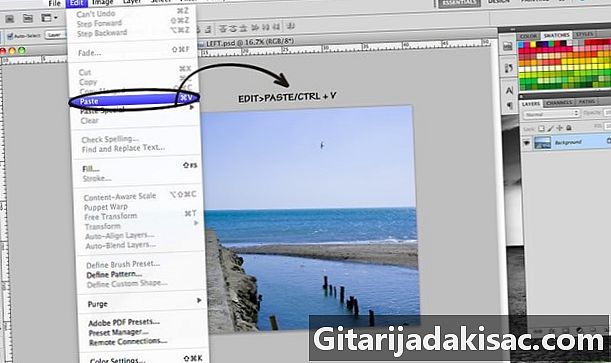
Idikit ang kanang imahe sa kaliwang imahe. I-click ang I-edit sa tuktok ng screen pagkatapos I-paste o gamitin ang CTRL-V. -

Alamin upang makilala ang mga layer. Na nakadikit mo ang kanang imahe sa itaas ng kaliwang imahe. Ang kaliwang imahe ay naglalaman ng mga layer, tulad ng nakikita mo sa toolbar sa kaliwa ng screen. Ang tamang larawan ay layer 1; ang kaliwang larawan ay ang background. -

I-double-click ang Layer 1 upang ipakita ang window ng Estilo ng Layer. -
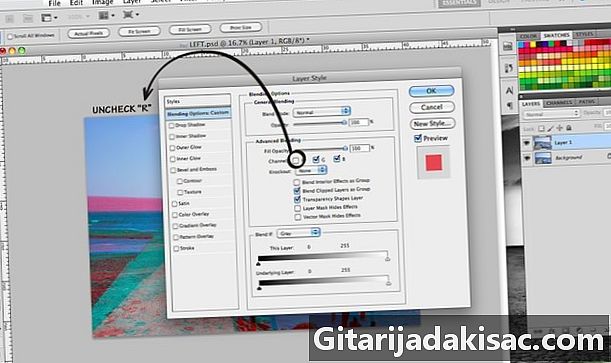
Sa Mga Pagpipilian sa Advanced na Pagsamahin, alisan ng tsek ang R. Ito ay panatilihin ang lahat ng mga pulang tono sa tamang larawan. Mag-click sa OK. Ngayon ay maaari mong mapansin ang mga pula at cyan guhitan sa iyong larawan. -

I-double-click ang Background. Ibabalik mo ito sa layer 0. I-click lamang ang OK sa window na bubukas. -

Makibalita sa tool na Ilipat. Ito ang arrow na nasa tuktok ng toolbar sa kaliwa ng screen. -

Pumili ng isang focal point. Ang pagtingin sa 3D ng iyong larawan ay nakasalalay sa kung saan mo mailagay ang focal point. Upang magkaroon ng lalim ng uri ng "Front Back", pumili ng isang lugar sa gitna, na kung saan ay wala rin sa harapan, o talagang sa background. -

Gamitin ang tool na Ilipat upang i-drag ang pulang bahagi sa katumbas nito sa iba pang imahe. Karaniwan walang mga pula o cyan guhitan sa agarang paligid ng focal point. -
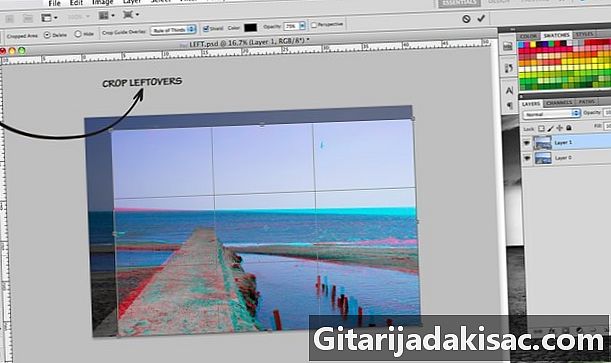
Gupitin ang mga hindi kinakailangang labi. Kunin ang tool ng pagputol upang piliin ang mga bahagi ng imahe na may parehong mga kulay. Ibukod ang maliwanag na pula o asul na banda na nalikha mo sa pamamagitan ng pagsali sa mga focal point. -

I-save ang iyong trabaho. -

Tingnan ang larawan na may 3D baso, ang pulang lens sa kaliwang mata. Karaniwan maaari mong tingnan ang imahe sa iyong computer at isang bersyon ng papel.
Paraan 2 Libreng 3D Editor
-

Mag-download ng isang libreng software sa pag-edit ng 3D na larawan. -
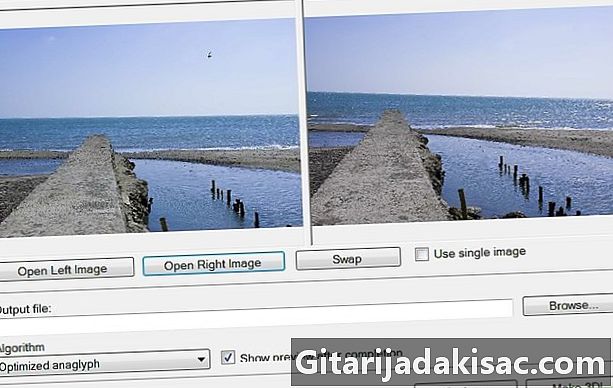
Piliin ang iyong pangunahing mga imahe. Kailangan mo ng dalawang higit pang mga larawan ng parehong bagay na kinunan gamit ang isang bahagyang pahalang na paglilipat.Karaniwan ang offset na kinakailangan upang magkaroon ng isang mahusay na epekto ay tungkol sa 5 cm.- "Natatanging" tampok: Maaari kang gumawa ng isang 3D na larawan mula sa isang solong imahe. Gamitin ang pagpipilian na "Gumamit ng isang solong imahe".
-
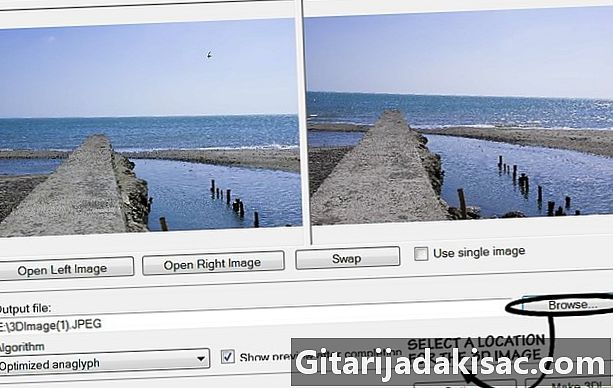
Piliin ang folder ng bahay ng larawan. Pangalanan ang iyong larawan. -

Piliin ang "Madilim Anaglyph" mula sa drop-down menu. - Mag-click sa pindutan ng "Lumipat sa 3D".

- Sa pamamagitan ng isang stereo camera o dalawang magkaparehong aparato, marami kang kakayahang umangkop dahil mayroon kang mas mahusay na mga resulta at maaari kang kumuha ng mga gumagalaw na paksa, kahit napakabilis.
- Sa isip, mas mahusay na ilipat ang aparato na 2 cm bawat metro ang layo mula sa paksa. Halimbawa, kung ang iyong paksa ay tatlong metro ang layo mula sa lens, dapat mong ilipat ang camera 6 cm para sa susunod na pagbaril.
- Ang sobrang distansya sa pagitan ng dalawang mga imahe ay maaaring magkaroon ng masamang epekto sa larawan ng 3D. Gayundin, ang stereo na epekto ay maaaring hindi makatotohanang.
- Isang digital camera
- Ang isang computer na may software sa pag-edit ng larawan, tulad ng GIMP, Adobe Photoshop, Jasc Paint Shop Pro, Photobie o Paint.net
- Ang isang tripod (opsyonal, ngunit inirerekumenda)