
Nilalaman
- yugto
- Paraan 1 I-clear ang Kasaysayan ng Safari
- Pamamaraan 2 I-clear ang Kasaysayan ng Google Chrome
- Paraan 3 Tanggalin ang Kasaysayan ng Firefox
Kung hindi mo nais na maalala ng iyong iPad ang lahat ng mga site na binisita mo, maaari mong limasin ang iyong kasaysayan ng pag-browse. Maaari mo itong gawin sa Safari, Google Chrome o Firefox. Kung nais mong i-clear ang kasaysayan ng iyong lugar, maaari mo ring tanggalin ang s.
yugto
Paraan 1 I-clear ang Kasaysayan ng Safari
- Buksan ang mga setting. Pindutin ang pindutan ng icon sa hugis ng isang kulay-abo na cog (

) na kung saan ay karaniwang nasa home screen upang ma-access ang mga setting ng iyong iPad. -
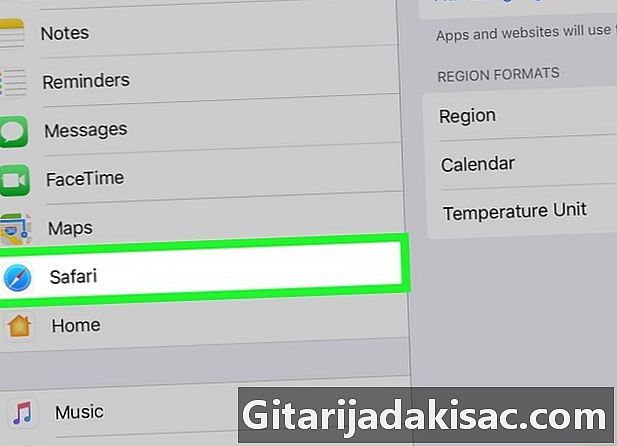
Buksan ang menu ng browser. Mag-scroll pababa sa menu at i-tap ang Safari. Buksan mo ang menu ng Safari sa kanan ng screen.- Kailangan mong mag-scroll sa menu sa kaliwang bahagi upang mahanap ang pagpipilian ekspedisyon ng pamamaril.
-
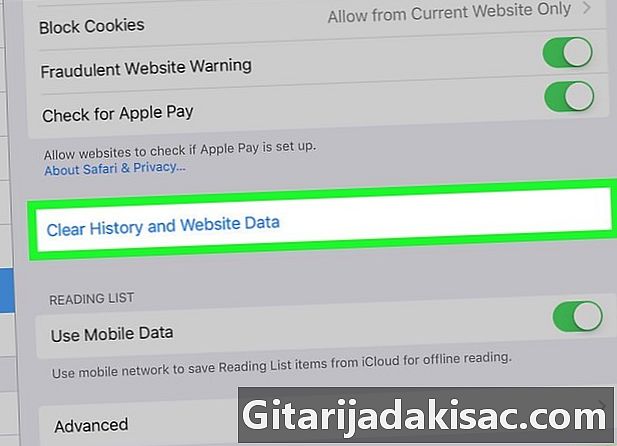
Piliin ang pagtanggal ng kasaysayan. Tapikin ang I-clear ang Kasaysayan, Data ng Site sa ilalim ng menu ng Safari. -

Pindutin makatkat. Tatanggalin ang kasaysayan ng pag-navigate sa Safari.
Pamamaraan 2 I-clear ang Kasaysayan ng Google Chrome
-
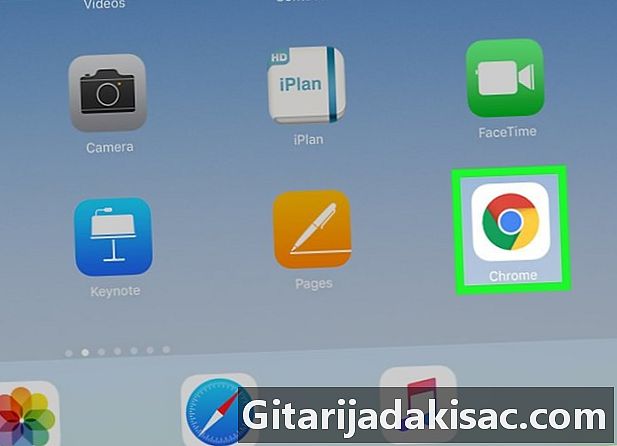
Simulan ang Google Chrome. Pindutin ang icon na kumakatawan sa isang pula, berde, asul at dilaw na bilog sa isang puting background. -
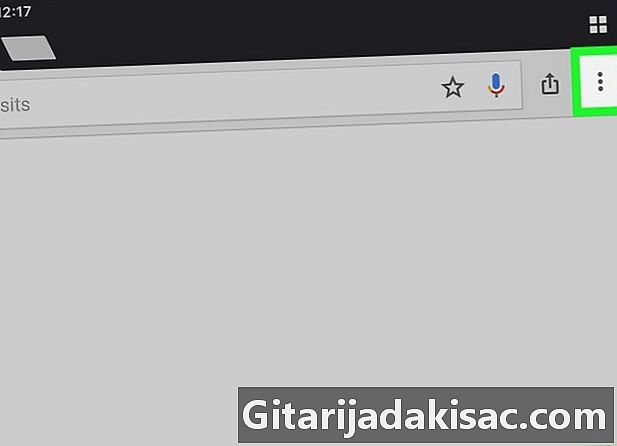
Pindutin ⋮. Makikita mo ang icon na ito sa kanang tuktok ng screen. Ang isang drop-down na menu ay ipapakita. -
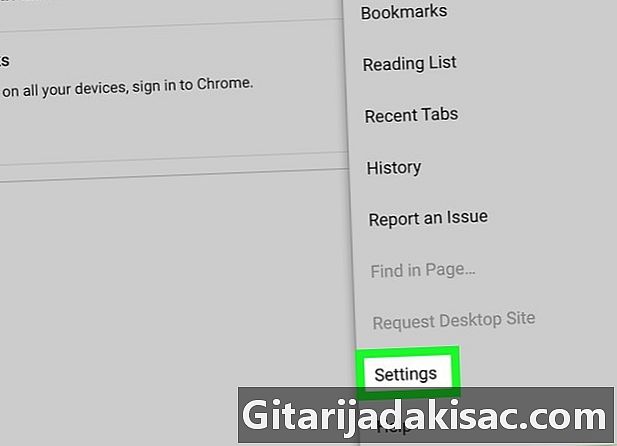
piliin setting. Ang pagpipilian ay malapit sa ilalim ng drop-down menu at nagbibigay ng access sa menu ng mga setting. -
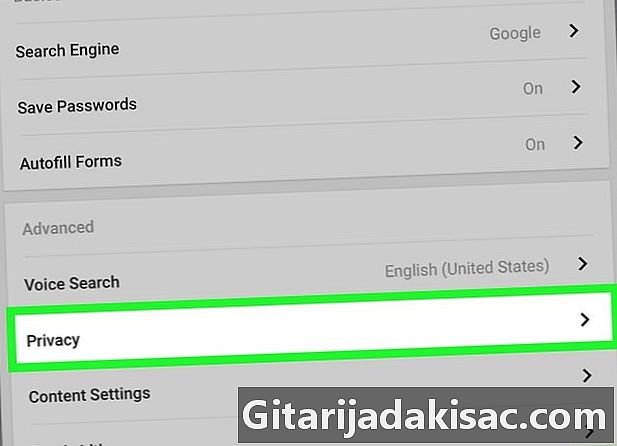
Pindutin pribado. Ang pagpipilian ay nasa seksyon advanced sa menu ng mga setting. -

piliin I-clear ang data ng pag-browse. Ang pagpipilian ay nasa ilalim ng window window pribado. -
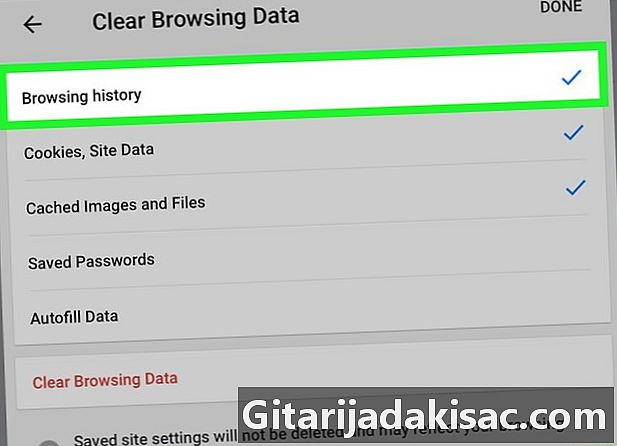
piliin Kasaysayan ng pagba-browse. Ito ang unang pagpipilian sa tinanggal na window ng data ng nabigasyon. Kung ang kahon sa tabi nito ay naka-check na, wala kang magagawa.- Maaari mo ring suriin ang iba pang mga pagpipilian (gusto Nai-save na mga password) upang tanggalin ang mga ito.
-
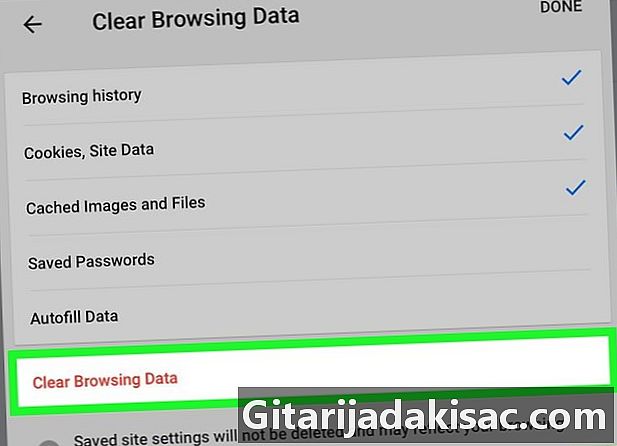
Pindutin I-clear ang data ng pag-browse. Ito ay isang pulang pindutan sa ilalim ng window ng pagtanggal ng data. -
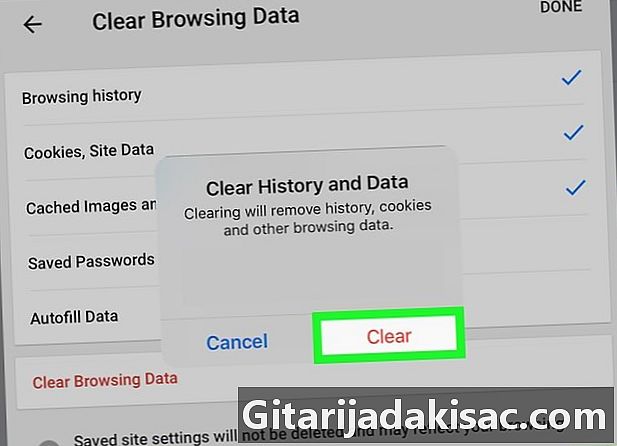
Burahin ang iyong kasaysayan. Pindutin muli ang I-clear ang Data ng Pagba-browse kapag ipinapakita ang pindutan. Ang iyong kasaysayan ng pag-browse sa Google Chrome ay aalisin sa iyong iPad.
Paraan 3 Tanggalin ang Kasaysayan ng Firefox
-

Buksan ang Firefox. I-tap ang icon na kumakatawan sa isang orange na fox na nakabalot sa isang asul na globo. -
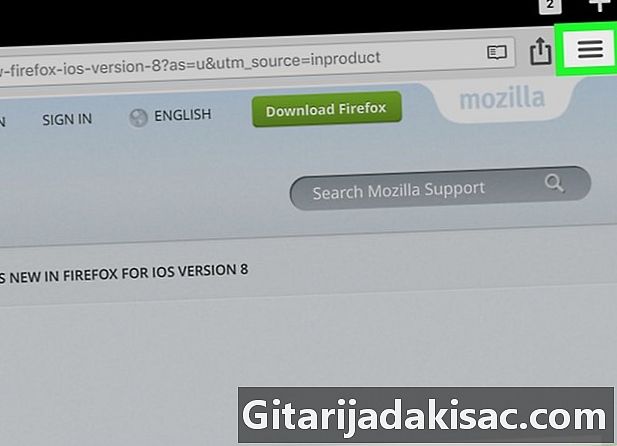
Pindutin ☰. Ang Licone ay nasa kanang tuktok ng screen. Ang isang drop-down na menu ay ipapakita. -
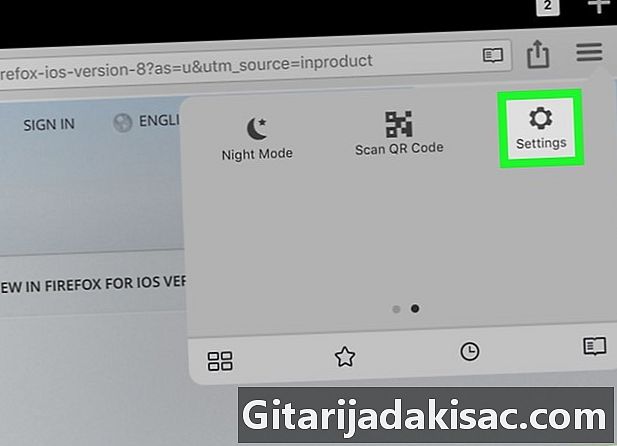
piliin setting. Ang pagpipiliang ito ay kinakatawan ng isang icon ng cog sa menu. -

piliin I-clear ang pribadong data. Buksan ang seksyon Pagkapribado pagkatapos ay i-tap ang I-clear ang Pribadong Data sa gitna ng pahina. -
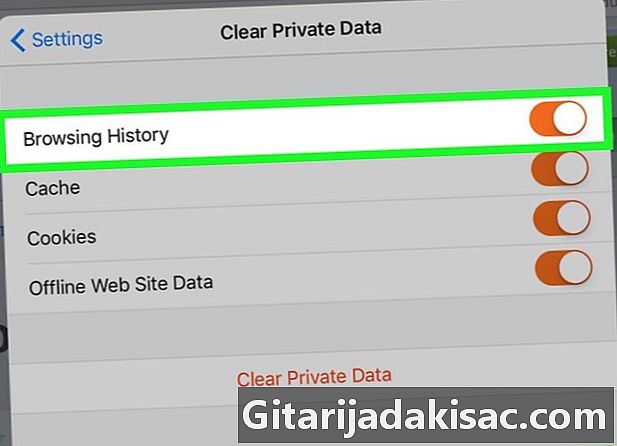
Isaaktibo ang pagpipilian Kasaysayan ng pagba-browse. Kung ang pindutan sa tabi nito ay hindi kahel, i-slide ito sa nasa posisyon bago magpatuloy.- Maaari mong buhayin ang iba pang mga pindutan upang tanggalin ang iba pang mga item tulad ng cache o cookies.
-
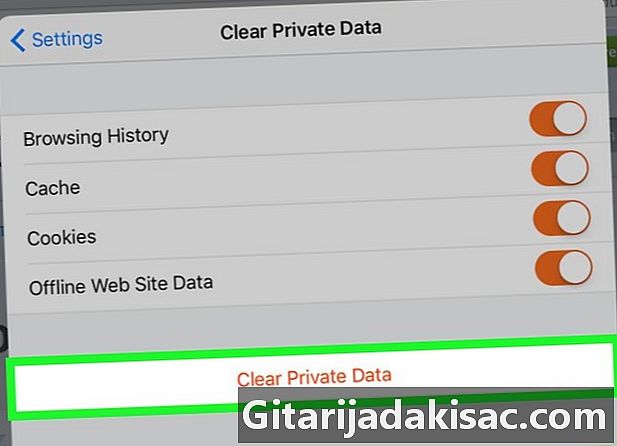
piliin I-clear ang pribadong data. Ang pagpipilian ay nasa ilalim ng menu I-clear ang pribadong data. -
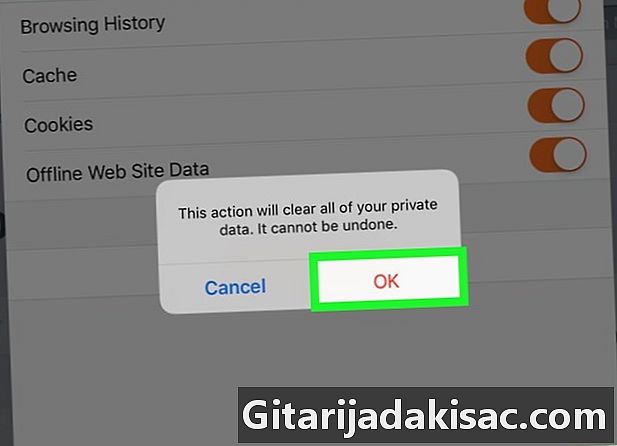
Pindutin OK. Ang iyong kasaysayan ng pagba-browse sa Firefox ay mabubura mula sa iyong iPad.
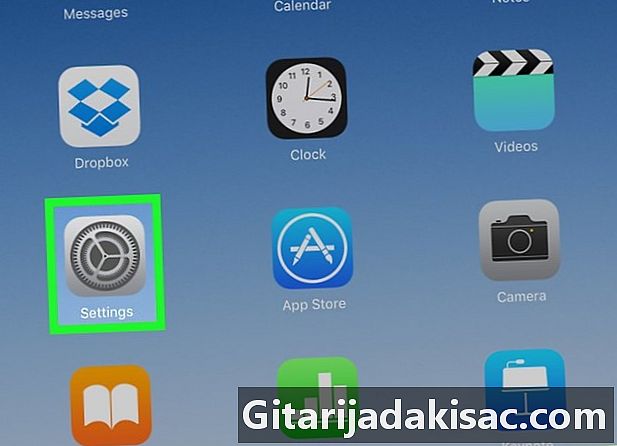
- Ang pag-alis ng kasaysayan ng iyong pagba-browse ay maaaring mapabuti ang bilis ng iyong iPad, lalo na kung wala kang isang kamakailang modelo.
- Kapag tinanggal mo ang kasaysayan ng isang browser sa iyong iPad, hindi ito nakakaapekto sa iba pang mga browser.