
Nilalaman
Sa artikulong ito: I-clear ang cache sa isang desktop computer I-clear ang cache sa mobile
Upang pabilisin ang Google Chrome o pag-aayos ng mga site na hindi nagpapakita ng tama, maaari mong mai-laman ang cache ng mga pansamantalang file. Posible ito sa desktop na bersyon ng browser o sa mobile application.
yugto
Pamamaraan 1 I-laman ang cache sa isang desktop
- Buksan ang Google Chrome

. Ang icon ng application ay mukhang isang pula, dilaw, berde at asul na globo. -
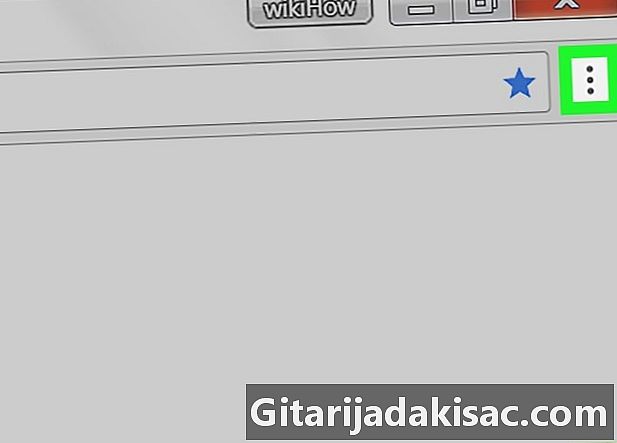
Mag-click sa ⋮. Ang pindutan na ito ay nasa kanang itaas na sulok ng window at nagbubukas ng isang drop-down na menu. -
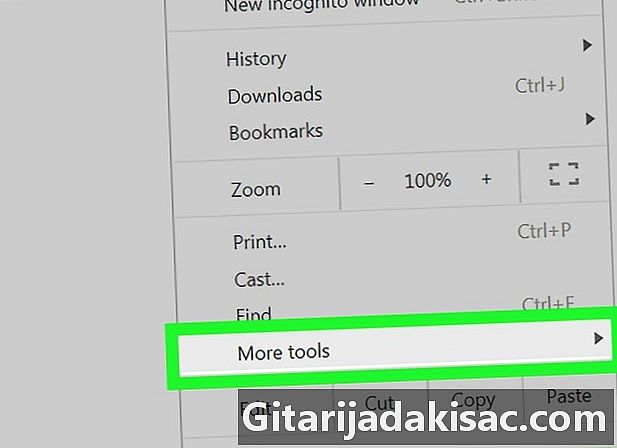
piliin Marami pang mga tool. Ang pagpipiliang ito ay nasa gitna ng drop-down menu. Piliin ito upang magbukas ng menu ng conuel. -
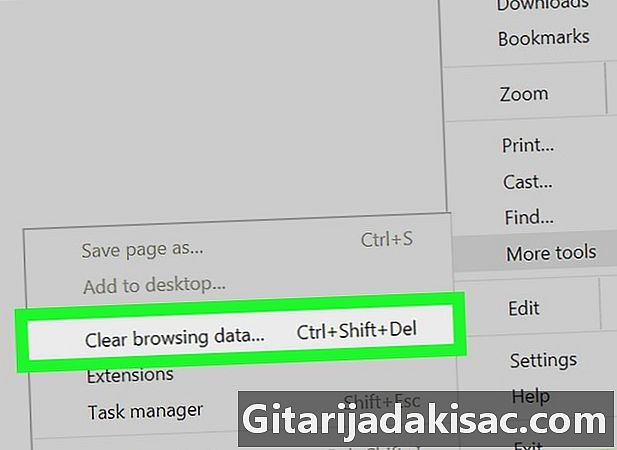
Mag-click sa I-clear ang data ng pag-browse. Ang pagpipiliang ito ay nasa menu ng konuel at bubukas ang window ng nabigasyon na data. -
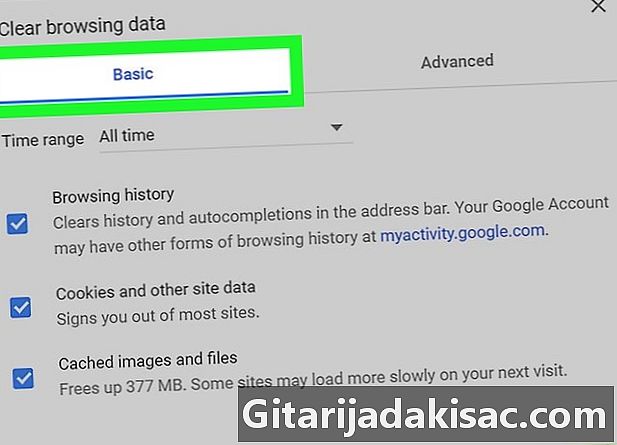
Buksan ang tab pangkalahatan. Nasa itaas na kaliwang sulok ng window ng nabigasyon ng data.- Kung nais mong limasin ang cache ng mga setting ng website, buksan ang tab Mga advanced na setting.
-
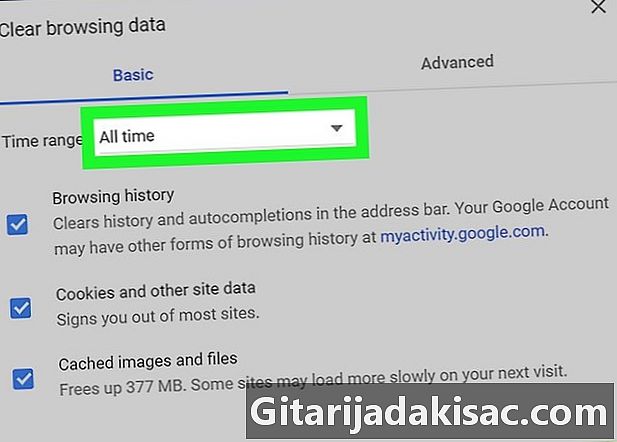
Mag-click sa drop-down box panahon. Nasa tuktok ito ng window at nagbubukas ng isang drop-down na menu. -
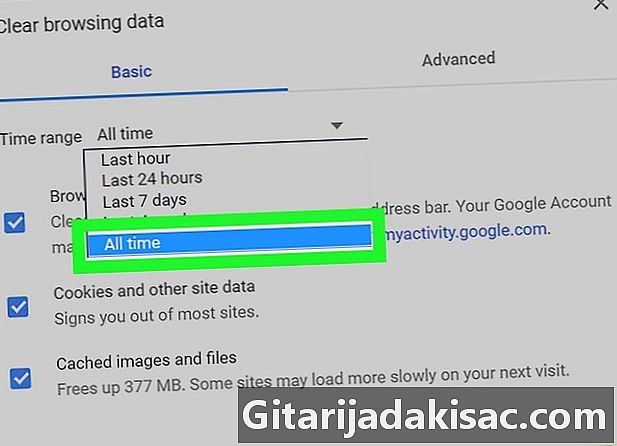
piliin Lahat ng mga panahon. Ang pagpipiliang ito ay nasa drop-down menu at tinatanggal ang lahat ng mga naka-cache na file sa iyong browser. -
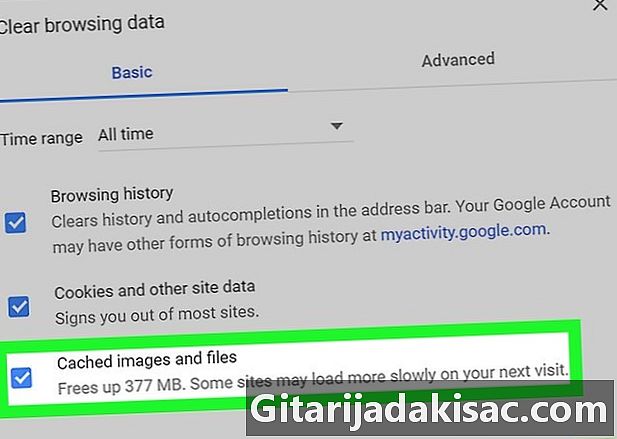
Lagyan ng tsek ang kahon Mga imahe at mga naka-cache na file. Nasa gitna siya ng bintana.- I-clear ang lahat ng iba pang mga checkbox sa pahinang ito kung nais mong tanggalin ang mga naka-cache na file lamang.
- Kung nais mong alisin ang cache sa mga setting ng website, suriin ang kahon Mga cookies at iba pang data ng site.
-
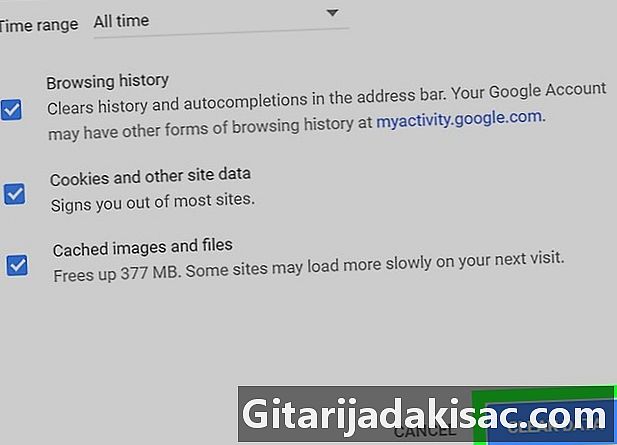
Mag-click sa I-DELETE DATA. Ang asul na pindutan na ito ay nasa kanang ibaba ng window. Mag-click dito upang tanggalin ang mga naka-cache na file at larawan mula sa iyong computer at browser.- Kung susuriin mo ang kahon Mga cookies at iba pang data ng site, Aalisin din ng Chrome ang mga naka-cache na bersyon ng mga web page, na magpapahintulot sa kanila na mag-update sa iyong susunod na pagbisita. Ang pagpipiliang ito ay i-disconnect ka mula sa karamihan sa mga account.
Pamamaraan 2 Hanggalin ang cache sa mobile
-
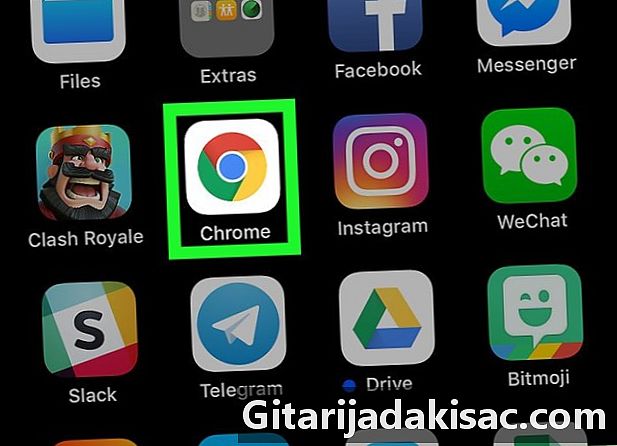
Buksan ang Google Chrome
. Tapikin ang icon ng Chrome app na mukhang pula, dilaw, berde, at asul na globo. -
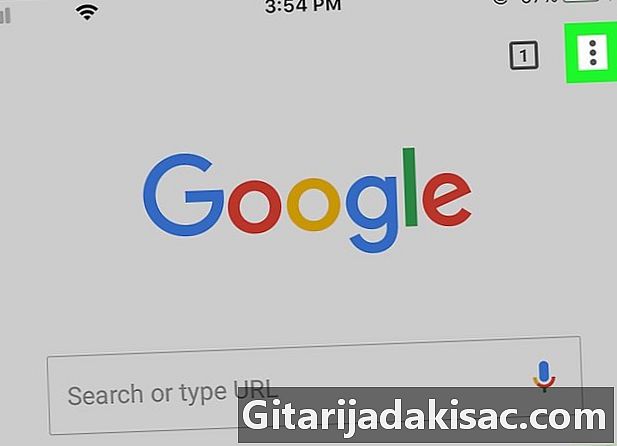
Pindutin ang ⋮. Ang icon na ito ay matatagpuan sa kanang tuktok ng screen at magbubukas ng isang drop-down na menu. -
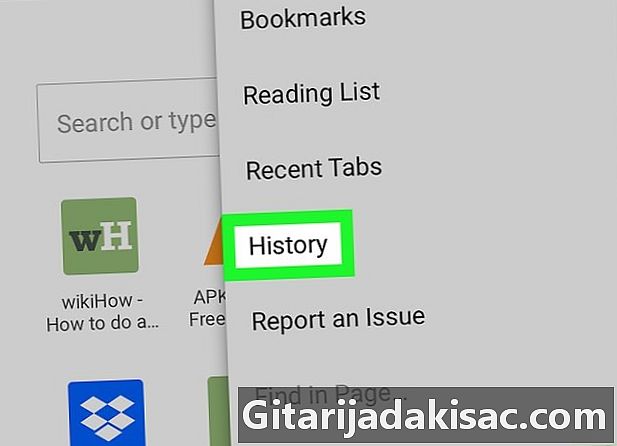
piliin makasaysayan. Ang pagpipiliang ito ay nasa gitna ng drop-down menu. -
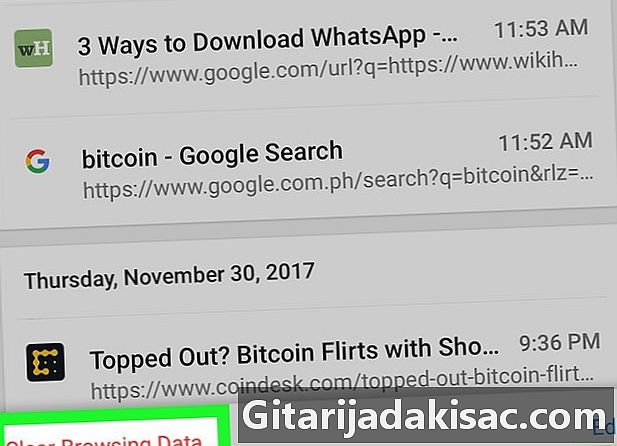
Pindutin ang I-clear ang data ng pag-browse. Ang pagpipiliang ito kasama ang e sa pula ay nasa kaliwang kaliwa ng screen.- Sa Android, pindutin ang Tanggalin ang NAVIGATION DATA sa tuktok o ibaba ng screen.
-
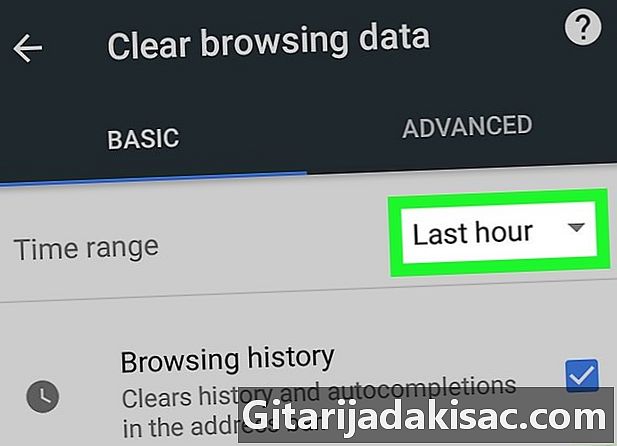
Pumili ng isang panahon sa Android. Kung gumagamit ka ng isang Android, tapikin ang menu panahon pagkatapos ay piliin Lahat ng mga panahon sa menu na bubukas.- Ang pagpipiliang ito ay pinili sa pamamagitan ng default sa iPhone at hindi mababago.
-
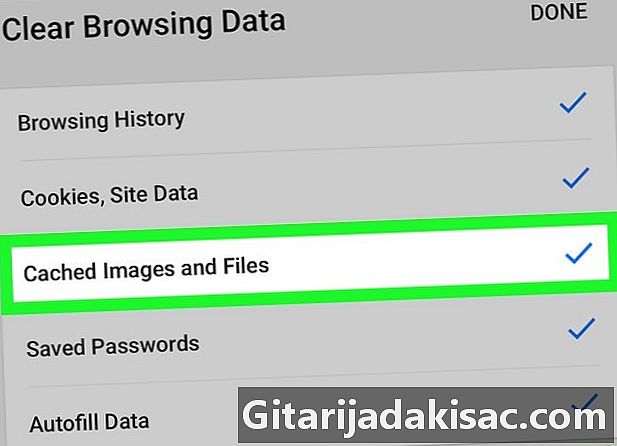
Suriin ang pagpipilian Mga imahe at mga naka-cache na file. Ito ay sa gitna ng screen at nagbibigay-daan sa iyo upang tanggalin ang nai-save na mga imahe at mga file ng website. Pinapayagan ka ng pagpipiliang ito na mabawi ang ilang memorya sa iyong telepono o tablet.- Sa Android, buksan muna ang tab ADVANCED sa kanang itaas na sulok ng screen.
- Maaari mong alisan ng tsek ang lahat ng iba pang mga pagpipilian sa pahinang ito kung ayaw mong tanggalin ang ibang data ng nabigasyon.
- Kung nais mong tanggalin ang data ng naka-cache ng website sa iyong browser, suriin ang kahon Cookies / site ng data (sa iPhone) o Mga cookies at data ng site (sa Android).
-
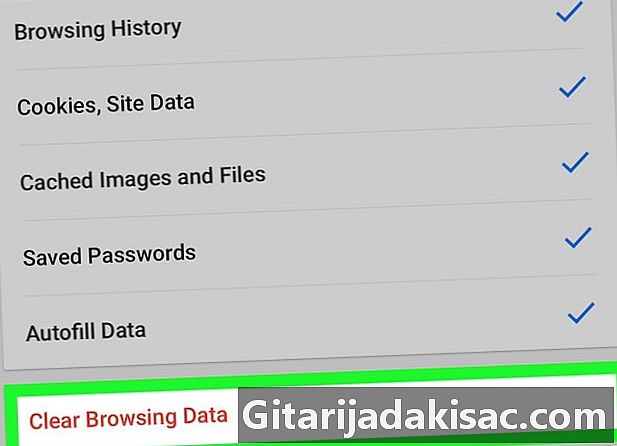
Pindutin ang I-clear ang data ng pag-browse. Ito ang icon na may pula e sa gitna ng screen.- Sa Android, pindutin ang I-DELETE DATA ibabang kanan ng screen.
-
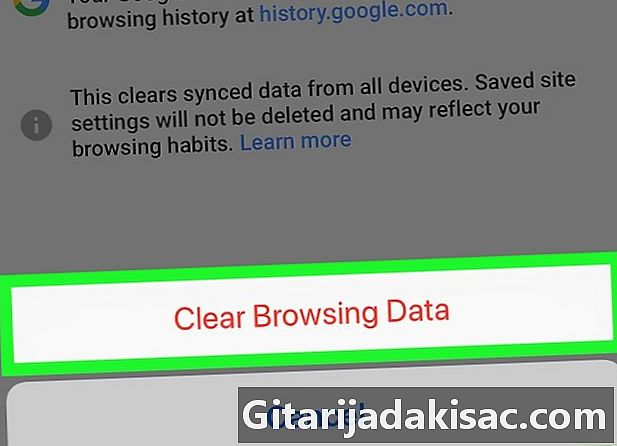
piliin I-clear ang data ng pag-browse. Tatanggalin ng Chrome ang mga naka-cache na imahe at file mula sa iyong browser at memorya ng iyong telepono. Kung susuriin mo ang kahon Cookies / site ng data, tatanggalin din ang data ng naka-cache na website at mai-disconnect ka mula sa mga site kung saan ka nakakonekta.- Sa Android, pindutin ang MABUTI LAHAT kapag ikaw ay inanyayahan.
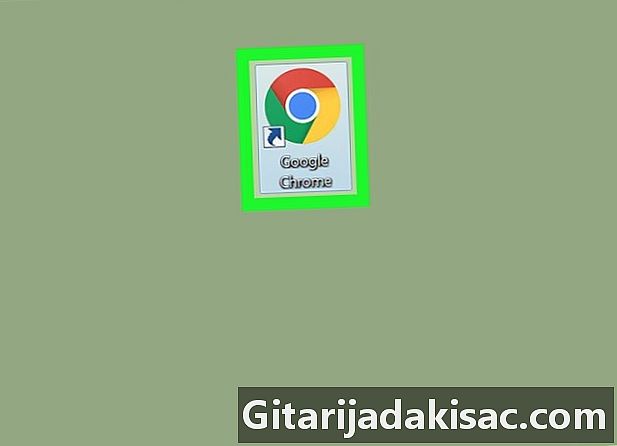
- Ang paglilinis ng cache ng isang web site (kumpara sa caching pansamantalang mga file) ay maaaring ayusin ang mga problema para sa mga site na hindi na-load nang tama.
- Kung magpasya kang linisin ang cache ng isang website (halimbawa ang cookies at data ng site), mai-disconnect ka mula sa karamihan sa mga site.