
Nilalaman
Sa artikulong ito: Pag-set up ng isang Computer sa WindowsConfiguring isang Mac
Upang makatipid ng ilang mahalagang segundo kapag sinimulan mo ang iyong computer, maiiwasan mo ang mga programa mula sa awtomatikong pagsisimula sa tuwing magsisimula ka ng iyong makina. Ang pagmamanipula na ito ay posible sa mga computer na tumatakbo sa Windows o Mac.
yugto
Paraan 1 I-configure ang isang computer sa Windows
- Mag-click sa simula

. Mag-click sa Windows logo sa ibabang kaliwa ng iyong computer screen. -

uri tagapamahala ng gawain sa menu ng pagsisimula. Susubukan ng Windows ang application Task Manager sa iyong computer. -

piliin Task Manager. Ito ang icon ng computer na lilitaw sa tuktok ng menu ng boot. Mag-click dito upang buksan ang Windows Task Manager.- Maaari mo ring buksan ang task manager sa pamamagitan ng pagpindot nang direkta Ctrl+⇧ Shift+del.
- Maaaring tumagal ng ilang segundo upang mai-load ang task manager.
-
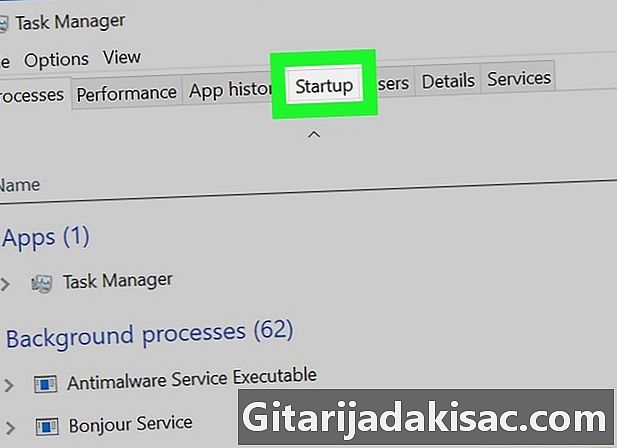
Pumunta sa tab start-up. Ang tab na ito ay nasa tuktok ng window ng Task Manager. -
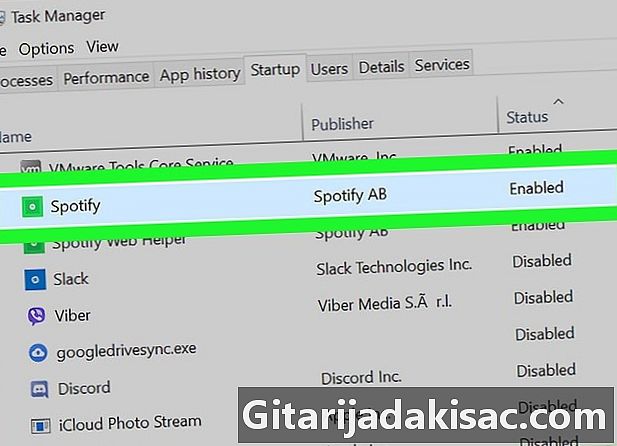
Pumili ng isang programa. I-click ang pangalan ng programa na nais mong huwag paganahin.- Sa haligi sa kanan ng pangalan ng programa, makikita mo ang epekto nito sa startup speed ng computer (halimbawa, makikita mo ang "pataas" sa kanan ng pangalan ng mga programa na may mataas na epekto sa simulan ang iyong makina).
-
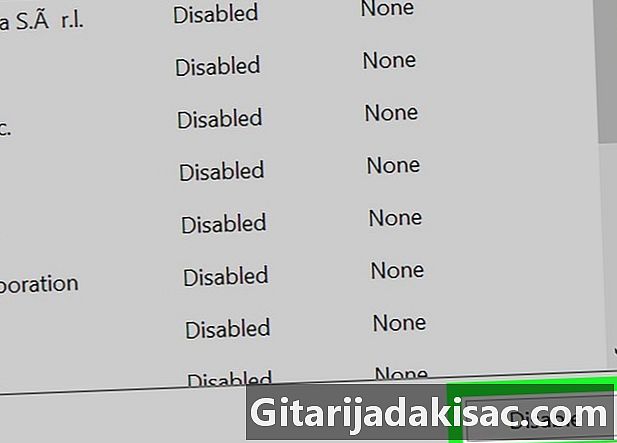
Mag-click sa deactivate. Ang pagpipiliang ito ay matatagpuan sa kanang ibaba ng window. Mag-click dito upang maiwasan ang pagsisimula sa programa sa susunod na pagsisimula mo sa iyong computer.- Kung nais mong muling isaaktibo ang isang programa, piliin ito at pagkatapos ay i-click activate ibabang kanan ng bintana.
Paraan 2 I-configure ang isang Mac
-

Buksan ang menu ng Apple
. Mag-click sa logo ng Apple sa tuktok na kaliwa ng screen upang buksan ang isang drop-down na menu. -

Mag-click sa Mga Kagustuhan sa System. Ang pagpipiliang ito ay nasa tuktok ng drop-down na menu at bubuksan ang window ng Mga Kagustuhan sa System. -
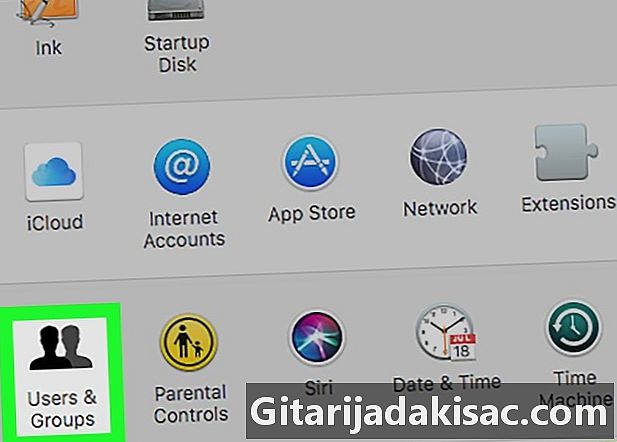
piliin Mga gumagamit at pangkat. Ito ang silhouette icon ng 2 tao. -
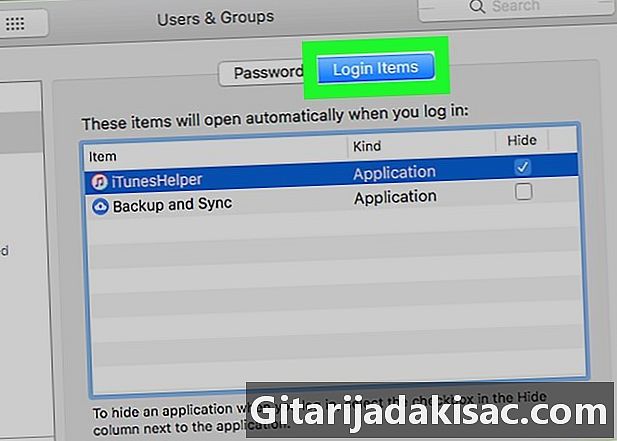
Pumunta sa tab pagbubukas. Ang tab na ito ay nasa tuktok ng window. -

Pumili ng isang application. I-click ang application na nais mong huwag paganahin kapag sinimulan mo ang iyong computer. -

Mag-click sa -. Ang pindutan na ito ay matatagpuan sa ibabang kaliwa ng listahan ng mga programa na awtomatikong ilunsad sa pagsisimula. Mag-click sa ito upang alisin mula sa listahan ang programa na nais mong huwag paganahin (hindi ito awtomatikong magsisimula kapag sinimulan mo ang iyong Mac).- Kung nais mong magdagdag ng isang programa sa pagbubukas ng listahan ng iyong Mac, mag-click sa + pagkatapos ay piliin ito mula sa listahan na lilitaw.
-

I-shut down ang mga programa bago isara ang iyong Mac. I-restart ng iyong Mac ang mga programa na kamakailan mong binuksan kung hindi mo ito isara bago isara ang iyong makina. Mayroong 2 mga paraan upang magpatuloy.- Para sa mga aplikasyon : Ito ang mga programang matatagpuan sa Dock o Launchpad na hindi nagmula sa App Store (hal. Audacity o Microsoft Word). Mag-click sa menu ng Apple, piliin ang Puwersa na umalis bago mag-click sa isang application pagkatapos Puwersa na umalis.
- Para sa mga programa sa menu bar : Ito ang mga programa tulad ng iCloud na nasa tuktok na kanan ng screen. Mag-click sa icon ng programa at piliin ang leave sa drop-down menu.
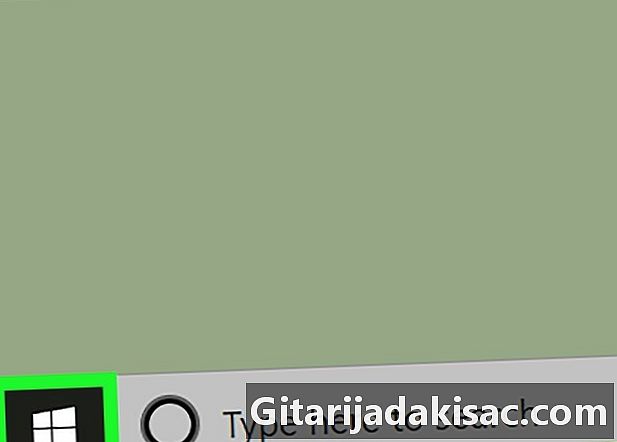
- Kung nais mong pansamantalang huwag paganahin ang mga programa na magsisimula sa pag-uumpisa sa iyong Mac, pindutin nang matagal ⇧ Shift bago mag-click sa arrow ng koneksyon. Ilabas ang susi pagkatapos i-load ang Dock.
- Ang mga program na awtomatikong buksan ay hindi lahat ipinapakita sa listahan ng mga proseso na magsisimula sa pag-uumpisa. Kung ang isang programa ay hindi lilitaw sa seksyon start-up o pagbubukas mga setting ng iyong computer, pumunta sa mga setting ng programa na pinag-uusapan at huwag paganahin ang awtomatikong pagbubukas. Ang proseso ay maaaring mag-iba mula sa isang programa patungo sa isa pa.
- Ang hindi pagpapagana ng isang programa na awtomatikong nagsisimula sa proseso ng boot ay maaaring maging sanhi ng mga pagkakamali, lalo na kung gumagamit ka ng isang computer sa Windows.