
Nilalaman
Ang wikiHay ay isang wiki, na nangangahulugang maraming mga artikulo ay isinulat ng maraming may-akda. Upang lumikha ng artikulong ito, ang mga may-akda ng boluntaryo ay lumahok sa pag-edit at pagpapabuti.Ang mga operating system ay gumagamit ng mga variable ng kapaligiran na tumutukoy sa mga parameter na kinokontrol ang ilan sa kanilang pag-andar o ang pag-uugali ng mga aplikasyon. Ang variable na "PATH" ay patuloy na hiniling nang walang kahit na ang gumagamit ay nakakaalam nito. Naglalaman ito ng isang listahan ng mga direktoryo kung saan ang mga aplikasyon (pangunahin ang balat) dapat maghanap para sa mga direktoryo na maaaring magamit ng mga utos ng system.
yugto
-

Tingnan ang mga nilalaman ng iyong variable variable. Magagamit mo ang utosecho $ PATH. Ang listahan ng mga direktoryo na kasama sa variable na PATH ay ipapakita pagkatapos mong ipasok ang sumusunod na utos:-
gumagamit @ linux: ~ $ echo $ PATH. Ang sagot ay:/ Home / user / bin: / usr / local / sbin: / usr / lokal / bin: / usr / bin: / bin: / usr / games
- nota : Ang utos ng $ PATH ay nagsingit ng mga separator sa form ":" na inilagay sa pagitan ng bawat isa sa mga entry sa direktoryo na nilalaman nito.
-
-

Gumawa ng mga pansamantalang pagbabago. Idagdag ang mga direktoryo na "/ sbin" at "/ usr / sbin" sa listahan ng mga umiiral na bago sa variable ng PATH sa pamamagitan ng pagpasok ng sumusunod na utos sa iyong console:-
gumagamit @ linux: ~ $ export PATH = $ PATH: / sbin /: / usr / sbin /.
-
-

Suriin ang iyong mga pagbabago. Tingnan ang mga bagong nilalaman ng variable na PATH upang mapatunayan na ang iyong mga pagbabago ay inilapat:-
gumagamit @ linux: ~ $ echo $ PATH. Ang sagot ay:/ Home / user / bin: / usr / local / sbin: / usr / lokal / bin: / usr / sbin: / usr / bin: / sbin: / bin: / usr / games
- tandaan na ang ipinapakita sa itaas ay pansamantala lamang at mawawala sa susunod na pag-reboot ng system.
-
-
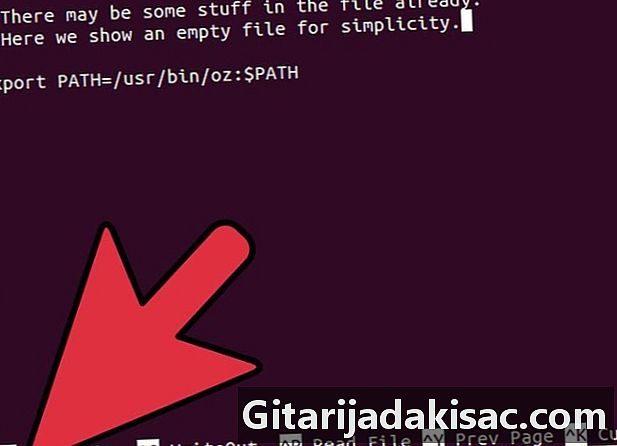
Suriin na ang iyong aplikasyon ay gumagana nang maayos. Magsagawa ng mga pagsubok sa programa na humihiling ng mga pagbabago sa variable ng PATH upang mapatunayan na gumagana ito nang maayos. -
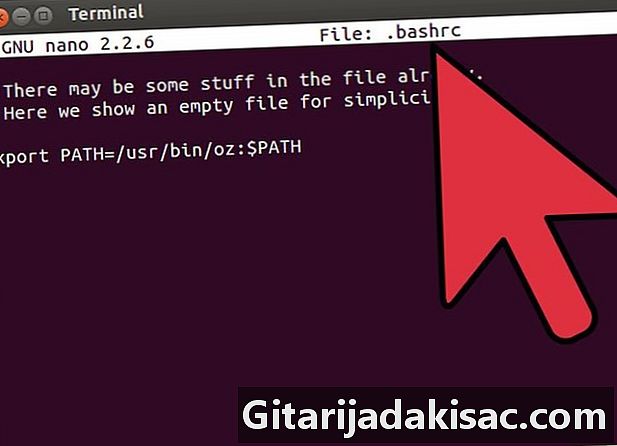
Palitan nang palitan ang variable ng PATH. Kailangan mo lamang idagdag ang linyai-export ang PATH = $ PATH: / sbin /: / usr / sbin /sa ~ / .bashrc file na matatagpuan sa iyong direktoryo ng gumagamit. Ang mga pagbabagong nagawa mo ay na-finalize sa sandaling ma-restart mo ang iyong computer.
- Ang mga pagbabago sa variable na PATH ay maaaring maging sanhi ng mga mahahalagang problema sa kawalang-tatag ng iyong computer, kung minsan kahit na pinipigilan ito mula sa pagtatrabaho. Ang operating system at ang mga programa na tumatakbo ay madalas na tumutukoy sa variable na PATH upang mahanap ang mga file na kailangan nila. Kung ang variable na ito ay hindi na-configure nang naaangkop, ang mga aplikasyon ng system at utility ay hindi gagana nang normal. Kailangan mong palaging suriin pansamantalang ginawa ang mga pagsasaayos gamit ang pamamaraan na nakasaad sa itaas bago i-save ang variable nang permanente sa ~ / .bashrc file.