
Nilalaman
Ang artikulong ito ay isinulat kasama ang pakikipagtulungan ng aming mga editor at kwalipikadong mananaliksik upang matiyak ang kawastuhan at pagkakumpleto ng nilalaman.Maingat na sinusuri ng koponan ng pamamahala ng nilalaman ng ang gawain ng koponan ng editoryal upang matiyak na ang bawat item ay sumusunod sa aming mataas na kalidad na pamantayan.
Upang ma-optimize ang operasyon ng iyong computer, maaari mong baguhin ang priyoridad ng isang proseso ng Windows sa Task Manager. Ang pagbabago ng priyoridad ng isang proseso ay tumutukoy sa dami ng RAM at mga mapagkukunan na inilalaan sa prosesong iyon.
yugto
-

Buksan ang menu ng pagsisimula
. Mag-click sa Windows logo sa ibabang kaliwa ng screen. -
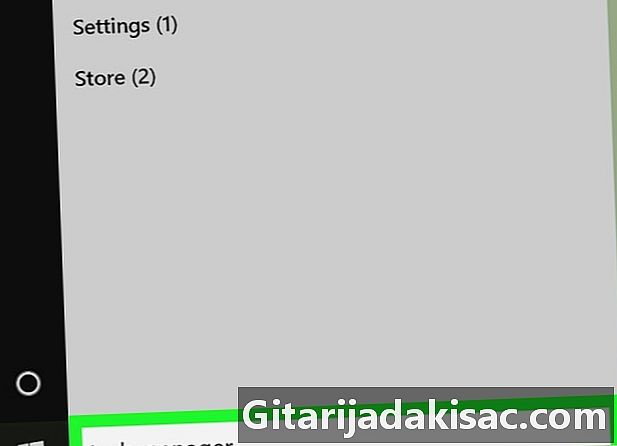
uri tagapamahala ng gawain. Hahanapin ng Windows ang application ng Task Manager sa iyong computer. -
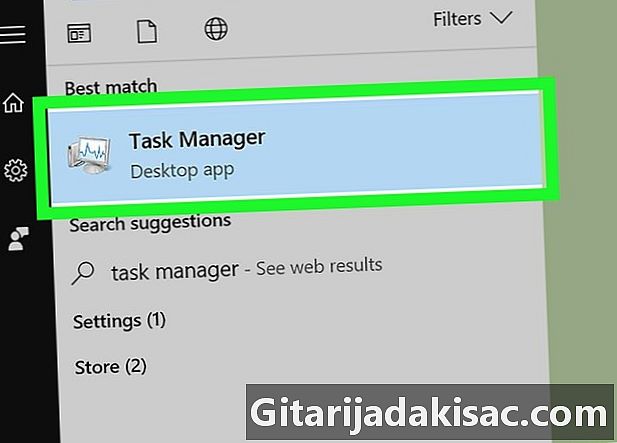
Mag-click sa Task Manager. Ito ang icon ng monitor ng computer sa tuktok ng window ng pagsisimula. Mag-click dito upang buksan ang task manager.- Maaari mo ring buksan ang Task Manager sa pamamagitan ng pag-click sa Ctrl+⇧ Shift+Esc.
-
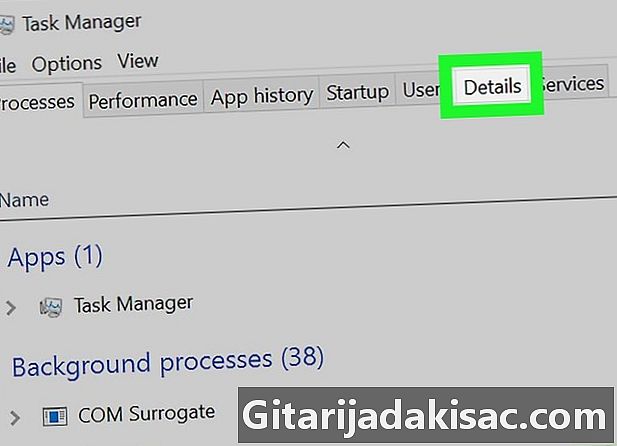
Pumunta sa tab mga detalye. Ang tab na ito ay nasa tuktok ng window ng Task Manager, ngunit lilitaw lamang pagkatapos ng ilang segundo (sa oras na ilulunsad ang application). -

Maghanap ng isang proseso. Sa tab mga detalye, mag-scroll sa mga proseso hanggang sa makita mo ang isa na ang gusto mo ay baguhin.- Kung nais mong mahanap ang proseso ng isang programa na ginagamit, pumunta sa tab paraan, maghanap para sa programa na ang priyoridad na nais mong baguhin, mag-click sa kanan at piliin ang I-access ang mga detalye sa drop-down menu.
-
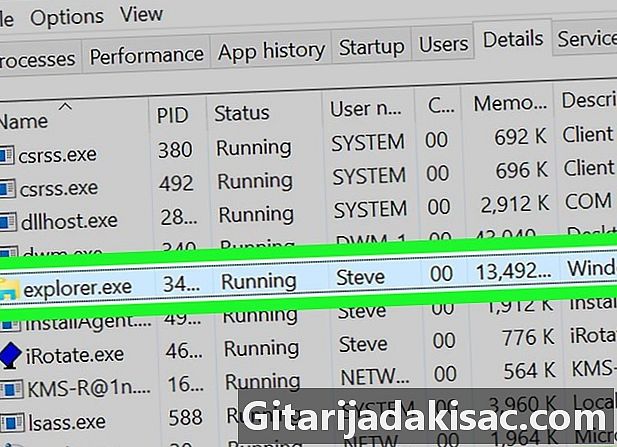
Mag-right click sa napiling proseso. Ang isang drop-down na menu ay lilitaw sa itaas ng proseso.- Kung nauna ka sa tab paraan, ang proseso ay mai-highlight.
- Kung wala kang tamang pag-click na pindutan sa iyong mouse, mag-click sa kanang bahagi o gumamit ng 2 daliri upang mag-click dito.
- Kung mayroon kang isang trackpad at hindi isang mouse sa iyong computer, gumamit ng 2 daliri upang pindutin ito o pindutin ang ibabang kanan ng trackpad.
-
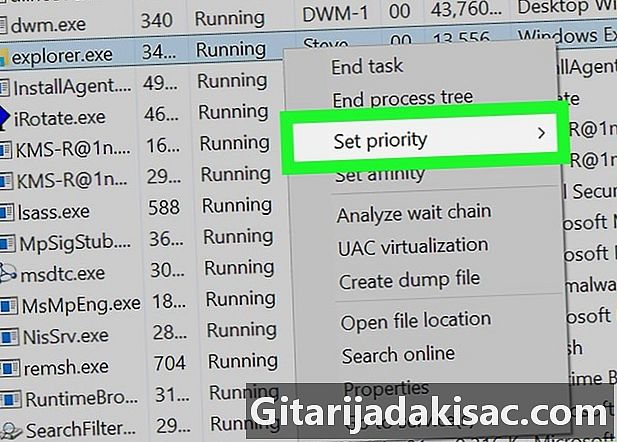
piliin Itakda ang priyoridad. Ang pagpipiliang ito ay nasa gitna ng drop-down na menu at nagbukas ng isang window ng koneksyon. -
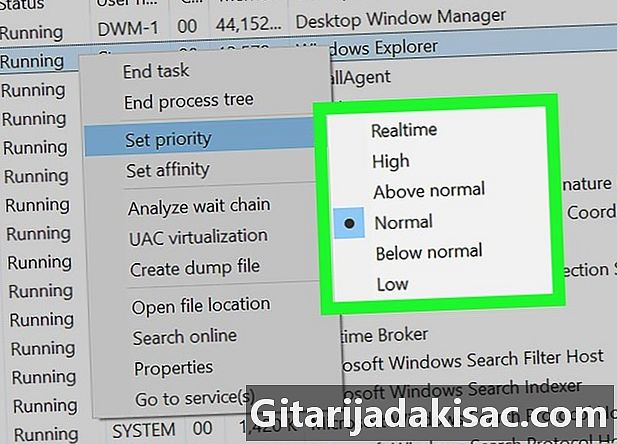
Pumili ng isang antas ng prayoridad. Mag-click sa isa sa mga iminungkahing opsyon mula sa pinakamabilis na pinakamabagal.- Real time : ang pinakamataas na priyoridad.
- mataas.
- Mas mataas kaysa sa normal.
- tunay na halaga.
- Sa ibaba normal.
- mababa : ang pinakamababang priority.
-
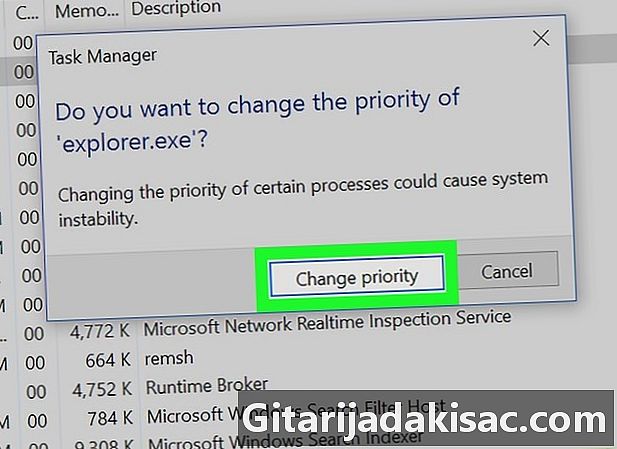
Mag-click sa Baguhin ang priyoridad. Ang pagpipiliang ito ay nagpapatunay sa iyong pinili at nagbabago ng priyoridad ng napiling proseso.- Tandaan na ang pagbabago ng priyoridad ng isang proseso ay maaaring mag-freeze o mag-crash sa iyong computer.
-
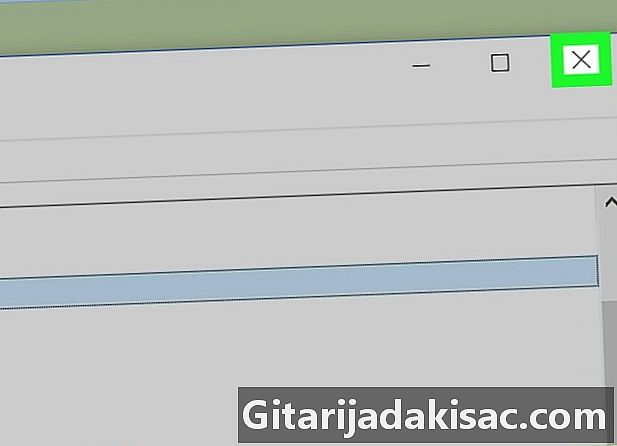
Isara ang Task Manager. Mag-click sa X sa kanang tuktok ng window ng Task Manager.
- Kapag nag-freeze ang isang programa, maaari mong gamitin ang task manager upang pilitin itong i-shut down. Piliin ang programa sa tab paraan pagkatapos ay mag-click Wakas ng gawain ibaba kanan ng manager.
- Ang "Real-time" ay nangangahulugang ang proseso ay may eksklusibong mga karapatan sa mga mapagkukunan ng system at naipapasa ito sa lahat ng iba, kabilang ang mga normal na proseso ng Windows. Nangangahulugan ito na sa lahat ng mga pagpipilian sa priyoridad, ito ang isa na mas malamang na ma-crash ang iyong computer.
- Kung gumagamit ka ng isang mabagal na computer na nagpapatakbo ng mga programang masinsinang mapagkukunan, ang pagbabago ng mga priyoridad sa proseso ay maaaring maging sanhi ng pag-crash nito.