
Nilalaman
Sa artikulong ito: Kung gumagamit ka ng iOS 8Si gumagamit ka ng iOS 7
Ang Mga Larawan app na naka-install sa iyong iPhone, iPod Touch o iPad ay nagbibigay sa iyo ng kakayahang direktang i-edit ang mga imahe. Ipinapaliwanag ng artikulong ito kung paano i-edit at i-crop ang mga larawan sa mga aparatong ito.
yugto
Paraan 1 Kung gumagamit ka ng iOS 8
- Buksan ang "Mga Larawan" na app. Tapikin ang icon ng Larawan ng Larawan. Makikita mo ito sa home screen ng iyong aparato.
-
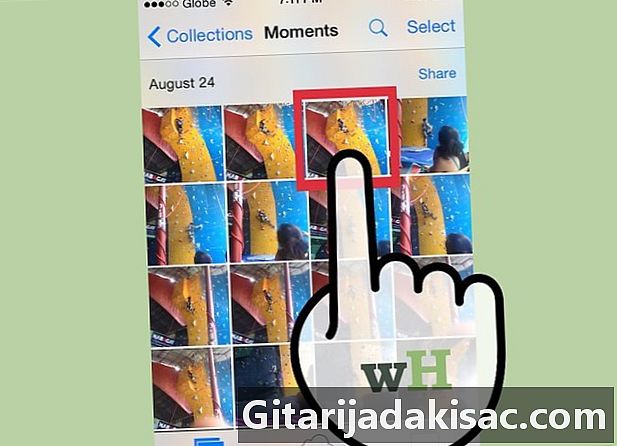
Hanapin at piliin ang imahe upang i-crop. Maaari kang mag-browse sa lahat ng mga larawan o pumili ng isang partikular na album. Buksan ang larawan upang maiproseso sa pamamagitan ng pag-tap dito. -
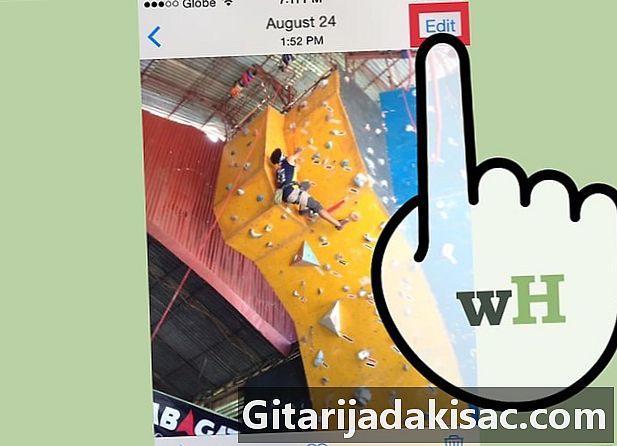
Tapikin ang opsyon na "I-edit", na matatagpuan sa kanang tuktok ng screen. Kung ang larawan ay naka-sync mula sa iCloud at ginawa mula sa isa pang aparato, mai-duplicate ng system ang imahe bago mo ma-edit ito. -

Tapikin ang pindutan ng "I-crop". Ang pagpipiliang ito ay matatagpuan sa ilalim ng screen, kinakatawan ito ng dalawang linya na bumalandra at bumubuo ng isang parisukat. -
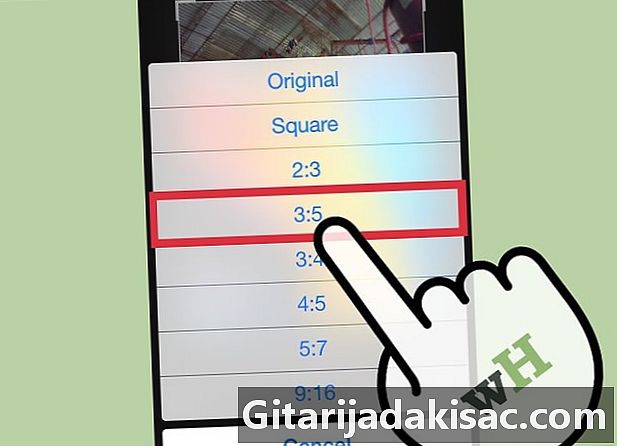
Itakda ang format ng pag-crop. Mayroon ka na ngayong isang paunang natukoy na listahan ng mga format, naaangkop sa bawat imahe. Upang ipakita ang listahang ito, i-tap lamang ang icon sa kanang ibaba, sa itaas lamang ng pindutan na "I-save". Ang icon ay kumakatawan sa ilang mga nested na mga parihaba.- Ang pag-tap sa icon na ito ay magbubukas ng isang pre-itinatag na listahan. Ang imahe na pinoproseso ay mai-crop mula sa sentro nito, depende sa napiling format.
-
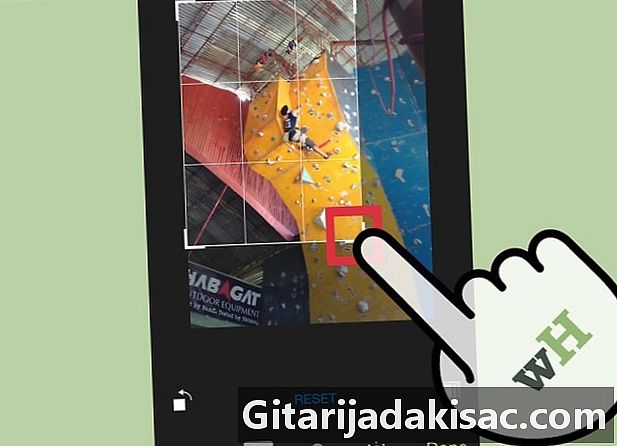
Manu-manong i-crop ang imahe. Maaari mo ring i-crop ang isang imahe sa pamamagitan ng manu-mano na kumikilos sa grid na sumasaklaw dito. Upang baguhin ang laki nito, kailangan mong itulak o hilahin ang mga sulok ng grid o kurutin o mag-zoom in gamit ang iyong mga daliri bilang nais mong palakihin ang isang window sa iyong aparato. Sa pamamagitan ng muling tukuyin ang laki ng grid, matutukoy mo rin ang mga bahagi ng imahe na mananatili.- Maaari kang kumilos sa grid sa pamamagitan ng paghila sa mga gilid, gamit ang isang daliri.
-

Talunin ang mga pagkakamali. Kung nagkamali ka habang nag-edit ng isang imahe, i-tap ang "Ikansela" sa ilalim ng screen. Ang pagkilos na ito ay kanselahin ang iyong nakaraang pagkilos. -

Kumpirma ang ani. Kapag natapos mo na ang pag-edit, tapikin ang opsyon na "I-save" sa kanang ibaba ng screen.
Paraan 2 Kung gumagamit ka ng iOS 7
-

Buksan ang Larawan ng Larawan. Tapikin ang icon na "Mga Larawan", na matatagpuan sa home screen ng iyong aparato. -
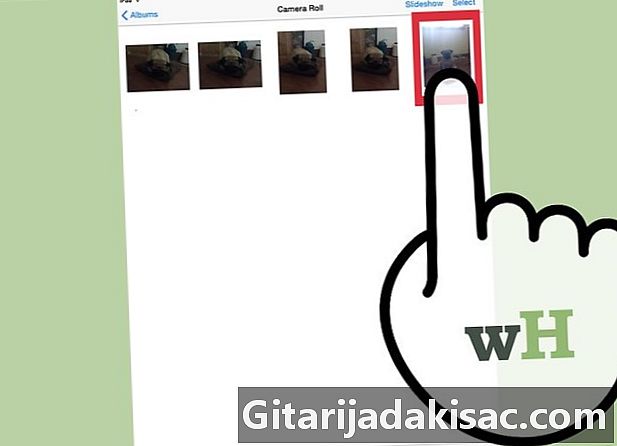
Hanapin ang imahe na nais mong i-crop. Maaari kang lumipat sa lahat ng mga larawan o pumili ng isang partikular na album. Tapikin ang larawan upang mai-edit, upang buksan ito. -
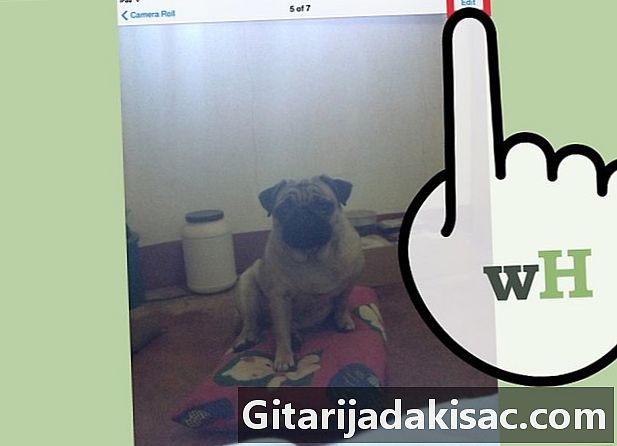
I-tap ang pagpipilian na "I-edit" na matatagpuan sa kanang tuktok ng screen. Kung ang larawan ay naka-sync mula sa iCloud at ginawa mula sa isa pang aparato, mai-duplicate ng system ang imahe bago mo ma-edit ito. -
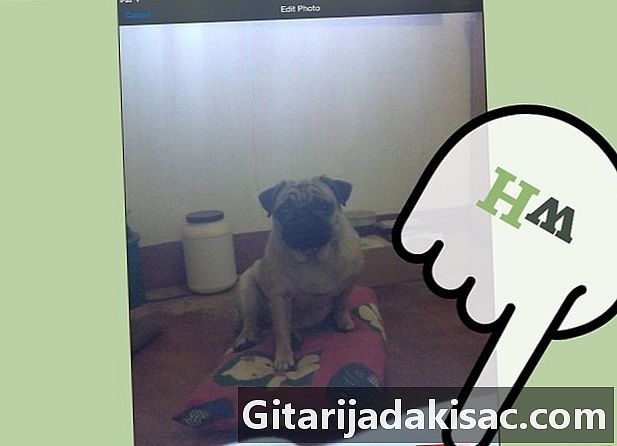
Tapikin ang icon ng pag-crop sa kanang ibaba ng screen.- Maaari mong opsyonal na i-tap ang pagpipilian na "Pagwawasto", pagtatakda ng laki ng imahe, bago mag-crop.
- Sa iOS 7, ang parehong pindutan na ito ay pinangalanang "Aspect".
-

Kurutin ang imahe gamit ang dalawang daliri upang mag-zoom in at lumabas, upang epektibong i-crop ang larawan. Maaari mo ring manipulahin ang buong imahe, pag-tap at pag-unat gamit ang iyong daliri. -
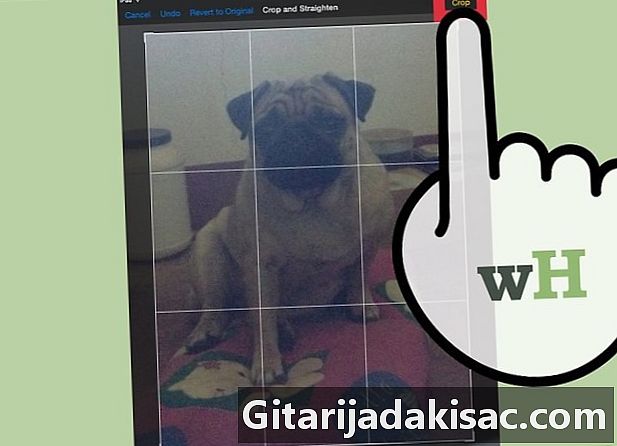
Tapikin ang pindutan ng pag-crop, na lumilitaw sa dilaw, sa kanang tuktok ng imahe, upang i-crop ang imahe. -
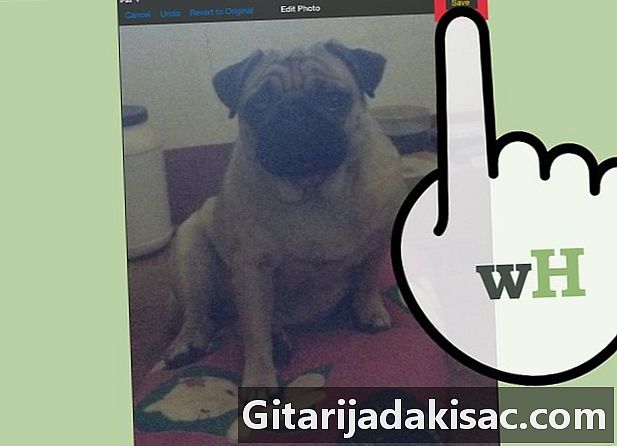
Tapikin ang pindutang "I-save", na ipinapakita sa dilaw, sa kanang tuktok ng screen, upang mai-save ang mga pagbabago.

- Ang iOS 5 ay mayroong bagong serbisyo na tinatawag na "i". Pinapayagan ng serbisyong ito ang mga gumagamit ng iPhone, iPod Touch at iPad na makipagpalitan ng libre at walang limitasyong sa pamamagitan ng WiFi at 3G.
- Ang iOS 5 ay katugma sa mga sumusunod na aparato: iPad, iPad 2, iPhone 3GS, iPhone 4 at iPod touch sa ika-3 at ika-4 na henerasyon.