
Nilalaman
Sa artikulong ito: Gumamit ng Mga Programa sa Disk Cleanup Alisin ang Mga Programa
Nais malaman kung paano i-free up ang puwang ng imbakan sa iyong computer sa Windows 7? Maaari mong gamitin ang built-in na Disk Cleanup tool upang tanggalin ang pansamantalang mga file at iba pang mga hindi kinakailangang mga item, ngunit maaari mo ring tanggalin ang mga hindi nagamit na mga programa mula sa Control Panel.
yugto
Bahagi 1 Gamit ang function Paglilinis ng disk
- Buksan ang menu ng pagsisimula

. Mag-click sa logo ng Windows sa ibabang kaliwa ng screen upang magbukas ng menu ng konuel. -
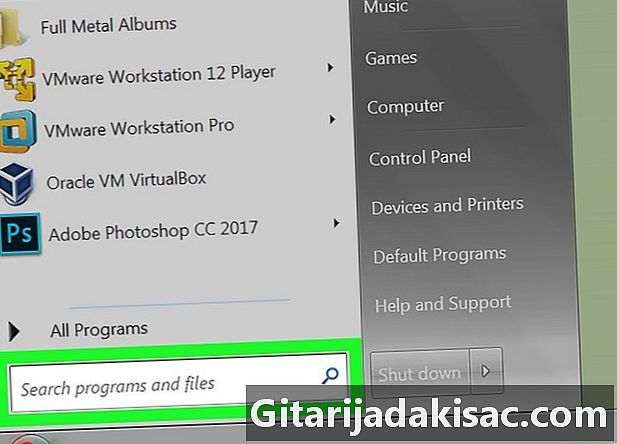
Mag-click sa search bar. Ang search bar ay nasa ilalim ng menu simula. -
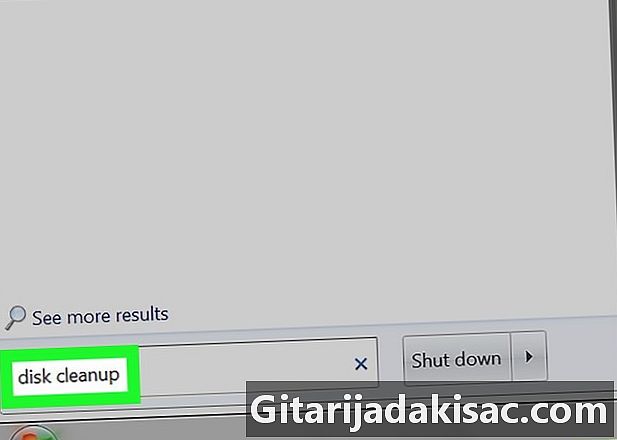
uri paglilinis ng disk. Hahanapin ng Windows ang Disk Cleanup sa iyong computer. Ang program na ito ay kasama sa lahat ng mga bersyon ng Windows 7. -
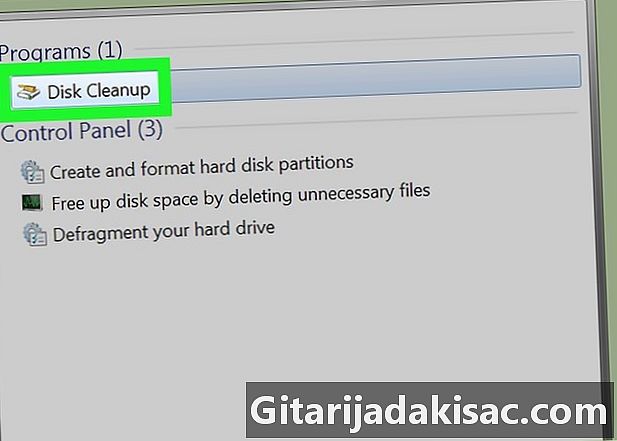
piliin Paglilinis ng disk. Paglilinis ng disk ay nasa tuktok ng menu ng pagsisimula. Mag-click dito upang buksan ang window ng application. -
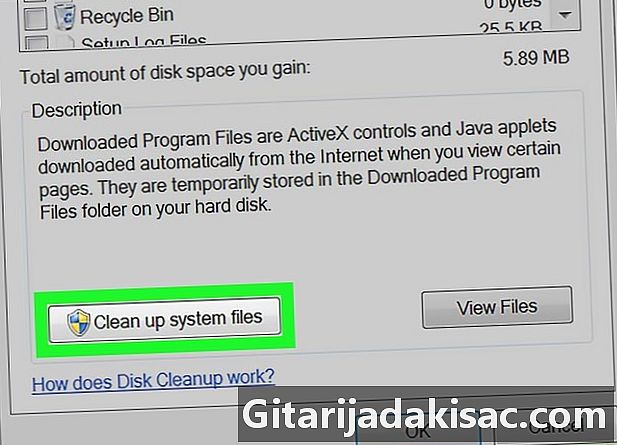
Mag-click sa Malinis ang mga file ng system. Ang pagpipiliang ito ay matatagpuan sa ibabang kaliwang window.- Kung hindi ka isang administrator ng account, hindi mo malilinis ang mga file system. Laktawan ang hakbang na ito at ang susunod.
-
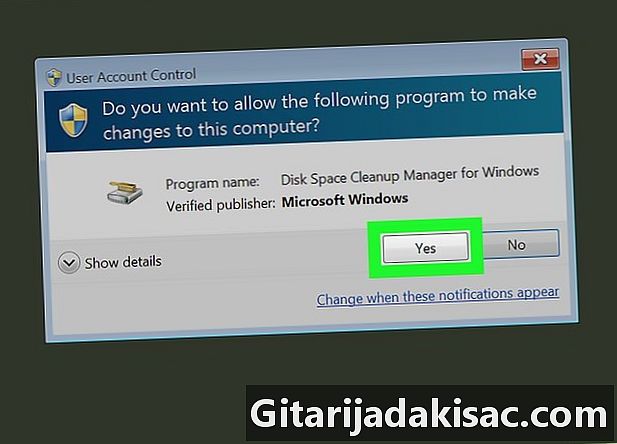
piliin oo kapag ikaw ay inanyayahan. Papayagan nitong i-restart ang Disk Cleanup kasama ang mga karagdagang pagpipilian. -
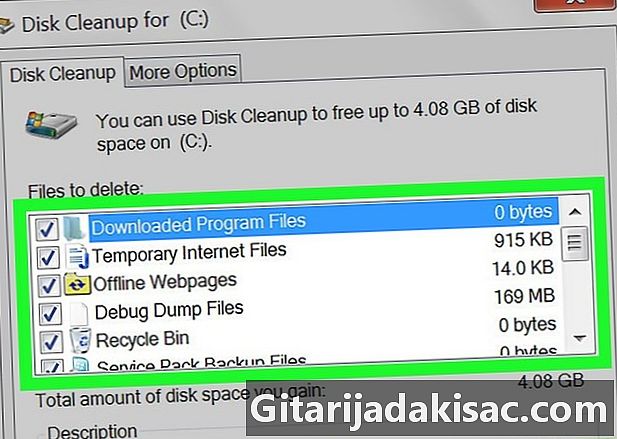
Piliin ang mga item na tatanggalin. Suriin ang kahon sa tabi ng mga kategorya ng mga file o item na nais mong tanggalin mula sa iyong computer. Alisin ang tsek ang mga kahon sa tabi ng nais mong panatilihin. Maraming mga kategorya ay magagamit sa listahan.- Paglilinis ng Windows Update : Tinatanggal ang pinakabagong mga file ng Windows Update mula sa iyong computer (nang hindi inaalis ang pag-update).
- Nai-download na mga file ng programa : nag-aalis ng mga hindi kinakailangang mga file mula sa mga programa.
- Pansamantalang mga File ng Internet : tanggalin ang nai-save na mga file sa Internet.
- Ang mga error sa Windows ay nag-ulat ng mga file sa archive : Tinatanggal ang mga file ng ulat ng error.
- basket : Tinatanggal ang lahat ng mga file na nakaimbak sa Recycle Bin.
- Pansamantalang mga file : inaalis ang iba pang mga pansamantalang mga file na nilikha ng mga programa o paggamit ng web.
- Kasaysayan ng file ng gumagamit : tanggalin ang kasaysayan ng pagba-browse (halimbawa, mga paghahanap sa Windows explorer).
- Ang lahat sa menu na ito ay maaaring ligtas na matanggal, ngunit ang pag-alis ng mga bagay tulad ng cache ng Windows Update ay maiiwasan ka na bumalik sa nakaraang bersyon ng pag-update ng Windows.
-
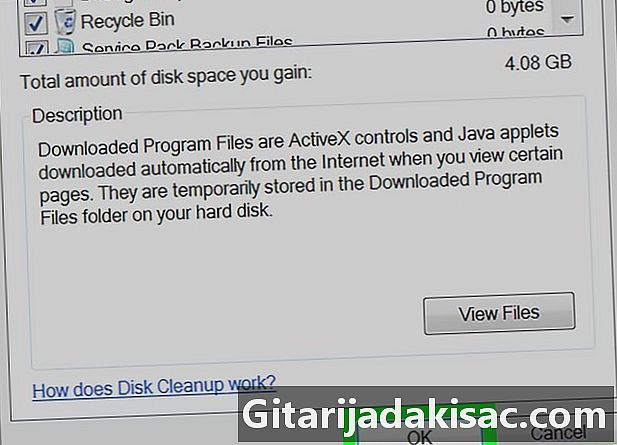
Mag-click sa OK sa ilalim ng bintana. -
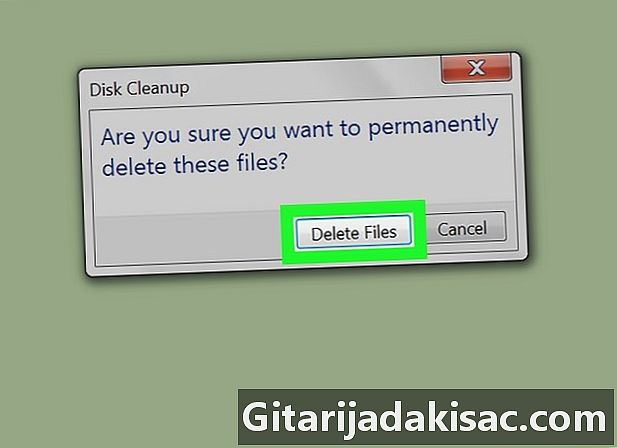
piliin Tanggalin ang mga file sa command prompt. Ang Disk Cleanup ay aalisin ang mga napiling item sa hard drive ng iyong computer. Ito ay awtomatikong isasara sa pagtatapos ng proseso.- Ang proseso ng paglilinis ay maaaring tumagal ng ilang minuto hanggang sa isang oras.
Bahagi 2 Alisin ang mga programa
-
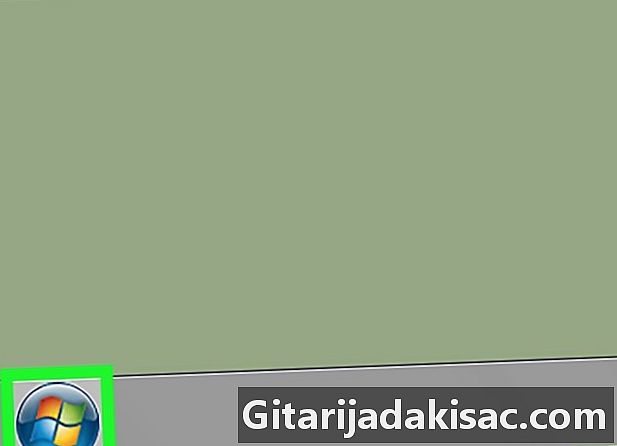
Mag-click sa simula
. Sa kaliwang kaliwa ng screen, mag-click sa logo ng kulay ng Windows upang buksan ang menu simula. -
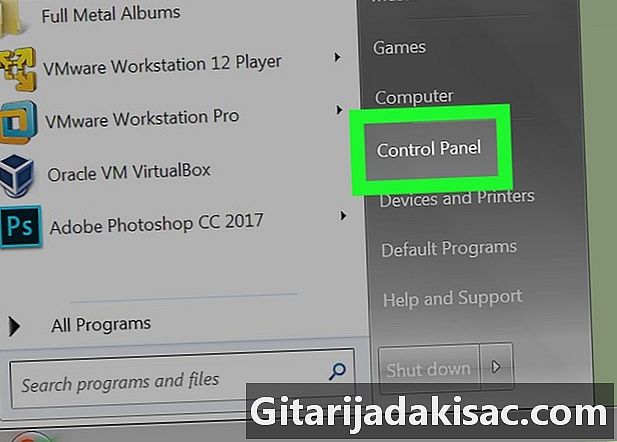
piliin Control Panel. ang pagpipilian Control Panel ay nasa kanan ng menu ng pagsisimula. Mag-click dito upang buksan ang window ng control panel.- Kung sa isang kadahilanan o iba pa, hindi mo nakikita ang pagpipilian Control Panel, uri control panel sa patlang sa ilalim ng menu ng pagsisimula at i-click ito sa mga resulta ng paghahanap.
-
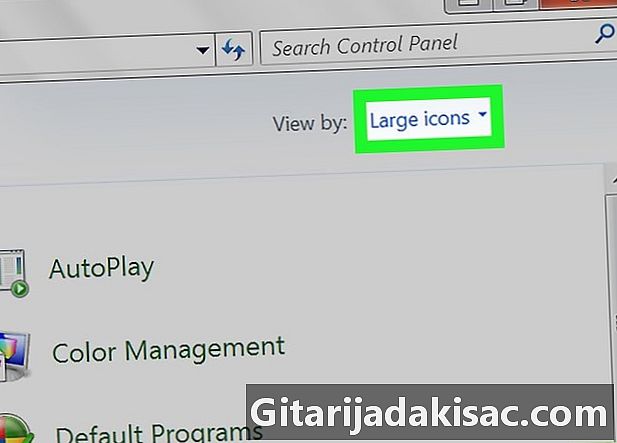
Alisin ang kahon Tingnan sa pamamagitan ng. Ang kahon na ito ay nasa kanang tuktok ng control panel. Mag-click dito upang magbukas ng isang drop-down na menu. -
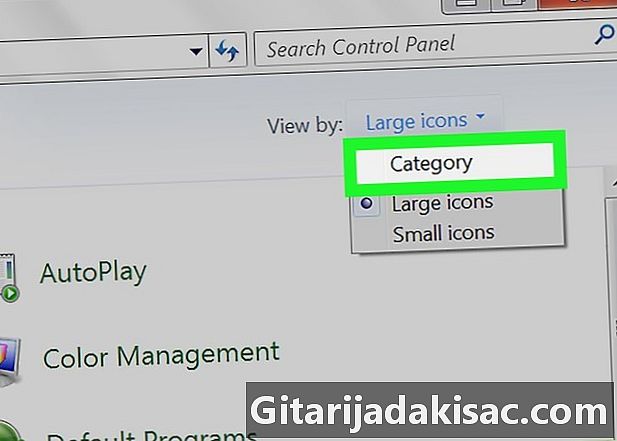
Mag-click sa kategorya. Ang pagpipiliang ito ay nasa drop-down menu. -
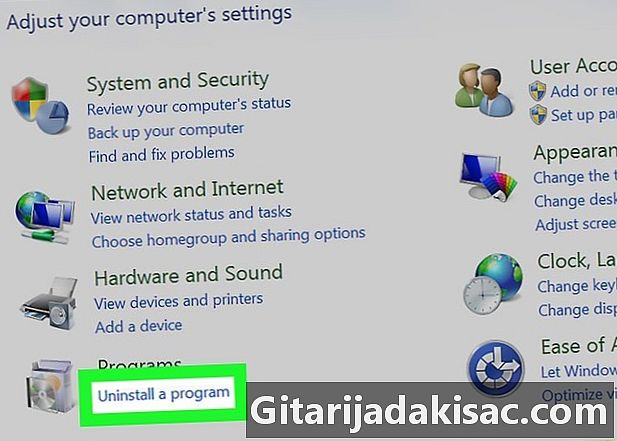
piliin I-uninstall ang isang programa. I-uninstall ang isang programa ay nasa ilalim ng heading mga programa ibabang kaliwa ng listahan ng mga pagpipilian. -
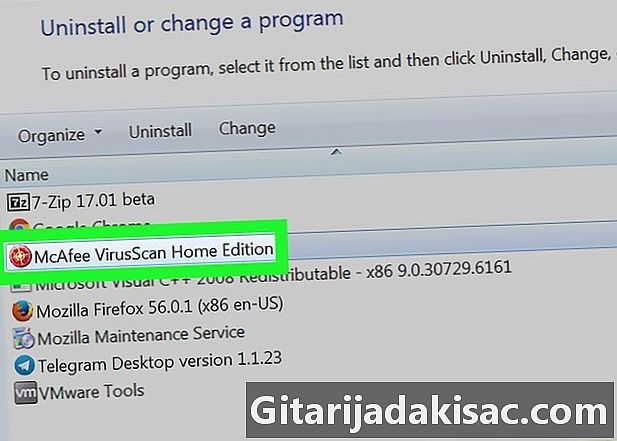
Pumili ng isang programa. Mag-scroll pababa sa pangalan ng programa na nais mong i-uninstall at mag-click upang piliin ito. -
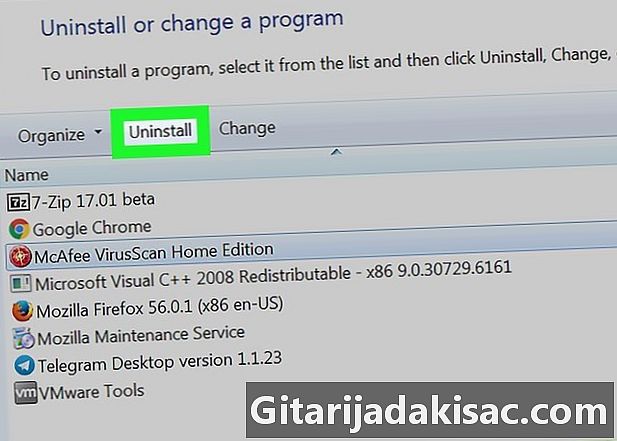
Mag-click sa uninstall. Ang pagpipiliang ito ay nasa tuktok ng window.- Sa ilang mga programa, kakailanganin mong mag-click sa / Change.
-
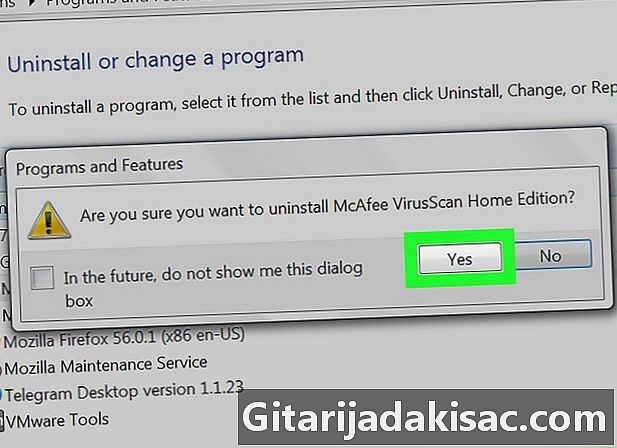
Sundin ang mga tagubilin sa screen. Sa pangkalahatan, kakailanganin mong kumpirmahin ang pag-alis ng programa at pagkatapos ay sundin ang mga tagubilin upang i-uninstall ito.- Sa ilang mga kaso, kakailanganin mong i-restart ang iyong computer para sa programa na ganap na mai-uninstall.
- Ang ilang mga programa ay mai-uninstall agad pagkatapos mong mag-click uninstall.
-
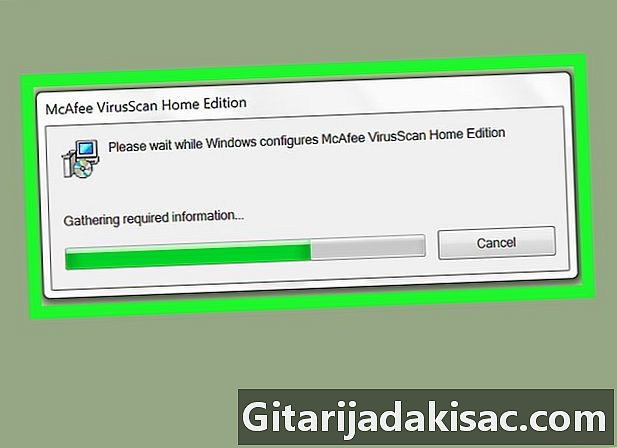
Maghintay para makumpleto ang proseso ng pag-uninstall. Kapag kumpleto ang proseso, magagawa mong ipagpatuloy ang pag-uninstall ng iba pang mga programa kung kinakailangan.
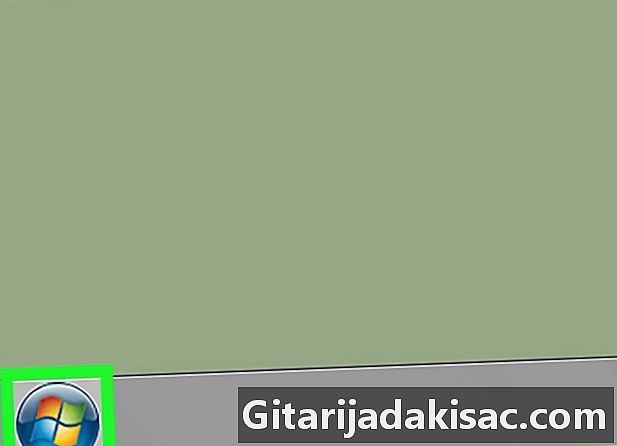
- Maaari mong ilipat ang iyong mga file sa isang panlabas na hard drive upang malaya ang puwang ng imbakan sa iyong computer.
- Mag-isip nang dalawang beses tungkol sa pag-alis ng mga programa sa iyong computer. Kung nakakita ka ng isang publisher ng programa mula sa iyong tagagawa ng makina o mula sa Microsoft, hawakan lamang ito kung alam mo ang ginagawa mo.