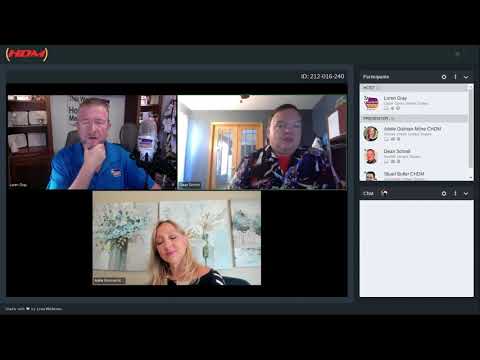
Nilalaman
- yugto
- Bahagi 1 Gamit ang e tool
- Bahagi 2 Pumili ng isang e
- Bahagi 3 Pagkatwiran at ihanay ang iyong e
- Bahagi 4 Ang pagpapalit ng puwang ng mga titik at salita
Kung nais mong malaman kung paano bigyang-katwiran ang isang e sa Adobe Photoshop, dapat mong malaman na ang pagbabago ng hitsura at pagkakahanay ng e ay maaaring maging isang pangunahing kadahilanan upang gawing perpekto ang iyong pangwakas na produkto. Gayunpaman, ang prosesong ito ay simple.
yugto
Bahagi 1 Gamit ang e tool
-
Piliin ang tool e. Kapag binuksan mo ang iyong dokumento sa Photoshop, piliin ang opsyon e na kinakatawan ng isang T sa toolbar. Mag-click sa layer ng e nais mong bigyang-katwiran sa seksyon layers.- Pagkatapos ay piliin ang tool e sa pamamagitan ng pag-click sa lette T sa toolbar ng gilid o sa pamamagitan ng pagpindot sa key T sa keyboard. May posibilidad ka ring pumili ng mga tool e patayo o e pahalang .
- I-access ang panel talataan sa pamamagitan ng pag-click sa icon ng titik A o sa pamamagitan ng pagpunta sa menu bintana at pagpili talataan . Mayroon ka ring pagpipilian upang mag-click sa tab talataan kung nakikita, ngunit hindi aktibo.
-
Itakda ang mga pagpipilian ng talata gamit ang mga halaga ng numero. Upang gawin ito, maaari mong gamitin ang pataas at pababa na mga arrow o baguhin ang halaga nang direkta sa larangan ng input.- Pindutin pagpasok o pagbabalik upang mailapat ang pagbabago kapag binago mo ang isang halaga nang direkta.
- Pindutin ang Shift + Enter o Shift + Return upang mapatunayan ang isang halaga at piliin ang isa na iyong binago. Kung hindi, pindutin ang tab upang mag-apply ng isang halaga at upang lumipat sa susunod na e zone sa panel.
- Pagkatapos ay mag-click sa e nais mong baguhin, na magdadala ng isang patlang sa paligid ng e.
Bahagi 2 Pumili ng isang e
-
Piliin ang lahat ng gusto mong bigyang katwiran. Upang gawin ito, i-click at i-drag o pindutin ang Ctrl + A (Windows) o Cmd + A (Mac). Pagkatapos ay pumunta sa seksyon talataan at piliin ang estilo ng katwiran na nais mong ilapat sa iyong e at mag-click sa icon nito.- Pumili ng isang tool sa pagpili at ilipat ito sa bahagi kung saan nais mong ipakita ang iyong e.
- Ang aksyon na ito ay lilikha ng isang bagong layer ng e sa seksyon layers sa bintana ng Photoshop. Sumulat sa pagpili na iyong ginawa. Mula sa menu bintana, piliin ang pagpipilian pagkatao upang piliin ang laki ng font, linya ng linya, atbp.
-
Piliin ang vertical tool e. Mag-click at i-drag ang iyong cursor upang lumikha ng isang larangan ng pag-input na tumutugma sa laki ng iyong e o talata.- Sa nakaraang menu, i-click upang lumipat sa pagitan ng mga pagpipilian sa talata at character. Piliin ang panel talataan.
- Kung ang iyong e ay walang tamang format ng talata, mayroon kang pagpipilian upang ayusin ito sa pamamagitan ng pagpili ng e gamit ang pagpipilian talataan. Sa drop-down menu bintana, piliin talataan. Kapag napili ang pagpipiliang ito, ang mga tool sa pag-edit ng iyong talata ay ipapakita sa screen at mula doon maaari kang gumawa ng mga pagbabago sa iyong e.
-
Kilalanin ang e tool mula sa pagpipilian ng Talata. Pinapayagan ka ng mga pagpipilian ng talata na baguhin ang iyong e sa maraming paraan. Ang isang shortcut sa pag-edit ng iyong e ay ang paggamit ng mga tool sa e opsyon, dahil binibigyan ka nito ng pagpipilian upang baguhin ang kulay, sukat, at font at kulutin ito. Nagbibigay din ito sa iyo ng tatlong mga pagpipilian sa layout ng talata.- Ang pagkakaiba sa pagitan ng paggamit ng e tool at tool ng Talata ay nagbibigay-daan sa iyo upang higit pang mai-edit ang iyong e. Gayunpaman, maaari mo lamang i-edit ang iyong talata sa isang ito, at wala nang iba pa.
- Ang e tool ay nag-aalok lamang ng tatlong mga pagpipilian sa layout ng talata, ngunit maaari mong baguhin ang kulay, font, laki ng e, at naka-bold, italic, o kulutin ito. Ang pagpipilian ng talata ay may kinalaman lamang sa mga probisyon ng mga talata. Gayunpaman, ang tool na e ay nakatuon sa pagbabago ng iyong e at may isang minimum na mga pagpipilian sa layout ng talata.
Bahagi 3 Pagkatwiran at ihanay ang iyong e
-
Piliin ang estilo ng layout. Upang gawin ito, pumunta sa menu bintana at piliin ang palette talataan.- Sa isang Mac, ang kumbinasyon Command-T bubuksan ang mga palyete talataan at pagkatao.
- I-convert ang layer mula sa iyong e sa isang talata. Ang katwiran para sa e lamang ang nag-oaktibo para sa mga es na lilitaw bilang isang talata sa Adobe Photoshop. Kaya siguraduhing i-convert ang layer ng iyong e bilang isang talata sa pamamagitan ng pag-click sa kanan at pagpili Bumalik sa e ng talata.
- Mag-click sa menu bintana at piliin talataan upang buksan ang toolbox sa pag-edit ng talata. Pagkatapos ay piliin ang e nais mong bigyang-katwiran. Maaari ka na ngayong pumili mula sa apat na iba't ibang mga uri ng katwiran (sa tuktok ng seksyon talataan).
-
Piliin ang lahat ng gusto mong bigyang katwiran. Upang gawin ito, dapat mo munang i-click ang e gamit ang pahalang na tool at upang maglagay ng isang insertion point sa e.- Maaari mong pindutin ang Ctrl / Cmd + A o ilipat ang cursor upang piliin ang lahat e. Kapag napili, buksan ang seksyon ng pag-aayos ng talata (Window> Talata).
- Kapag napili ang e, mag-click sa isa sa mga pagpipilian sa pagbibigay-katwiran sa tuktok ng kahon ng diyalogo.
-
Piliin ang uri ng pagkakahanay. Ihanay ang talata sa isang tabi. Maaari kang pumili ng tama, gitna o kaliwa para sa pahalang na uri. Para sa uri ng vertical na pagkakahanay, piliin ang ilalim, gitna, at tuktok.- Ang mga pagpipilian sa pag-align ay magagamit lamang para sa uri ng talata es. Pumili ng isang layer ng e kung nais mo ang lahat (lahat ng mga talata) ay apektado.
- Piliin ang mga talata na nais mong ilapat ang pagkakahanay.
-
Piliin ang mga pagpipilian para sa pahalang na pagkakahanay. Mayroong tatlong mga pagpipilian para sa bawat uri ng pagkakahanay (pahalang at patayo).- Para sa pahalang, maaari kang pumili e nakahanay sa kaliwa. Ang pagpipiliang ito ay nakahanay sa e sa kaliwa at umalis sa kanang bahagi na hindi pantay.
- ang pagpipilian Isentro ang e ilipat ang e sa gitna at iwanan ang dalawang gilid na hindi regular.
- ang pagpipilian e nakahanay ng tama ilipat ang e sa kanan at iwanan ang hindi kaliwang bahagi.
-
Piliin ang mga pagpipilian para sa vertical na pagkakahanay. Ang ganitong uri ng pag-align ay mayroon ding tatlong mga pagpipilian.- paggamit nakahanay sa tuktok upang ilipat ang e pataas. Ang pagpipiliang ito ay nag-iiwan sa ilalim ng e hindi regular.
- ang pagpipilian Isentro ang e ilagay ang talata sa gitna at iwanan ang tuktok at ibaba ng e hindi regular. Tungkol sa pagpipilian nakahanay sa ilaliminililipat niya ang e at umalis sa tuktok na hindi regular.
-
Pumili ng isang uri ng katwiran para sa isang pahalang e. Nag-aalok ang Photoshop ng 4 na pagpipilian sa katwiran para sa ganitong uri. Kung nais mo ang mga gilid ng iyong e nakahanay, dapat mong piliin ang isa sa apat na mga pagpipilian.- ang pagpipilian Pagkatwiran gamit ang huling linya na nakahanay sa kaliwa pinatutunayan ang lahat ng mga linya maliban sa huling isa na inilipat sa kaliwa.
- ang pagpipilian Pagkatwiran gamit ang huling linya na nakasentro bigyang-katwiran ang lahat ng mga linya maliban sa huli na nakalagay sa gitna.
- ang pagpipilian Pagkatwiran gamit ang huling linya na nakahanay ng tama pinatutunayan ang lahat ng mga linya maliban sa huling isa na inilipat sa kanan.
- ang pagpipilian Bigyang-katwiran ang lahat binibigyang-katwiran ang lahat ng mga linya kabilang ang huling. Kapag natapos, i-click ang marka ng tseke sa menu bar sa tuktok ng Photoshop window upang ilapat ang mga pagbabago. Kapag tapos na, maaari mong piliin ang tool pag-aalis mula sa menu at ilipat ang lugar ng e kung kinakailangan.
-
Pumili ng isang uri ng katwiran para sa isang patayong e. Ang ganitong uri ay mayroon ding 4 na pagpipilian.- ang pagpipilian Una na nabigyang linya pinatutunayan ang lahat ng mga linya maliban sa huling isa na inilipat.
- ang pagpipilian Pagkatwiran gamit ang huling linya na nakasentro pinatutunayan ang lahat ng mga linya maliban sa huli na nakalagay sa gitna.
- ang pagpipilian Huling katwiran na linya binibigyang-katwiran ang lahat ng mga linya maliban sa huli na nilipat.
- ang pagpipilian Bigyang-katwiran ang lahat binibigyang-katwiran ang lahat ng mga linya kasama na ang huli.
Bahagi 4 Ang pagpapalit ng puwang ng mga titik at salita
-
Baguhin ang puwang ng mga salita at titik sa katwiran e. Ang pagbabago ng hitsura at spacing ng katwiran e ay madali din.- Piliin ang mga talata na nais mong i-edit. Kung hindi man, pumili ng isang mamaya kung nais mong maapektuhan ang lahat ng mga talata.
- piliin pagbibigay-katarungan mula sa drop-down menu ng panel talataan at magpasok ng mga halaga para sa mga patlang Word Spacing, pagitan at Glyph scaling.
- Ang mga halaga ng mga pagpipilian pinakamataas at pinakamaliit tukuyin ang isang katanggap-tanggap na hanay ng puwang lamang para sa mga makatarungang talata. Ang halaga ng pagpipilian mga pinakamabuting kalagayan nagtatakda ng ninanais na espasyo. Ginagamit ito para sa makatarungang mga talata at para sa mga hindi.
-
Ipasok ang mga halaga ng puwang sa pagitan ng mga salita. Maaari silang maging sa pagitan ng 0 at 1000%. Kung pipiliin mo ang isang halaga ng 100%, walang labis na puwang sa pagitan ng mga salita.- Ang mga halaga ng puwang sa pagitan ng mga titik ay maaaring saklaw mula -100 hanggang 500%. Walang dagdag na puwang kung pipiliin mo ang isang halaga ng 0%. Sa 100%, isang buong puwang ang idaragdag sa pagitan ng mga titik.
- Ang pag-scale ng Glyph ay nagsasangkot sa lapad ng mga character. Maaari kang pumili sa pagitan ng 50 at 200%. Sa 100%, ang taas ng mga character ay hindi maaaring tumaas.
-
Ipahiwatig ang mga talata. Nangangahulugan ito na pinili mo ang puwang sa pagitan ng pagsusulat at larangan ng e o linya na naglalaman ng mga character.- Nalalapat lamang ang indentasyon sa mga napiling talata.
- Pumili ng isang layer ng e kung nais mong maapektuhan ang lahat ng mga layer. Kung hindi, piliin ang mga talata na nais mong i-edit.
- Sa panel talataan, pumili ng isang pagpipilian. Ang pag-andar Tinatanggal ang kaliwang margin indents ang e mula sa kaliwa. ang pagpipilian Pag-alis ng tamang margin indents ang e mula sa kanan. ang pagpipilian Pag-alis ng unang linya ipahiwatig ang unang linya ng talata.