
Nilalaman
Ang wikiHay ay isang wiki, na nangangahulugang maraming mga artikulo ay isinulat ng maraming may-akda. Upang lumikha ng artikulong ito, 17 katao, ang ilang hindi nagpapakilalang, ay lumahok sa edisyon at pagpapabuti sa paglipas ng panahon.Ang XAMPP ay isang hanay ng libreng software. Ang pangalan ay isang akronim mula sa mga inisyal ng lahat ng mga sangkap ng suite na ito. Pinagsasama ng XAMPP ang Apache web server, ang relational database at MySQL o MariaDB operating system pati na rin ang Perl at PHP na mga wika ng script. Ang Linital X ay kumakatawan sa lahat ng posibleng mga operating system, lalo na ang Linux, Windows at Mac OS X. Ang suite ng software na ito ay isang napaka-praktikal na toolbox para sa paggamit ng WikiMedia, Joomla, Drupal o Moodle sa Windows.
yugto
-

Piliin ang site ng pag-download. Sa iyong browser sa internet, ipasok sa search engine https://www.apachefriends.org/index.html. -
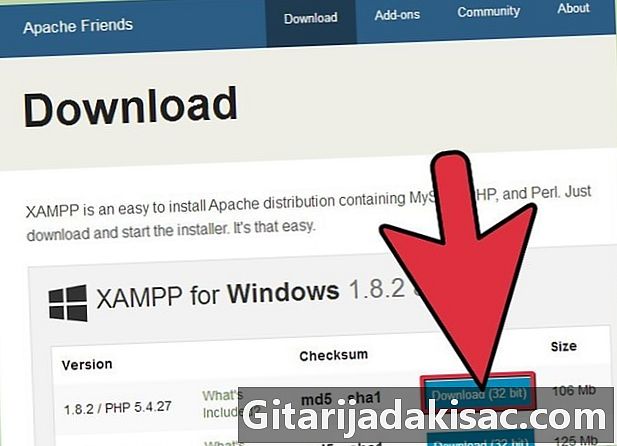
Pumunta sa link ng pag-download. Kapag ikaw ay nasa site, mag-click sa link na tumutugma sa iyong operating system upang i-download ang XAMPP. -
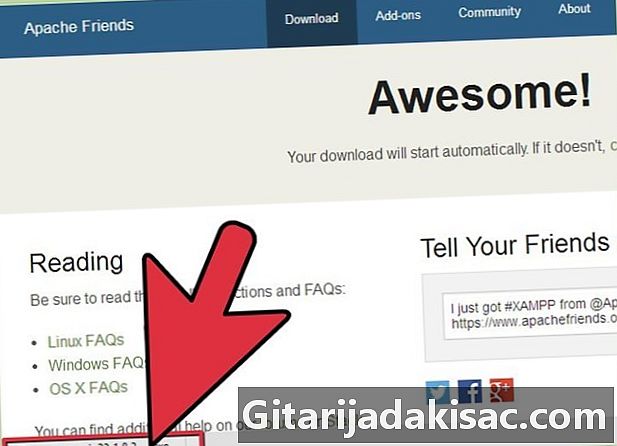
I-download ang software. Pindutin ang pindutan para sa iyong operating system, pagkatapos hintayin itong mag-download sa iyong computer. -

Simulan ang pag-install ng XAMPP. I-double click ang icon sa iyong desktop para magsimula ang pag-install. -
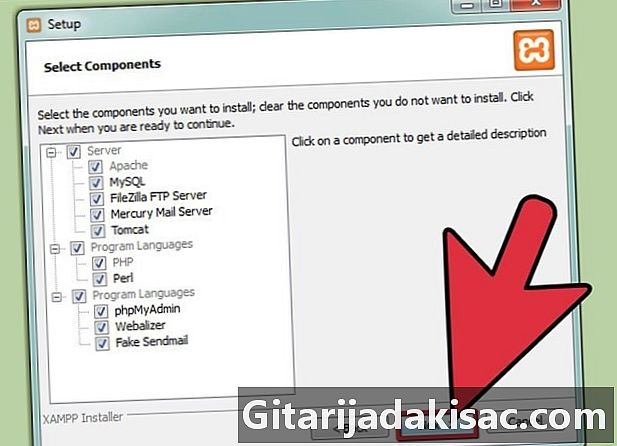
Sundin ang mga rekomendasyon. Kapag nagsimulang mag-install ang software, sundin ang mga tagubilin at tanggapin ang iba't ibang mga kahilingan ng software para sa isang karaniwang pag-install ng software. Magagawa sa ibang pagkakataon, kung nais mo, upang baguhin ang mga parameter na nais mo. -
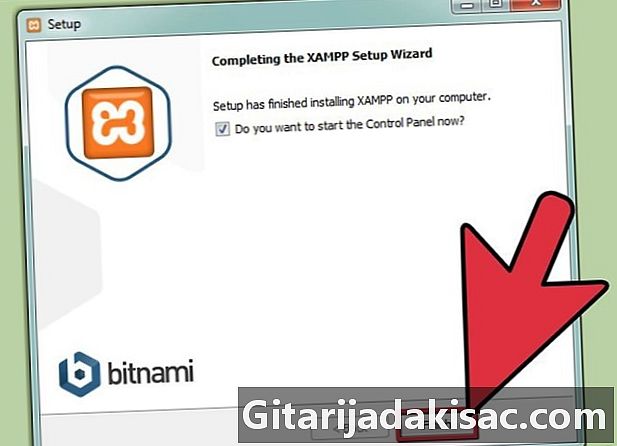
Isara ang kahon ng diyalogo. Kapag kumpleto ang pag-install, mag-click tapusin upang isara ang window ng pag-install ng XAMPP. -
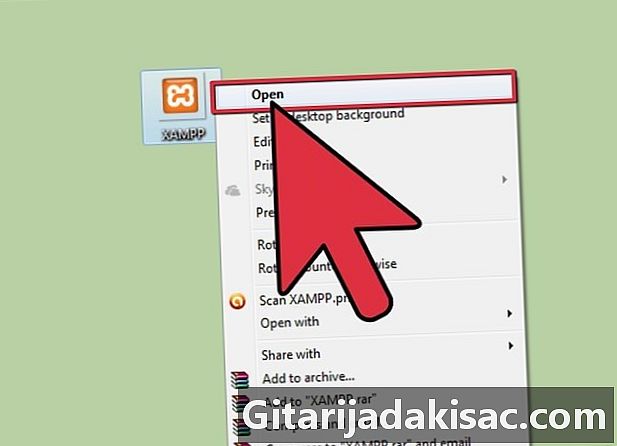
bukas XAMPP Control Panel. I-double click ang icon XAMPP Control Panel upang buksan ang window ng kontrol ng XAMPP. -

Ilunsad ang Apache at MySQL. Sa control panel ng XAMPP, pindutin ang simula para sa Apache at MySQL upang maisaaktibo ang mga ito. Maaari mo ring ilunsad ang iba pang mga elemento. -

Suriin ang pag-install ng Apache. Pindutin ang pindutan admin tungkol sa Apache upang i-verify ang tamang pag-install ng software. -

Suriin ang pag-install ng MySQL. Piliin ang pindutan admin ng huli upang matiyak na maayos itong mai-install.- Sa sandaling matagumpay mong na-verify ang tamang pag-install, maaari mong isaalang-alang na mai-install nang tama ang XAMPP. Ang isang huling maliit na pagsubok ay makumpirma ito sa pamamagitan ng pagpunta sa iyong search engine sa internet at irehistro ito. localhost. Ang isang web page ay magbubukas at ipaalam sa iyo na ang XAMPP ay matagumpay na mai-install.