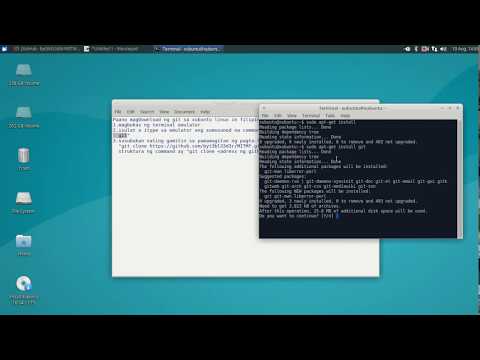
Nilalaman
- yugto
- Bahagi 1 Paghahanda ng Pag-install ng Ubuntu
- Bahagi 2 I-install ang Ubuntu sa isang Windows PC
- Bahagi 3 I-install ang Ubuntu sa isang Mac
Posible na mai-install ang sistema ng Ubuntu Linux sa isang Windows PC o sa isang computer ng Mac nang hindi kinakailangang alisin ang umiiral na operating system.
yugto
Bahagi 1 Paghahanda ng Pag-install ng Ubuntu
-

Tingnan kung ang iyong computer ay maaaring magpatakbo ng Linux. Upang mai-install ang Ubuntu, ang iyong computer ay dapat magkaroon ng isang minimal na pagsasaayos, lalo na:- ang isang processor ay nag-clocked sa 2 GHz
- 2 GB ng RAM
- 5 GB ng libreng puwang sa iyong hard drive (25 GB ay sa halip inirerekomenda)
- isang DVD player o USB port (para sa pag-install ng Linux)
-

Kunin ang isang blangko na DVD o USB flash drive. Upang mai-install nang maayos ang Ubuntu Linux, gagamit ka ng isang imahe ng ISO na kailangang mailagay sa alinman sa isang DVD o isang USB flash drive.- Kung pumili ka para sa isang DVD, kumuha ng isang DVD-R na hindi pa nagamit dati. Kailangan mo ng isang DVD na may kapasidad na 4.5 GB.
- Kung pinili mong gumamit ng USB flash drive, kumuha ng isa na may minimum na kapasidad na 2 GB.
-

I-download ang imahe ng ISO ng Ubuntu Linux sa tamang address.- Pumunta sa: https://ubuntu-fr.org/download.
- Sa tuktok ng screen, i-click download upang maibalik ang bersyon 16.04.3 LTS (64 bits). Ang pinakabagong bersyon ay bersyon 17.10 (64 bit), ngunit ang unang bersyon ay maaaring maging mas matatag.
- Maglaan ng oras upang basahin ang buong pahina at ang iba't ibang mga item sa menu upang malaman kung ano ang Ubuntu.
- Maghintay nang tahimik para sa pagtatapos ng muling pagbabalik ng installer ng Ubuntu.
-

Isunog ang imahe ng ISO sa DVD. Maaari ka ring gumamit ng USB flash drive hangga't nai-format ito sa format FAT32 (Windows) o MS-DOS (FAT) (Mac). Pagkatapos ay kakailanganin mo ng isang utility tulad ng Unetbootin o Rufus (inirerekumenda) para sa operating system sa iyong computer upang makilala ang USB flash drive. -

Hatiin ang iyong hard drive. Ang pagkahati ng isang hard disk ay nagbibigay-daan sa pagkakaroon ng ilang mga uri ng mga independiyenteng mga beach sa parehong disk. Iyon ay kapag na-install mo ang Ubuntu, na dapat na hindi bababa sa 5 GB ang laki.- Inirerekomenda ng mga taga-disenyo ng Ubuntu ang pagkakaroon ng hindi bababa sa 25 GB na libreng puwang sa hard drive.
-

I-mount ang installer sa desktop. Ipasok ang nasunog na DVD sa naaangkop na drive o ikonekta ang isang flash drive sa isa sa mga USB port. Kapag mayroon kang imaheng ISO sa desktop at pagkatapos na sundin ang lahat ng mga hakbang ng bahaging ito, maaari kang lumipat sa aktwal na pag-install ng Ubuntu Linux sa iyong Windows PC o sa iyong Mac.
Bahagi 2 I-install ang Ubuntu sa isang Windows PC
-

Buksan ang menu simula (
). Mag-click sa Windows logo sa ibabang kaliwang sulok ng screen. -

Mag-click sa pindutan On / Off (
). Ang lisensya ay nasa ibabang kaliwang sulok ng window. Dapat lumitaw ang isang menu. -

Mag-click sa restart. Ito ang pangatlong pagpipilian ng menu ng conuel. Kung nag-click ka dito, mag-restart ang iyong computer. -

Maghintay para sa hitsura ng window ng pag-install ng Linux. Na-restart ang iyong computer at bumalik ka sa desktop, dapat mong makita ang window ng installer. Ang pamamaraan ay tatagal lamang ng ilang minuto.- Depende sa mga setting ng seguridad na iyong itinakda, maaaring kailanganin mong ipasok ang iyong password sa ilang mga punto.
- Kung gumagamit ka ng isang flash drive at ang window ng pag-install ng Linux ay hindi lilitaw sa screen, i-restart ang iyong computer, ma-access ang BIOS, pumunta sa seksyon ng boot order, piliin gamit ang mga arrow ng pag-navigate sa USB flash drive na dapat nasa ang menu Panguna sa Boot Device (Suporta ng Pag-una sa Pagsimula), pagkatapos ay gamitin ang pindutan sa kanan + upang ibalik ang memorya ng flash sa tuktok ng listahan.
-

Pumili ng isang wika, at pagkatapos ay mag-click magpatuloy. Mag-click sa wikang nais mo para sa iyong pamamahagi, at pagkatapos ay patunayan ang pansamantalang pag-click sa Magpatuloy sa ibabang kaliwang sulok. -

Mag-click sa I-install ang Ubuntu. Ang pagpipilian ay nasa kanang bahagi ng window. -

Suriin ang parehong mga kahon sa pahina ng pag-install ng Ubuntu. Lagyan ng tsek ang kahon Mag-download ng mga update sa panahon ng pag-install at ang isang may karapatan I-install ang software ng third-party para sa graphics hardware ... -

Mag-click sa magpatuloy. Ang pindutan ay nasa ibabang kaliwang sulok ng window. -

Lagyan ng tsek ang kahon I-install ang Ubuntu sa tabi ng Windows Boot Manager. Ito ang unang pagpipilian sa tuktok ng window. -

Mag-click sa I-install ngayon. Ang pagpipilian ay nasa ibabang kaliwang sulok. -

Mag-click sa magpatuloy. Sa puntong ito, nagsisimula ang pamamaraan ng pag-install ng Ubuntu. -

Piliin ang iyong rehiyon ng paninirahan. Sa mapa ng mundo, i-click ang time zone na tumutugma sa iyong lugar ng tirahan, at pagkatapos ay i-click ang Magpatuloy. -

Piliin ang iyong keyboard Sa listahan sa kaliwa, piliin ang Pranses, pagkatapos ay tama, mag-click sa isa sa mga variant ng mga French keyboard. I-click ang Magpatuloy. -

Punan ang iyong file ng gumagamit. Punan ang mga patlang na ipinapakita:- ang iyong pangalan : ilagay ang una at huling pangalan,
- ang pangalan ng iyong computer : ilagay ang pangalan na gusto mo. Walang silbi na maging kumplikado, para lamang ito sa form,
- pumili ng isang pangalan ng gumagamit : ipasok ang pangalan ng gumagamit na magiging isa sa iyong profile ng Ubuntu,
- pumili ng isang password : gagamitin ito upang ikonekta ka sa iyong computer,
- kumpirmahin ang iyong password : Ipasok muli ang iyong password.
-

Piliin ang uri ng pag-login. Sa ilalim ng parehong pahina, tik upang pumili Awtomatikong mag-log in o Hilingin sa aking password na mag-sign in. -

Mag-click sa magpatuloy. -

Mag-click sa I-restart ngayon sa ninanais na sandali. Sa screen ay lilitaw ang mga icon na nagbibigay-daan sa iyo upang piliin kung aling operating system ang nais mo sa oras na ito upang magsimula: Ubuntu o Windows. -

piliin Ubuntu, pagkatapos ay kumpirmahin sa pagpasok. Ang iyong computer ay mag-boot sa Ubuntu Linux, hindi Windows. Kung ang lahat ay napupunta nang maayos, ang Linux ay naka-install nang kahanay sa Windows.
Bahagi 3 I-install ang Ubuntu sa isang Mac
-

Buksan ang menu mansanas (
). Mag-click sa logo ng Apple sa ibabang kaliwang sulok ng screen. Lilitaw ang isang drop-down menu. -

Mag-click sa Restart .... Ang pagpipilian ay nasa ilalim ng drop-down menu. -

Mag-click sa I-restart ngayon. Tapos na, i-restart ang iyong computer nang nag-iisa. -

Itago ang susi ⌥ Pagpipilian. Gawin ito pagkatapos ng pag-click sa I-restart Ngayon. Huwag palabasin hanggang sa magkaroon ka ng mga bagong tagubilin.- Kung i-restart mo ang isang DVD, ang maneuver na ito ay walang silbi. Pumunta nang direkta sa 8 na hakbang sa ibaba, iyon ng direktang pag-install.
-

Pakawalan ang susi ⌥ Pagpipilian. Gawin ito kapag lumitaw ang window ng restart manager. Ang window na ito ay nagpapakita ng iba't ibang mga pagpipilian ng mga disk sa imbakan: pakawalan ang susi ⌥ Pagpipilian sa sandaling iyon. -

Piliin ang pangalan ng iyong USB flash drive. Upang gawin ito, gamitin ang mga arrow ng nabigasyon, pagkatapos ay kumpirmahin gamit ang key pagpasok. Ang iyong computer ay mag-boot mula sa USB flash drive. -

Maghintay para sa pagbukas ng Linux. Kung i-restart mo ang isang DVD, maaaring tumagal ng ilang minuto. -

piliin I-install ang Ubuntu. Kumpirma sa pamamagitan ng pagpindot sa susi pagpasok. Ang programa ng pag-install ng Ubuntu ay nagsisimula: hayaan mo lamang na gabayan ka. -

Piliin ang wika. Sa listahan, i-click ang wika na nais mong lumitaw sa Ubuntu, at pagkatapos ay i-click magpatuloy sa ibabang kaliwang sulok. -

Mag-click sa I-install ang Ubuntu. Ang pagpipilian ay nasa kanang bahagi ng window. -

Suriin ang parehong mga kahon sa pahina ng pag-install ng Ubuntu. Lagyan ng tsek ang kahon Mag-download ng mga update sa panahon ng pag-install at ang isang may karapatan I-install ang third-party na software para sa mga graphic hardware ... . -

Mag-click sa magpatuloy. Ang pindutan ay nasa ibabang kaliwang sulok ng window. -

Lagyan ng tsek ang kahon May iba pa. Ito ang huling pagpipilian sa ilalim ng window. -

Mag-click sa I-install ngayon. Ang pagpipilian ay nasa ibabang kaliwang sulok. -

Mag-click sa magpatuloy. Sa puntong ito, nagsisimula ang pamamaraan ng pag-install ng Ubuntu. -

Piliin ang iyong rehiyon. Sa mapa ng mundo, i-click ang time zone na tumutugma sa iyong lugar ng tirahan, at pagkatapos ay i-click ang Magpatuloy. -

Piliin ang iyong keyboard Sa listahan sa kaliwa, piliin ang Pranses, pagkatapos ay tama, mag-click sa isa sa mga variant ng mga French keyboard. I-click ang Magpatuloy. -

Punan ang iyong file ng gumagamit. Punan ang mga patlang na ipinapakita:- ang iyong pangalan, ilagay ang iyong unang pangalan at apelyido,
- ang pangalan ng iyong computer : ilagay ang pangalan na gusto mo. Walang silbi na maging kumplikado, para lamang ito sa form,
- pumili ng isang pangalan ng gumagamit : ipasok ang pangalan ng gumagamit na magiging isa sa iyong profile ng Ubuntu,
- pumili ng isang password : gagamitin ito upang ikonekta ka sa iyong computer,
- kumpirmahin ang iyong password : Ipasok muli ang iyong password.
-

Piliin ang uri ng pag-login. Sa ilalim ng parehong pahina, tik upang pumili Awtomatikong mag-log in o Hilingin sa aking password na mag-sign in. -

Mag-click sa magpatuloy. -

Mag-click sa I-restart ngayon sa ninanais na sandali. Sa screen, lilitaw ang mga icon na nagpapahintulot sa iyo na piliin kung aling operating system ang nais mo sa oras na ito upang magsimula: Ubuntu o Mac OS X. -

piliin Ubuntu. Kung sinenyasan, kumpirmahin sa pamamagitan ng pagpindot sa key pagpasok. Ang iyong computer ay nagsisimula sa Ubuntu Linux, hindi sa Mac OS X. Kung ang lahat ay maayos, naka-install ang Linux kahanay sa Mac OS X.