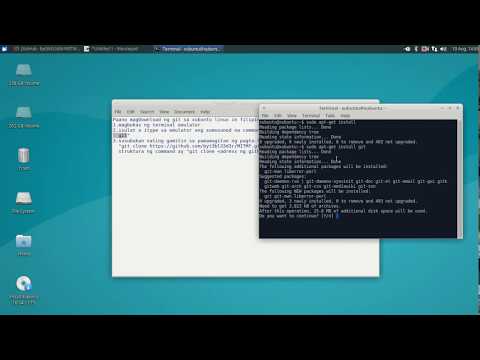
Nilalaman
- yugto
- Paraan 1 I-install ang isang klasikong pamamahagi ng Linux
- Paraan 2 I-install ang mga tiyak na pamamahagi
Ang Linux ay isang open source operating system na idinisenyo upang palitan ang Windows at Mac OS X. Magagamit ito bilang isang libreng pag-download at maaaring mai-install sa halos anumang computer. Salamat sa bukas na pilosopiya ng mapagkukunan nito, mayroong isang iba't ibang mga bersyon o "pamamahagi" na binuo ng iba't ibang mga komunidad ng mga tao.
yugto
Paraan 1 I-install ang isang klasikong pamamahagi ng Linux
-
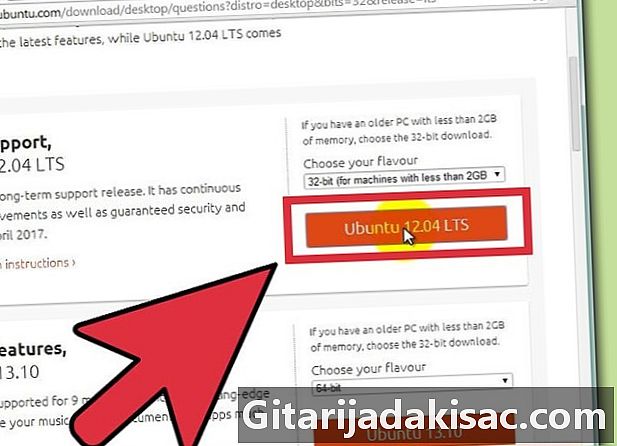
I-download ang pamamahagi ng Linux na gusto mo. Ang mga pamamahagi ng Linux (o "distros") ay karaniwang magagamit para sa libreng pag-download bilang mga disk sa imahe sa format na ISO. Maaari mong mahanap ang mga ito sa mga website ng mga komunidad na namamahagi sa kanila. Dapat ay sunugin sila sa isang CD o DVD bago nila magamit upang mai-install ang system o gagamitin bilang isang "live CD / DVD".- Pinapayagan ka ng isang "live CD / DVD" na i-boot ang system at naglalaman ng isang functional na bersyon ng operating system na gagana nang direkta mula sa media.
- Mag-install ng isang programa ng pagsusunog ng imahe o gamitin ang mga kasamang tool para sa hangaring ito sa iyong system kung gumagamit ka ng Windows 7; 8 o Mac OS X.
-

Simulan ang iyong computer mula sa live na CD / DVD. Karamihan sa mga computer ay nakatakda sa boot mula sa hard drive muna, kaya kakailanganin mong baguhin ang ilang mga setting upang i-boot ang iyong system mula sa live na CD / DVD. Magsimula sa pamamagitan ng pag-reboot ng iyong machine.- Kapag nagsimula ang iyong computer, pindutin ang key upang ma-access ang BIOS. Ito ay ipapakita sa pagpapakita ng marka ng tagagawa. Kadalasan ito ang mga susi F2, F12 o Eff na nagpapahintulot sa pag-access sa BIOS.
- Para sa mga gumagamit ng Windows 8: pindutin nang matagal ang susi paglilipat at i-click restart. I-load nito ang mga advanced na pagpipilian sa boot kung saan maaari mong i-boot ang system mula sa CD / DVD.
- Kung ikaw ay nasa Windows 10, pumunta sa mga advanced na setting ng boot at mag-click I-restart ngayon.
- Kung hindi mo ma-access ang menu ng boot sa iyong computer mula sa screen ng pangkalahatang-ideya ng tagagawa, marahil ay nakatago sa menu ng BIOS. Pagkatapos ay posible na pumunta sa menu ng BIOS sa parehong paraan habang pupunta ka sa menu ng boot. Ang mga susi na dapat pindutin nang normal ay lumilitaw sa isang sulok ng ilalim ng screen kapag lilitaw ang pagtatanghal ng tagagawa.
- Kapag nasa start menu ka, pumili USB o CD. Kapag binago mo ang mga setting, i-save at lumabas ang menu ng BIOS o boot. Ang iyong computer ay magpapatuloy sa pag-booting.
- Kapag nagsimula ang iyong computer, pindutin ang key upang ma-access ang BIOS. Ito ay ipapakita sa pagpapakita ng marka ng tagagawa. Kadalasan ito ang mga susi F2, F12 o Eff na nagpapahintulot sa pag-access sa BIOS.
-

Eksperimento sa iyong pamamahagi bago i-install. Karamihan sa mga live na CD / DVD ay nagpapahintulot sa operating system na mai-load sa memorya mula sa optical disc. Hindi mo mai-save ang mga file, ngunit magagawa mong galugarin ang interface, subukan ang iyong mga peripheral (ito ay lalong mahalaga para sa pagsubok ng ilang mga interface tulad ng wireless network!) At magpasya kung ang sistemang ito ay tama para sa iyo. -
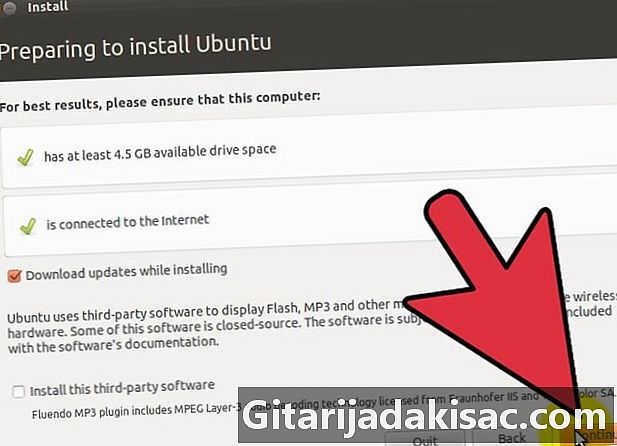
Simulan ang pamamaraan ng pag-install. Kung susubukan mo ang pamamahagi bago i-install ito, mayroon kang pagpipilian na ilunsad ang pag-install mula sa icon na nakalagay sa desktop para sa hangaring ito. Kung sigurado ka sa iyong sarili at ayaw mong subukan ito bago, maaari mong simulan ang proseso ng pag-install mula sa menu na lilitaw pagkatapos booting ang CD / DVD.- Kailangan mong pumili ng ilang mga pagpipilian, tulad ng iyong wika, iyong layout ng keyboard, iyong time zone, at ang iyong lokasyon.
-
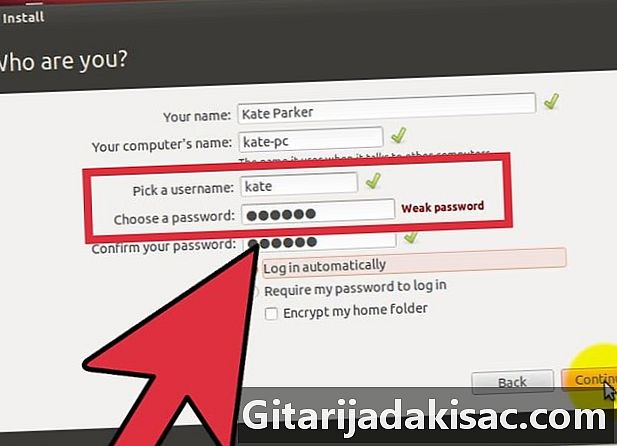
Lumikha ng isang pangalan ng gumagamit at password. Kailangan mong ipasok ang iyong impormasyon sa pag-login sa system upang mai-install ang Linux at kakailanganin mo ito sa ibang pagkakataon upang maisagawa ang iyong mga gawain sa pangangasiwa ng system. -

Ayusin ang iyong mga partisyon. Ang Linux ay dapat na mai-mount sa isang hiwalay na pagkahati mula sa anumang iba pang operating system sa iyong computer. Ang isang pagkahati ay isang bahagi ng hard disk na espesyal na na-format upang mapaunlakan ang operating system.- Ang mga pamamahagi tulad ng Ubuntu ay awtomatikong maghanda ng kanilang pagkahati bilang inirerekumenda. Maaari mong manu-manong ayusin ang mga partisyon na ito. Karamihan sa mga pag-install ng Linux ay nangangailangan ng isang minimum na 4 hanggang 5 Gb, kaya mag-ingat na mag-iwan ng sapat na puwang para sa operating system, para sa lahat ng mga program na iyong mai-install, at para sa data at mga file na nilikha mo.
- Kung ang pamamaraan ng pag-install ay hindi awtomatikong lumikha ng mga partisyon, siguraduhing lumikha ng isa na nasa format na "ext4". Kung ang kopya ng Linux na mayroon ka ay lamang ng isang disk sa pag-install ng system, malamang na kailangan mong manu-manong ayusin ang laki ng mga partisyon (mga).
-
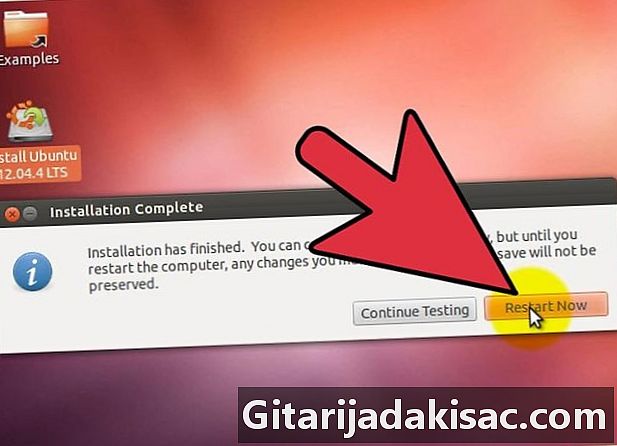
Magsimula sa Linux. Mag-reboot ang iyong computer kapag kumpleto ang pag-install ng system. Kung ang Linux ay isang system na naka-install sa iyong hard drive, awtomatikong ilulunsad nito. Kung sakaling mai-install ito kahanay sa Windows, makikita mo ang isang screen na nilikha ng isang software ng bootloader na tinatawag na "GNU GRUB" (o sa ilang mga kaso na "LILO") na nagbibigay sa iyo ng pagpipilian na i-boot ang iyong computer gamit ang sistema ng Linux kamakailan na naka-install o upang ilunsad ang Windows. Pumili mula sa listahan ng boot sa Linux.- Kung naka-install na ang iba pang mga pamamahagi ng Linux, nakalista din ito sa screen na ito.
-

Suriin ang iyong mga aparato sa peripheral. Karamihan sa mga ito ay dapat na gumana nang awtomatiko sa iyong pamamahagi ng Linux, lalo na kung bago ito, ngunit maaaring kailangan mong mag-download ng mga karagdagang driver kung hindi kinikilala ang lahat ng iyong mga aparato.- Ang ilang mga hardware ay maaaring mangailangan ng mga "pagmamay-ari" na driver upang gumana nang maayos sa Linux. Ang katotohanang ito ay karaniwan sa ilang mga graphics card o ilang mga wireless network interface. Maraming mga bukas na driver ng mapagkukunan na gagana, ngunit upang masulit ang mga aparatong ito, kakailanganin mong kumpletuhin ang iyong pag-install ng hardware sa pamamagitan ng pag-download ng isa o higit pang mga "pagmamay-ari" na driver mula sa mga site ng mga tagagawa ng kagamitan na iyon.
- Sa Ubuntu o Linux Mint, maaari mong i-download ang mga nagmamay-ari na driver gamit ang mga menu ng mga setting ng system. Piliin ang mga karagdagang pagpipilian sa pagmamaneho, at pagkatapos ay pumili ng halimbawa ang graphic driver mula sa listahan. Ang iba pang mga pamamahagi ay may mas tiyak na mga pamamaraan para sa pagkuha ng mga karagdagang driver.
- Maaari kang makahanap ng iba pang mga driver sa listahang ito, lalo na para sa mga wireless na interface.
-
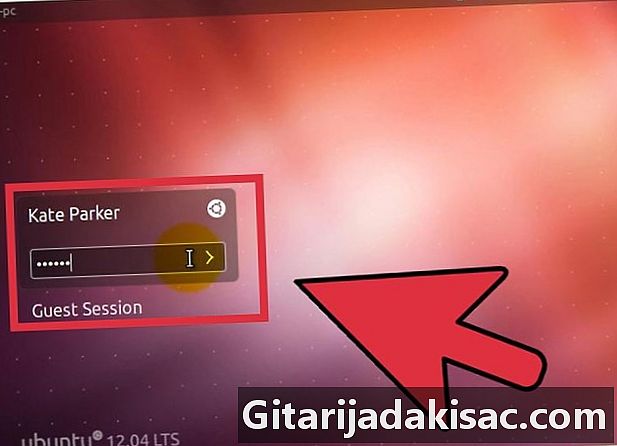
Simulan ang paggamit ng Linux. Kapag kumpleto ang iyong pag-install at sinuri mo na ang iyong mga aparato ay gumagana, handa ka na upang simulan ang paggamit ng Linux. Karamihan sa mga pamamahagi ay nag-install ng isang bilang ng mga tanyag na programa tulad ng LibreOffice, Gimp o iba pa, at maaari kang mag-download ng sampu-sampung libo pa sa kanilang mga "file repositories".
Paraan 2 I-install ang mga tiyak na pamamahagi
-
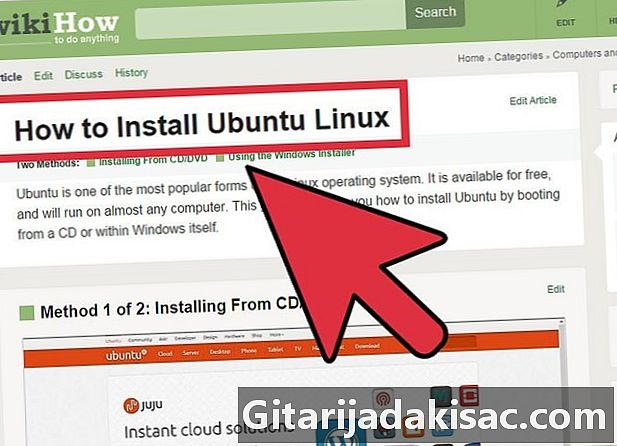
I-install ang Ubuntu. Ang Ubuntu ay isa sa mga pinakatanyag na pamamahagi na magagamit na ngayon. Mayroong dalawang uri: bawat dalawang taon, ang Canonical, ang tagagawa nito, ay naglalabas ng isang matatag na bersyon na "LTS" o (pangmatagalang follow-up) na nag-aalok ng isang serbisyo sa pagpapanatili ng komersyal sa mga negosyo at isa pang lumalabas tuwing 6 na buwan, na sinundan sa maikling panahon at higit na naglalayong mga indibidwal. Ang pinakahuling bersyon ng LTS na gagamitin ay 12.04-3 na susundan hanggang Abril 2017 at ang panandaliang bersyon ay 13.04 na ititigil sa Abril 2014. Mayroong ilang mga variant ng Ubuntu, batay sa iba't ibang mga interface ng desktop (Kubuntu, Lubuntu, Xubuntu, atbp.). -
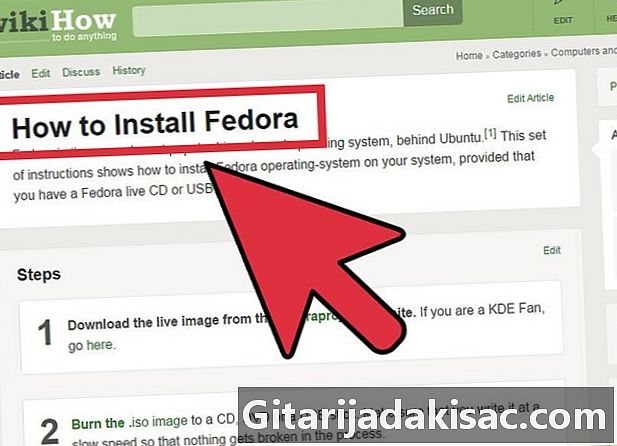
I-install ang Fedora. Ang Fedora ay isa pang tanyag na libreng bersyon ng Linux. Ang pamamahagi na ito ay una batay sa code ng Red Hat Linux, isang dating libreng sistema, ngayon komersyal at lalo na para sa mga negosyo. Ang Fedora ay ang libreng pamamahagi na nag-aalok ng pinaka-up-to-date na mga bersyon ng software at nagsisilbing isang uri ng "prototype" para sa Red Hat Linux. Ang kanyang pamayanan ay napaka-aktibo. -

I-install ang Debian. Ang Debian ay isang tanyag na pamamahagi para sa mga taong mahilig sa Linux na mahusay na nakaranas. Ito ay kasalukuyang itinuturing na hindi bababa sa maraming surot ng lahat ng mga bersyon ng Linux. Naglalaman din ang Debian ng napakalaking bilang ng mga software packages na magagamit. -

I-install ang Linux Mint. Ang Linux Mint ay isa sa pinakabagong mga libreng pamamahagi sa merkado at mabilis na nakakuha ng katanyagan. Ito ay itinayo sa sistema ng Ubuntu at aktibong suportado ng isang komunidad na gumagawa ng mga pagwawasto lalo na batay sa karanasan at pakikinig sa mga gumagamit. Tulad ng Ubuntu, ang pamamahagi na ito ay lumalabas tuwing dalawang taon na may isang pangmatagalang bersyon ng suporta at magagamit ang ilang mga interface ng gumagamit.