
Nilalaman
- yugto
- Pamamaraan 1 Isunog ang mga file ng ISO sa isang computer sa Windows
- Pamamaraan 2 Isunog ang mga File ng ISO sa isang Mac
Maaari kang magsunog ng isang ISO file sa isang blangkong DVD gamit ang default built-in na software sa mga computer ng Windows at Mac. Ang pagsunog sa ISO file ay nagbibigay-daan sa ito upang patakbuhin bilang isang programa, na maaaring maging kapaki-pakinabang para sa paglikha ng isang disc ng operating system o disc ng laro.
yugto
Pamamaraan 1 Isunog ang mga file ng ISO sa isang computer sa Windows
- Tiyaking ang iyong computer ay nilagyan ng disk burner. Upang sunugin ang iyong ISO file sa isang blangko na DVD, kakailanganin mo ang isang player ng DVD. Karamihan sa mga modernong computer sa Windows ay nilagyan ng isang DVD player.
- Kung nakakita ka ng nakasulat na "DVD" sa iyong disc drive, nangangahulugan ito na maaari mong masunog ang mga DVD.
- Kung hindi ka maaaring magsunog ng mga DVD, kakailanganin mong bumili ng isang panlabas na DVD drive para sa iyong computer.
-
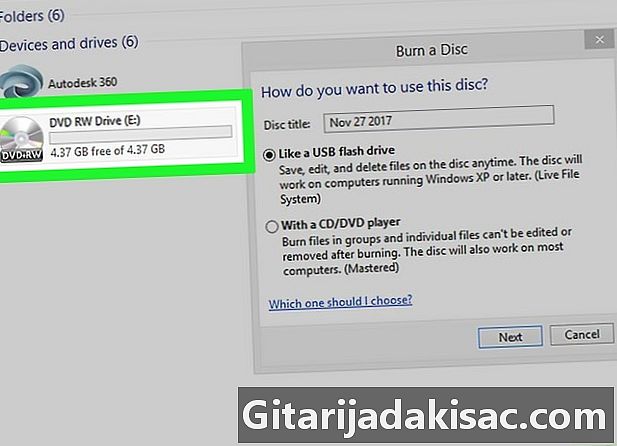
Ipasok ang isang blangko na DVD sa iyong computer. Kung nais mong gamitin ang DVD na ito upang mag-install ng isang operating system o upang magpatakbo ng isang laro, siguraduhin na hindi pa ito ginamit dati. -

Buksan ang menu simula
. Mag-click sa Windows logo sa ibabang kaliwa ng screen. -
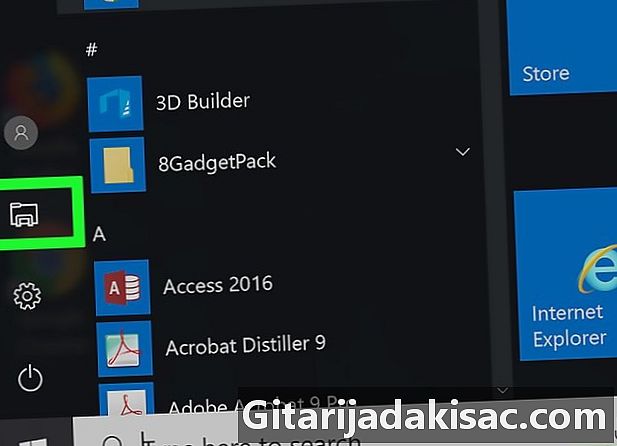
Buksan ang file explorer
. Mag-click sa icon ng folder sa ibabang kaliwa ng window simula. -
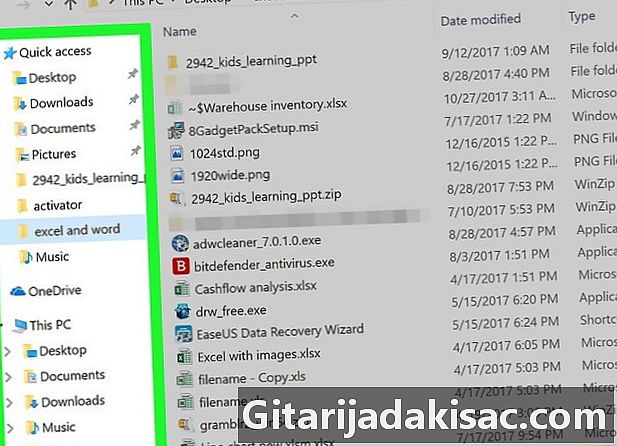
Pumunta sa folder na naglalaman ng iyong ISO file. Sa left-side pane ng file explorer, i-click ang folder na naglalaman ng iyong ISO file.- Halimbawa, kung ang file ng ISO ay nasa desktop ng iyong computer, mag-click opisina.
-
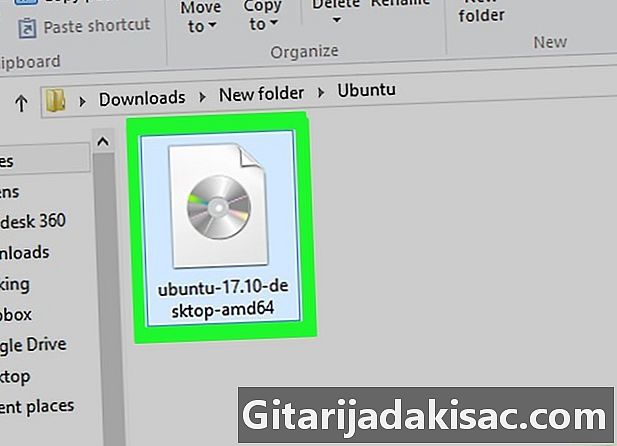
Piliin ang iyong ISO file. Mag-click sa ISO file upang piliin ito. -
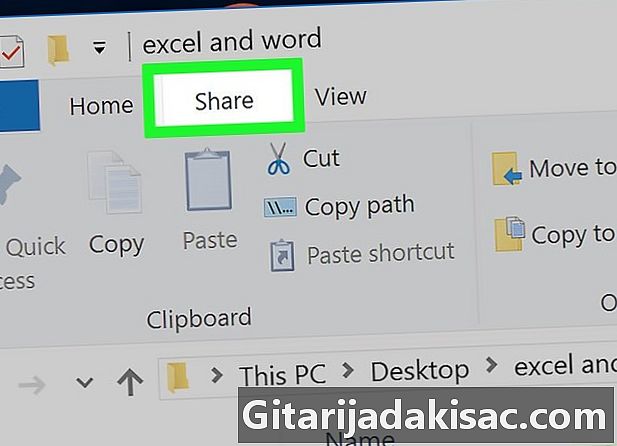
Pumasok magbahagi. Ang tab na ito ay matatagpuan sa kaliwang tuktok ng window ng explorer window. Mag-click sa ito upang ipakita ang isang toolbar. -

Mag-click sa Masunog sa disk. Ang pagpipiliang ito ay nasa bar at magbubukas ng isang conual window. -

Tiyaking napili ang player ng DVD. Kung ang iyong computer ay may higit sa isang disk drive, hilahin ang patlang mang-uukit pagkatapos ay mag-click sa pagpipilian DVD sa menu na lilitaw. -

piliin ukit. ang pagpipilian ukit ay nasa ilalim ng window ng conuel. Mag-click dito upang simulan ang pagsunog ng ISO file sa iyong DVD. Magagawa mong pagtanggi sa disc sa dulo ng proseso.- Ang tagal ng proseso ng pagsusunog ay nag-iiba mula sa ilang minuto hanggang sa ilang oras depende sa laki ng ISO file.
Pamamaraan 2 Isunog ang mga File ng ISO sa isang Mac
-

Ipasok ang isang blangko na DVD sa slot ng disk drive. Kung ang iyong Mac ay walang isang disk drive ng disk, kakailanganin mo ang isang panlabas na DVD drive upang masunog ang iyong ISO file.- Maaari kang bumili ng isang panlabas na drive mula sa Apple nang mas mababa sa 90 euro.
- Upang ikonekta ang panlabas na DVD drive sa iyong Mac, ipasok ang drive cable sa isa sa mga USB port ng iyong Mac (sa kaliwa sa isang desktop Mac at sa likod para sa isang iMac).
-
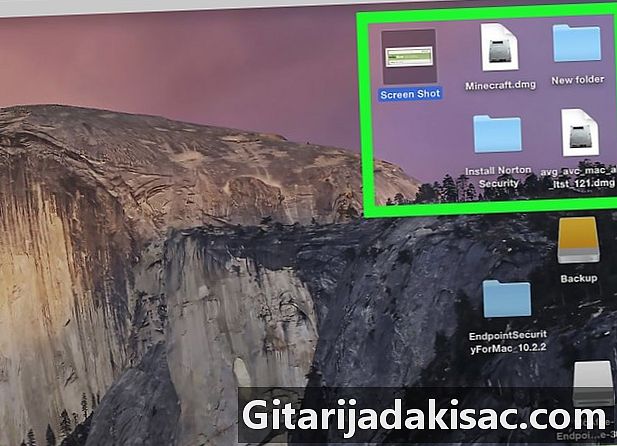
Hanapin ang file na ISO. Ang nasusunog na proseso ay magiging mas madali kung ang file na ISO ay nasa isang madaling-access na lugar, tulad ng desktop ng iyong Mac. -

Buksan ang Spotlight
. I-click ang magnifying glass icon sa kanang tuktok ng screen upang ipakita ang isang search bar. -
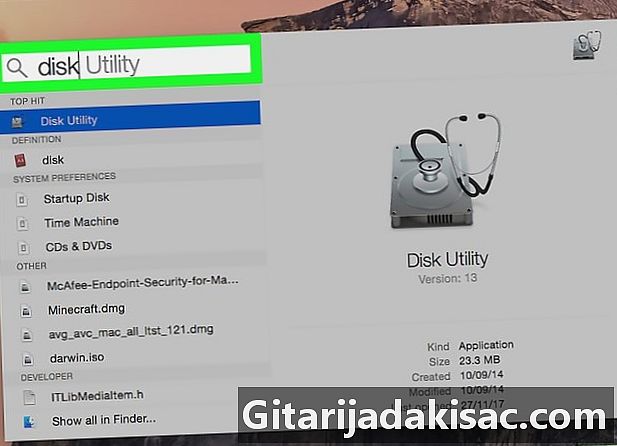
uri utility ng disk sa Spotlight. Hahanapin ng Spotlight ang application ng Disk Utility sa iyong Mac. Ito ang application na gagamitin mo upang sunugin ang ISO file. -

Mag-click sa Gamit ng Disk. Ito ang kulay-abo na icon na hugis hard disk na may isang stethoscope dito. Makikita mo ito sa tuktok ng mga resulta ng paghahanap sa Spotlight. -
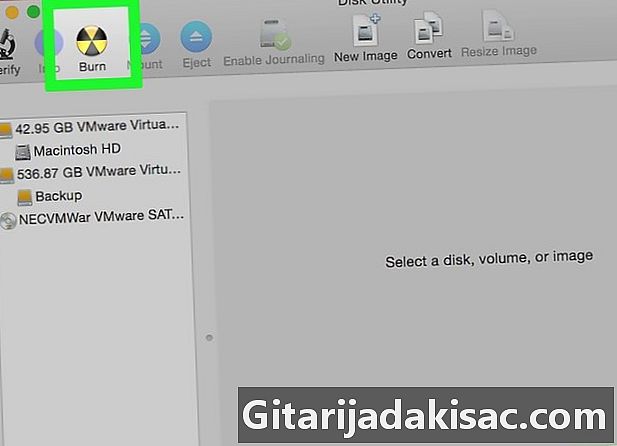
Mag-click sa ukit. Ang icon na radioactive na simbolo na ito ay nasa tuktok ng window. Mag-click dito upang buksan ang window ng Finder. -
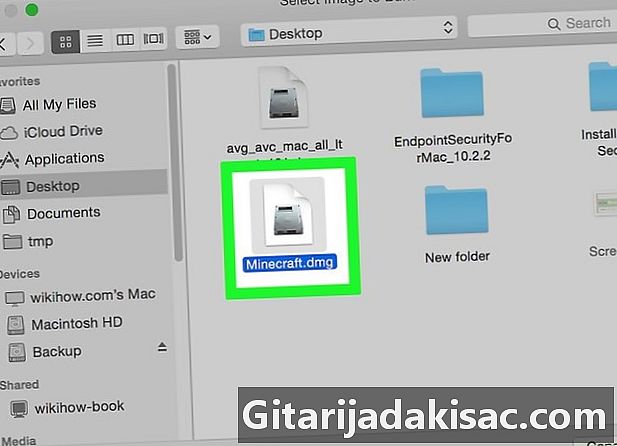
Piliin ang iyong ISO file. I-click ang folder na naglalaman ng ISO file (halimbawa opisina) sa kaliwang bahagi ng window ng Finder window. Mag-click sa ISO file upang piliin ito. -
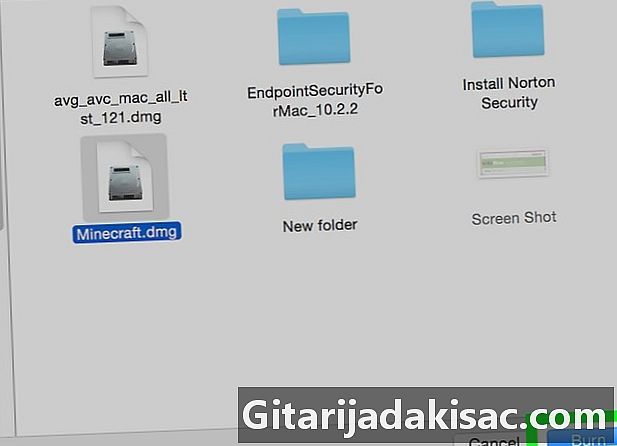
Mag-click sa ukit. ang pagpipilian ukit nasa kanang ibaba ng bintana. Mag-click dito upang isara ang Finder. -

Mag-click muli sa ukit. Ang pagpipiliang ito ay matatagpuan sa drop-down window sa tuktok ng window ng Disk Utility.Mag-click dito upang simulan ang proseso ng pagkasunog.- Depende sa laki ng file na ISO, ang pagkasunog ay maaaring tumagal kahit saan mula sa ilang minuto hanggang sa ilang oras.
-
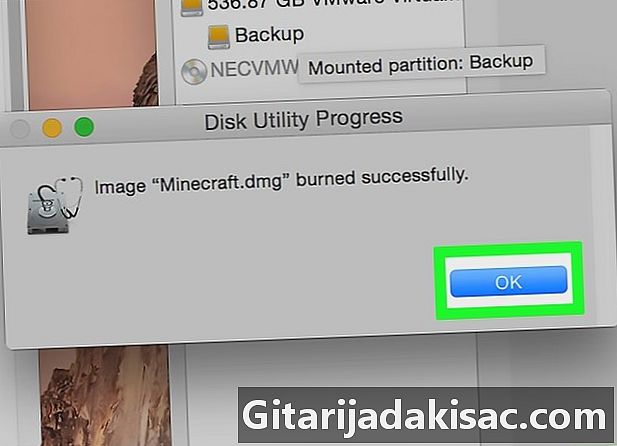
piliin OK kapag ikaw ay inanyayahan. Ang pindutan OK nasa kanang ibaba ng window na lilitaw. Pinapayagan ka nitong tapusin ang proseso ng pagkasunog.

- Maraming mga uri ng software ang nag-aalok ng kakayahang mag-mount ng isang imahe ng ISO nang walang isang DVD. Pinapayagan ka nilang magpatakbo ng isang ISO file bilang isang normal na maipapatupad na file nang hindi nangangailangan ng isang disk.
- Huwag lamang susunugin ang ISO file sa pamamagitan ng pag-drag at pagbaba nito sa DVD at pagkatapos simulan ang proseso ng pagkasunog. Pagkakataon ay ang iyong biyahe ay magiging hindi magagamit.