
Nilalaman
- yugto
- Bahagi 1 I-install ang Abc-Map Mapping Program
- Bahagi 2 Lumikha ng isang proyekto
- Bahagi 3 Mag-import ng isang mapa ng base
- Bahagi 4 Gumuhit ng ruta
- Bahagi 5 Layout
- Bahagi 6 Tapos na ang card!
Sa artikulong wikiPaano, gagawa kami ng isang 20-minutong lakad na mapa gamit ang libreng portal ng pagma-map sa http://openstreetmap.org at software ng mapa ng Abc-Map. Ngunit alalahanin na ang mga mapa na maaari mong likhain gamit ang pahinang ito ay may maraming mga aplikasyon, narito ang ilang mga halimbawa: mga aktibidad sa paglilibang: geocaching, airsoft, pagtuklas, mga aktibidad sa palakasan: paglalakad, pagsakay sa kabayo, pagbibisikleta, pag-akyat, mga propesyonal na aktibidad: pananaliksik, turismo, computer graphics, pagtuturo at pag-aaral ...
yugto
Bahagi 1 I-install ang Abc-Map Mapping Program
- I-download ang programa ng pagmamapa Abc-Map. Ang software ay magagamit nang libre sa bersyon ng Windows o multiparform (Mac, Linux, atbp.).
- Uncompress larchive na may decompression software (halimbawa 7zip).
- Patakbuhin ang "abcmap.exe "o" abcmap.jar "depende sa napiling bersyon.
Bahagi 2 Lumikha ng isang proyekto
-
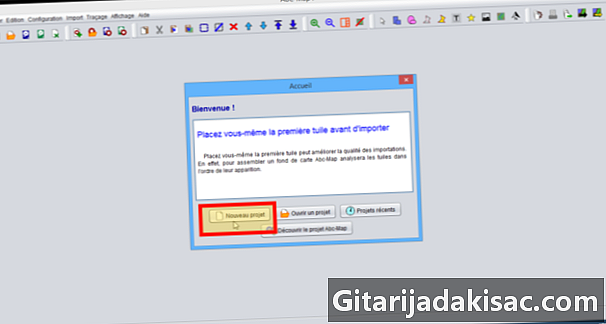
Mag-click sa pindutan Bagong proyekto mula sa window ng bahay.- Ang pangunahing window ng programa ay isinaayos sa ganitong paraan:
- sa kaliwa, ang canvas kung saan ipinapakita ang mapa,
- sa kanan, ang wizard ng paglikha ng card na pinagsasama ang lahat ng mga kinakailangang hakbang upang lumikha ng isang card.
- Ang pangunahing window ng programa ay isinaayos sa ganitong paraan:
-
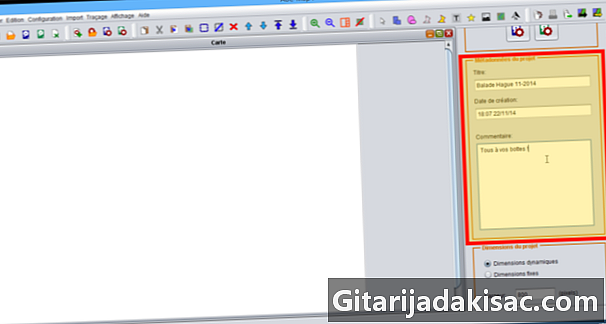
Sa control panel Project metadata magpasok ng isang pamagat at isang maikling paglalarawan ng proyekto. -
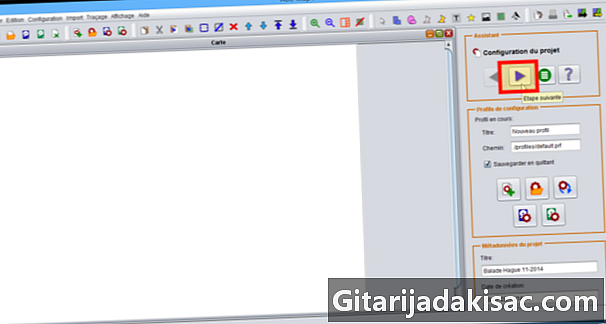
Sa wizard, i-click ang pindutan Susunod na hakbang.
Bahagi 3 Mag-import ng isang mapa ng base
- Maaaring mag-ipon ng Abc-Map ang isang basemap mula sa mga larawan o screen shot. Dito, magtitipon ka ng isang basemap mula sa site ng online na pagmamapa sa OpenStreetMap.
-
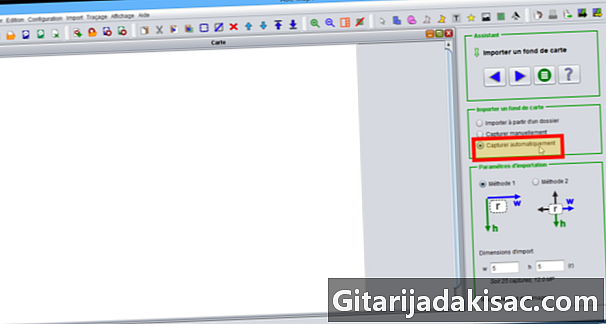
Piliin ang mode ng pag-import Awtomatikong makuha. -
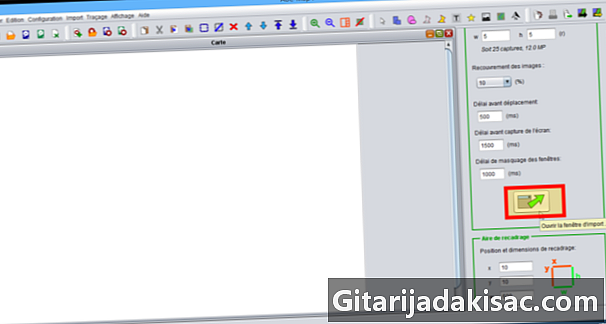
Pagkatapos ay buksan ang bintana. Ang pangunahing window ng programa ay nawala. -
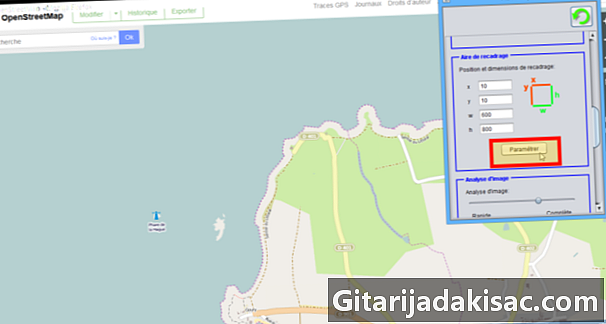
Bisitahin ang website ng OpenStreetMap (http://openstreetmap.org). Tingnan ang mapa sa online sa mas maraming puwang ng screen hangga't maaari. Sa control panel Pagdurog ng lugarmag-click sa pindutan itakda tinitiyak na ang window ng dimport ay inilalagay sa itaas lamang ng interactive na mapa. -
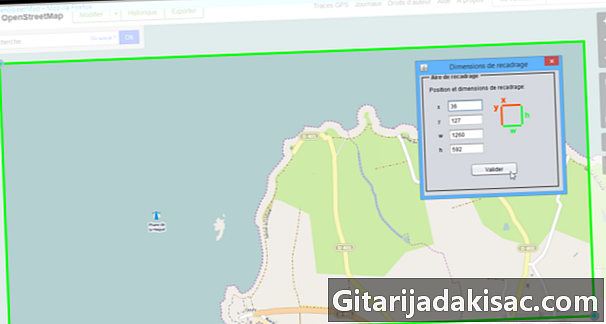
Iguhit ang lugar ng pagpapakita ng mapa sa screen. Ito ay talagang kinakailangan upang ibukod ang anumang static na elemento (mga elemento ng nabigasyon, sukat, anotasyon ...). Anumang bagay sa labas ng berdeng rektanggulo ay mai-trim ng software. Kumpirmahin. -

Piliin ang paraan ng pag-import ng 1st at pagkatapos ay ipasok ang bilang ng mga sukat ng mapa ng mapa na mai-import. -
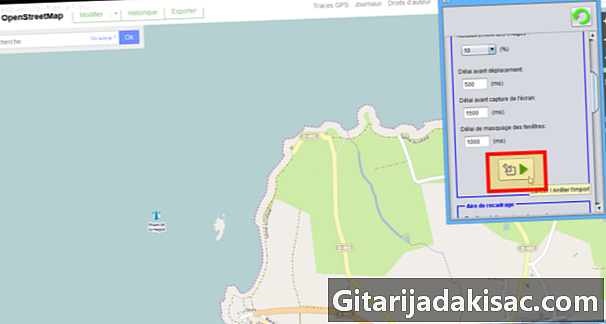
Simulan ang limport at kumpirmahin. Huwag gamitin ang iyong computer sa oras ng limport. Ang estado ng pag-unlad ay ipinahiwatig sa tuktok ng window.- Upang matakpan ang port, gumawa ng isang biglaang paggalaw ng mouse sa isang paglalakbay.
-
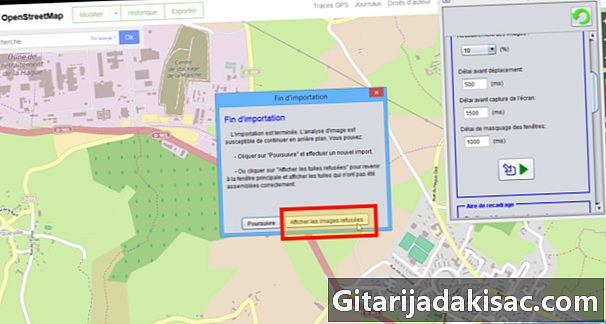
Kapag natapos, mag-click sa pindutan Ipakita ang mga tinanggihan na tile. Kung ang isang imahe ay tinanggihan para sa pagsusuri, ilagay ito nang manu-mano o isumite ito para sa muling pagsusuri. -
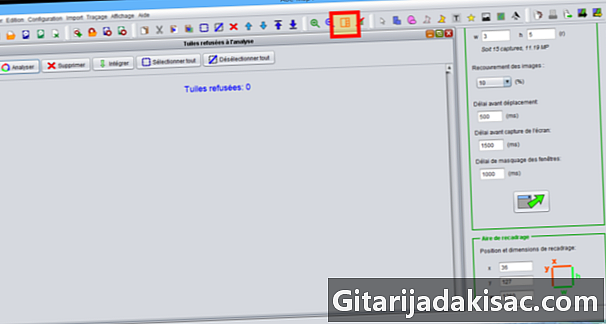
Ibalik ang default na display sa pamamagitan ng pag-click sa pindutan Ipakita ang katulong at mapa ng toolbar.
Bahagi 4 Gumuhit ng ruta
-
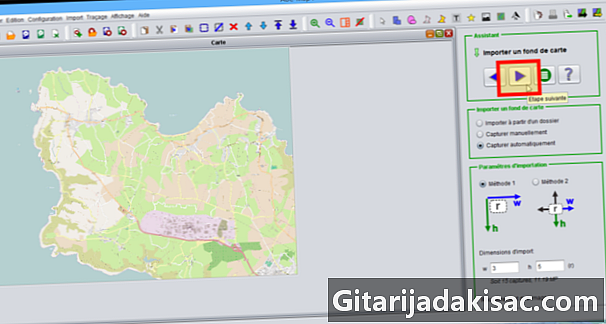
Mag-click sa pindutan Susunod na hakbang sa tuktok ng malikhaing katulong. -

Sa Layer Selector, buhayin ang unang layer at palitan ang pangalan nito Background ng mapa. -
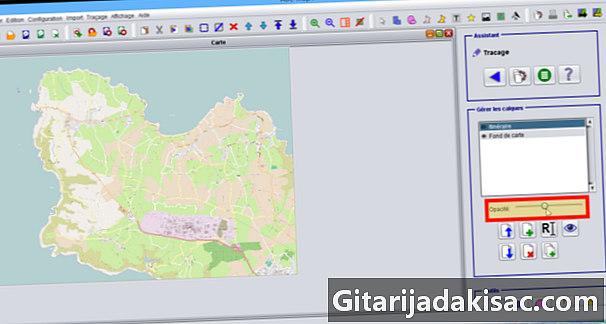
Mag-click sa pindutan Bagong layer at palitan ang pangalan nito sa ruta. Upang mas mahusay na makilala ang basemap sa ilalim ng isang ruta, bawasan ang opacity ng layer sa pamamagitan ng kalahati sa pamamagitan ng pag-arte sa slider kalabuan. -
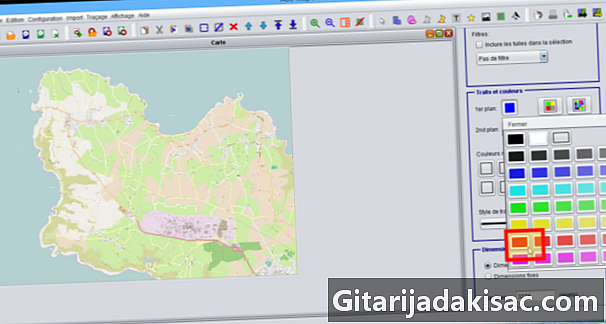
Baguhin ang kulay ng isang lagay ng lupa gamit ang control panel Mga tampok at kulay. Mag-click muna sa pindutan ayos pagkatapos ay pumili ng isang kulay para sa balangkas. - Mag-zoom sa mapa gamit ang mga pindutan ng zoom o hawak ang pindutan Ctrl at sa pamamagitan ng pag-arte sa mouse wheel.
-

Isaaktibo ang tool polyline pagkatapos ay simulan ang balangkas. Ang isang pag-click ay nagbibigay-daan sa iyo upang simulan ang hugis o magdagdag ng isang punto. Dalawang pag-click ay maaaring makumpleto ang form.
Bahagi 5 Layout
-

Mag-click sa pindutan Layout Wizard sa tuktok ng wizard ng paglikha ng card. -

Mag-click sa pindutan Ipasok ang isang sheet mula sa control panel. -
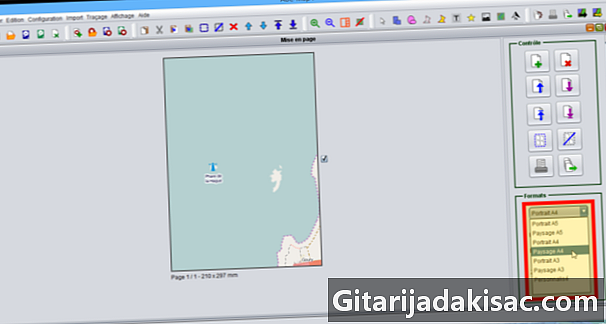
Ang unang sheet ay magsisilbing isang visual index upang mahanap ang bilang ng mga pahina na naglalaman ng mga bahagi ng ruta.- Sa control panel format piliin Isang tanawin ng A4 pagkatapos ay sa control panel opsyon piliin Assembly board.

- Sa control panel format piliin Isang tanawin ng A4 pagkatapos ay sa control panel opsyon piliin Assembly board.
- I-Dezip ang mapa nang sapat sa pahina habang hawak ang susi Ctrl at gamit ang mouse wheel. Ilipat ang mapa sa frame upang makita mo ang anumang ruta.
-
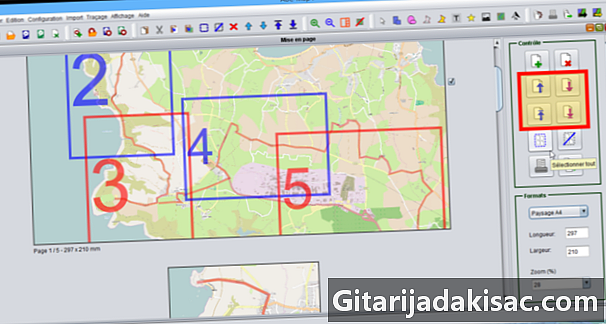
Idagdag ang iba pang mga itineraryo sa pamamagitan ng pagpili ng pinaka-angkop na mga format. Ang mga sheet ay ipinapakita sa print order. Ang bawat sheet ay independyente at maaaring ilipat sa dokumento gamit ang mga arrow sa control panel. - Posible ring ipakita ang numero ng pahina at pamagat ng proyekto sa bawat sheet o upang idagdag ang scale kung ang georeferenced ang mapa.
Bahagi 6 Tapos na ang card!
- Ang naiwan mong gawin ay ang mag-print.
- Kung ang pag-print ay hindi gumana nang maayos, subukang buksan ang iyong dokumento sa isang PDF bago mag-print (halimbawa, Tagalikha ng PDF).