
Nilalaman
- yugto
- Paraan 1 Magsunog ng isang music CD
- Pamamaraan 2 Magsunog ng isang Data CD
- Pamamaraan 3 Isunog ang isang imahe ng disk sa isang CD
Sa Mac OS X, maaari kang magsunog ng mga CD nang hindi kinakailangang mag-install ng karagdagang software. Maaari kang magsunog ng mga CD upang makagawa ng mga backup ng mga mahahalagang file, mga music CD upang makinig sa pamamagitan ng mga imahe ng kotse o disc sa isa pang CD.
yugto
Paraan 1 Magsunog ng isang music CD
-

Buksan ang iTunes. Lumikha ng isang bagong playlist sa pamamagitan ng pag-click talaksan at pagkatapos ay pagpunta sa menu bago. Doon ka pumili Listahan ng pagbasa sa menu na lumitaw.- Maaari mong palitan ang pangalan ng playlist pagkatapos mong nilikha ito sa pamamagitan ng pag-click sa pangalan ng listahan. Ang pangalan ng playlist ay din ang pangalan ng CD at ipapakita sa pagpapakita ng mga katugmang mga manlalaro na CD.
-
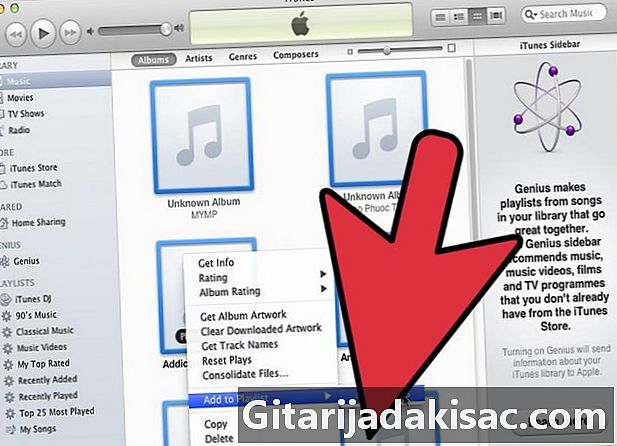
Magdagdag ng mga kanta sa iyong playlist Mag-click at i-drag ang mga kanta sa iyong bagong listahan. Maaari ka ring magdagdag ng isang buong album sa pamamagitan ng pag-click at pag-drag sa likhang sining ng album sa iyong listahan.- Ang isang karaniwang music CD ay maaaring humawak ng mga 80 minuto ng mga kanta, na nangangahulugang ang iyong listahan ay hindi dapat lumampas sa 1.2 o kahit na 1.3 oras (maaari mong makita ang haba ng iyong listahan sa ilalim ng screen). Ang pamamaraan na ito ay hindi ang pinaka-tumpak, nangyayari na ang mga listahan ng 1.3 oras na huling mas mababa sa 80 minuto at iba pa (ikaw ay naayos lamang mula sa sandaling sinubukan mong sunugin ang iyong CD).
-
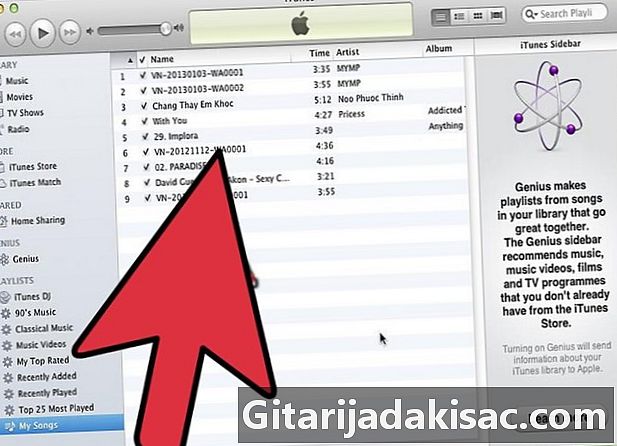
Maaari mong ilagay ang mga kanta sa pagkakasunud-sunod na gusto mo. Maaari mong i-click ang mga pindutan sa itaas ng iyong listahan upang ayusin ayon sa pangalan, haba, taon, at iba pa. Ngunit maaari mo ring ayusin ang mga ito nang manu-mano sa pamamagitan ng pag-click sa isang kanta at i-drag ito sa nais na lugar sa listahan. -
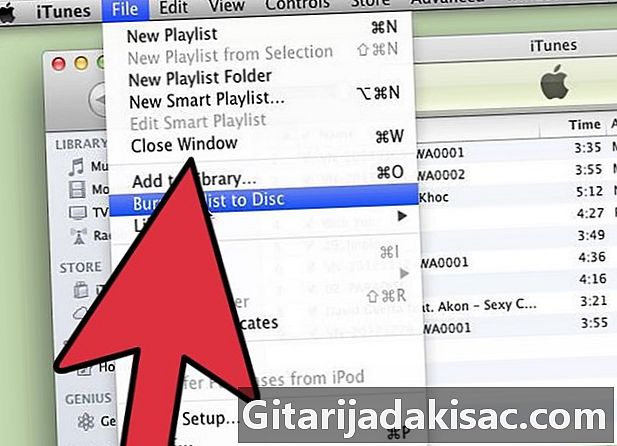
Ipasok ang isang blangko na CD. Mag-click sa talaksan at pagkatapos ukit ang playlist sa isang disc. Kung ang listahan ay masyadong mahaba, inaalok ka upang hatiin ito sa maraming mga CD. Maaari mong piliin ang pagpipiliang ito o kanselahin ang operasyon at baguhin ang listahan.- Kung hindi mo alam kung paano i-eject ang CD, pumunta sa menu order at i-click Alisin ang disc. Dapat tandaan ng mambabasa kung mayroong isang CD dito o hindi.
- Karamihan sa mga oras, ang mga kanta ay nakasulat sa mga CD. Posible na gumamit ng mga DVD, ngunit hindi gaanong karaniwan.
-
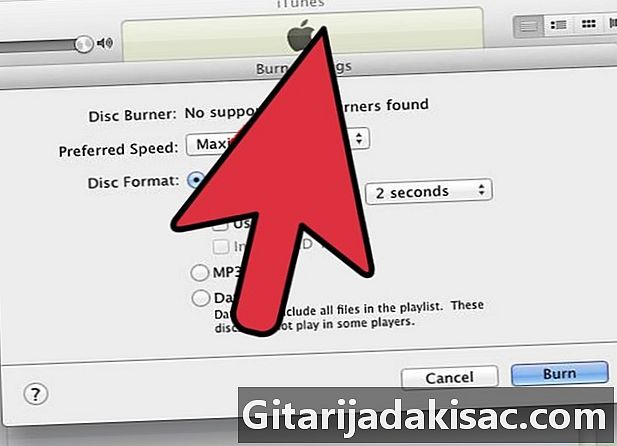
Piliin ang mga setting. Sa iTunes 10 o mas matanda, awtomatikong sunugin ang CD. Mula sa iTunes 11, kakailanganin mong tukuyin ang ilang mga setting bago simulan ang operasyon.- Maaari mong baguhin ang bilis ng nasusunog. Ang mas mabilis na ito, mas mahusay. Ngunit ang mataas na bilis ay maaaring maging sanhi ng mga error sa pagsunog ng hindi magandang kalidad ng mga CD o sa mga lumang computer.
- Maaari kang pumili kung nais mo ang katahimikan o hindi sa pagitan ng mga kanta.
- Maaari mong piliin ang nais na format. Ang isang CD-Audio ay ang pinakatanyag na format at gagana sa karamihan ng mga manlalaro. Kailangan ng isang espesyal na player upang i-play ang isang MP3 CD. Piliin ang format na ito kung sigurado ka na katugma ito sa iyong player at na ang lahat ng mga kanta sa listahan ay mga MP3 (at hindi AAC halimbawa).
-
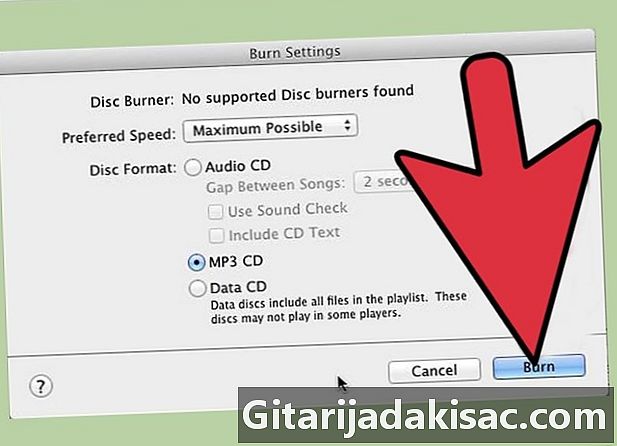
Mag-click sa ukit kapag handa ka na. Ipapakita sa iyo ng iTunes ang ebolusyon ng pagkasunog at babalaan ka kapag handa na ang CD.
Pamamaraan 2 Magsunog ng isang Data CD
-
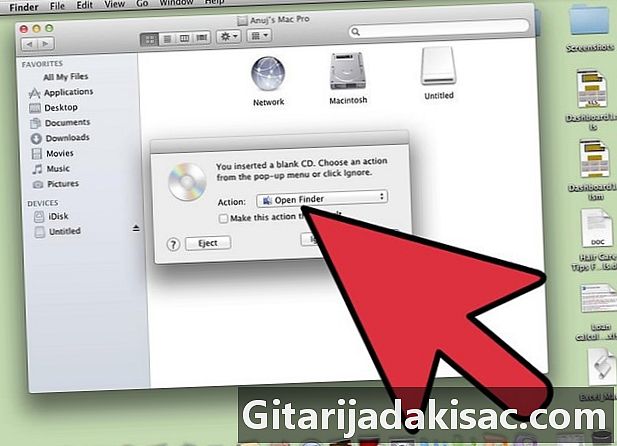
Ipasok ang isang blangko na CD-R o CD-RW sa drive. Maaari ka lamang magsunog ng isang CD-R isang beses, pagkatapos ay basahin lamang. Ngunit maaari kang magdagdag at magtanggal ng mga file mula sa isang CD-RW.- Ang mga hakbang na ito ay gumagana din para sa pagsunog ng isang data sa DVD, hangga't pinapayagan din ito ng iyong computer.
-
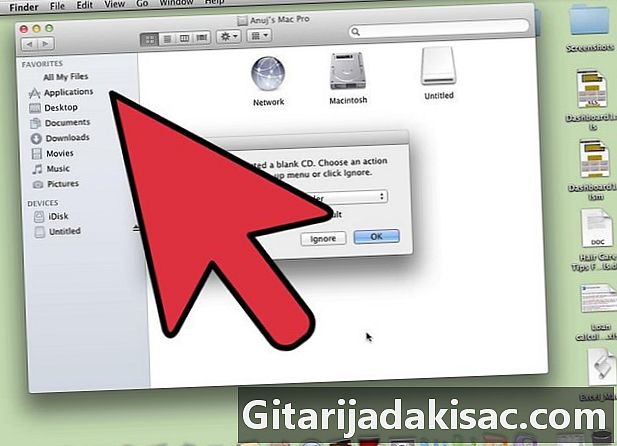
Mag-click sa pagpipilian Buksan ang Finder. Kapag nagpasok ka ng isang blangko na disc, tatanungin ka ng system kung ano ang gagawin dito. Kung pipiliin mo ang pagpipilian Buksan ang Finder, papayagan ka nitong i-drag lamang ang mga file sa window ng CD. -
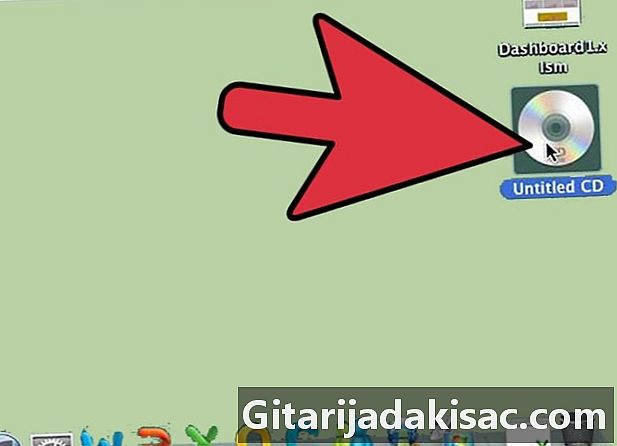
Tumingin sa blangko ng CD na lumitaw sa iyong desktop. Ang pangalan ay dapat na "Untitled Disc". I-double click upang buksan ito sa Finder. -
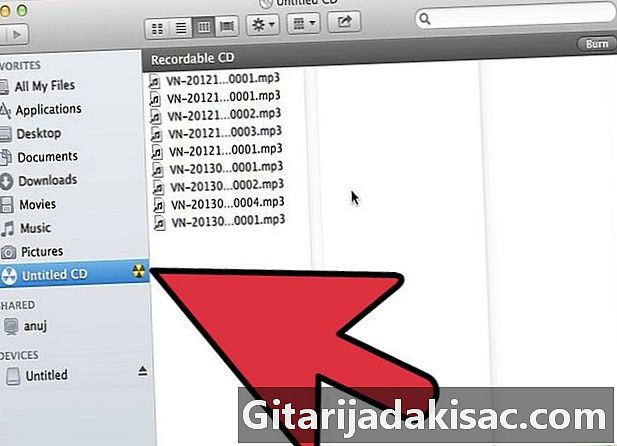
Mag-click sa mga file at folder na nais mong sunugin sa CD na ito at i-drag ang mga ito sa window. Palitan ang pangalan ng mga file at folder bago simulan ang pagkasunog. Kapag nasunog sa CD, hindi mo na mababago ang mga pangalan. -
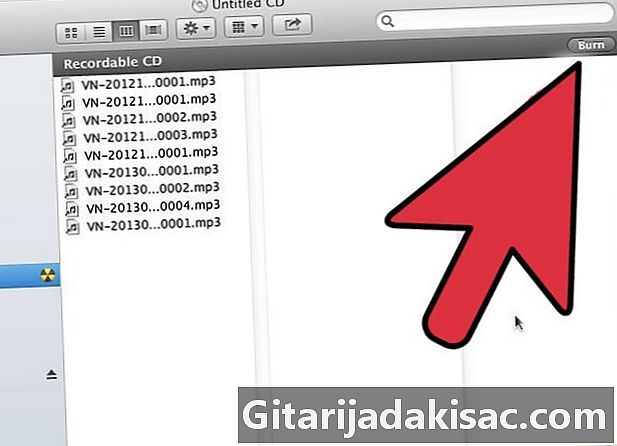
Simulan ang pagkasunog. Mag-click sa talaksan at pagkatapos Isunog ang hindi pamagat na disc. Magkakaroon ka ng pagkakataon na pangalanan ang CD. Lilitaw ang pangalang ito kapag ipinasok mo ang CD sa isang computer. -
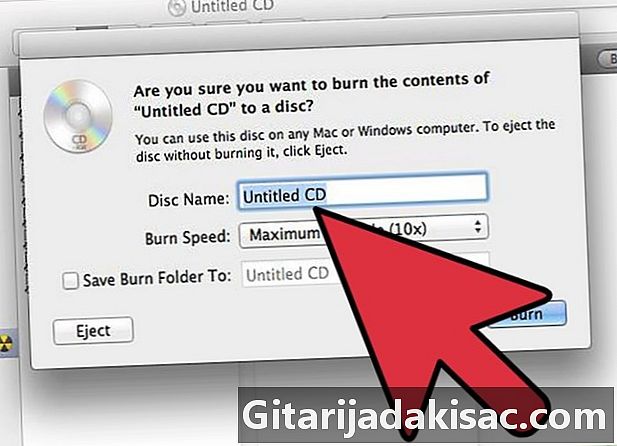
Mag-click sa ukit matapos ipasok ang pangalan ng CD. Pagkatapos ay susunugin ang mga file sa CD. Ang operasyon ay maaaring tumagal ng ilang sandali: mula sa isang minuto hanggang isang oras depende sa laki ng mga file na iyong sinusunog.- Upang magamit muli ang isang CD-RW, burahin ang lahat ng data sa disc at ulitin ang mga hakbang upang magsunog ng data sa isang CD.
Pamamaraan 3 Isunog ang isang imahe ng disk sa isang CD
-
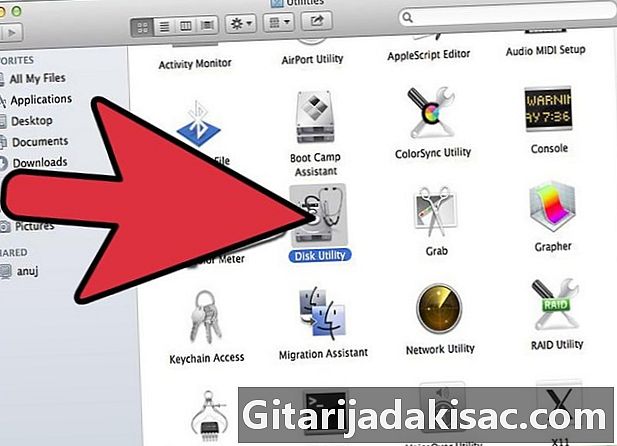
Buksan ang Utility ng Disk. Maaari mong mahanap ito sa folder ng Utility sa folder ng Aplikasyon. Ang isang imahe ng disc ay isang eksaktong kopya ng isang CD o DVD na na-burn sa isang blangko na CD o DVD. Ang engraved disc ay magiging kapareho ng orihinal na disc. -
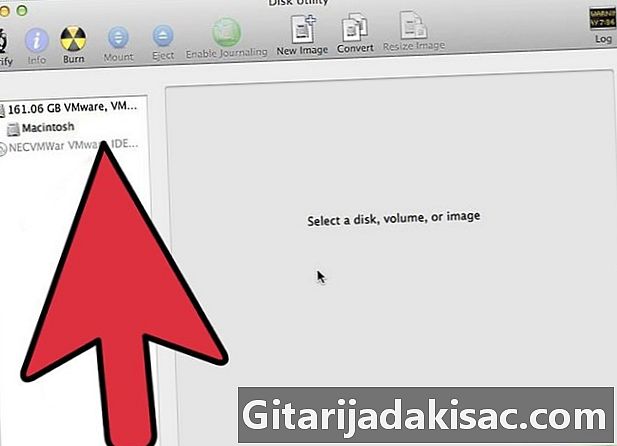
Ipasok ang isang blangko. Depende sa laki ng imahe, gumamit ng isang CD o DVD. Ang isang imahe ng CD ay magtimbang ng tungkol sa 700 MB, na sa isang DVD ay maaaring umabot sa 4.7 GB. -
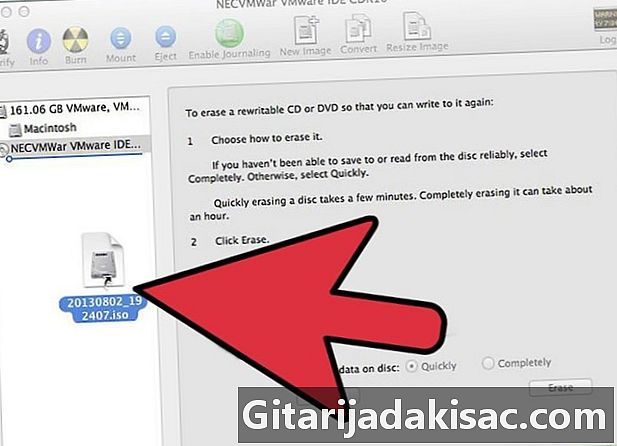
Idagdag ang file ng imahe ng disk. Hanapin ang file ng disk image sa iyong computer. Ang file ay dapat na nasa format na ISO. I-drag ang ISO file sa sidebar ng window ng Disk Utility. -
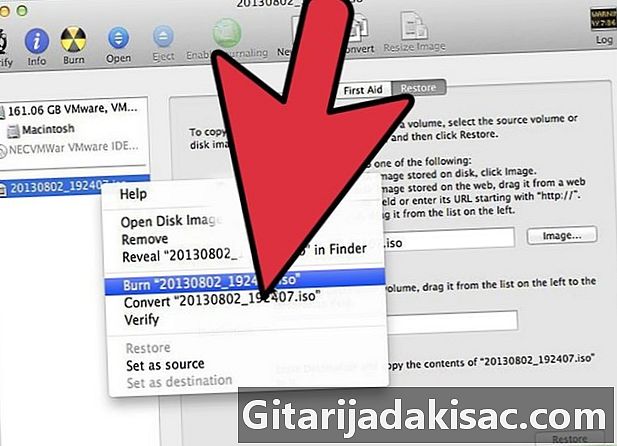
Simulan ang pagkasunog. Matapos ilagay ang file sa Disk Utility, mag-click sa imahe sa sidebar at pagkatapos ay sa pindutan ukit sa tuktok ng bintana. -
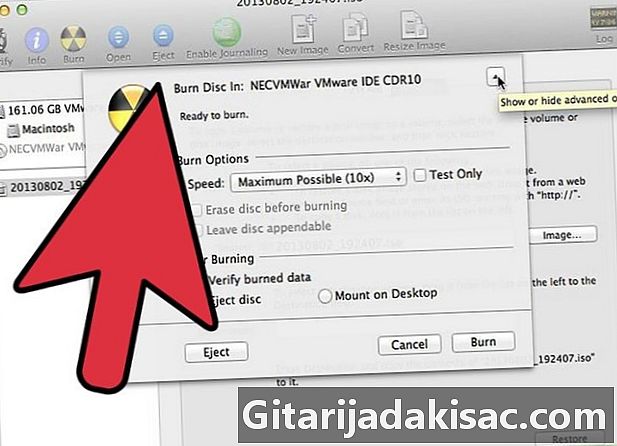
Piliin ang mga setting. Matapos i-click ang Burn, i-click ang arrow sa sulok ng bagong window upang buksan ang mga setting ng burn. Lagyan ng tsek ang kahon na "Suriin ang naka-ukit na data". Mag-click sa ukit upang simulan ang operasyon.