
Nilalaman
Ang artikulong ito ay isinulat kasama ang pakikipagtulungan ng aming mga editor at kwalipikadong mananaliksik upang matiyak ang kawastuhan at pagkakumpleto ng nilalaman.Maingat na sinusuri ng koponan ng pamamahala ng nilalaman ng ang gawain ng koponan ng editoryal upang matiyak na ang bawat item ay sumusunod sa aming mataas na pamantayan ng kalidad.
Sinusundan mo ang mga katulad na data, ngunit mula sa iba't ibang mga mapagkukunan sa Excel. Halimbawa, ang pagbebenta ng ilang mga modelo ng sapatos sa ilang mga tindahan. Gamit ang function pagsamahin sa ilalim ng Excel magagawa mong ipakita ang kabuuan ng mga benta sa pamamagitan ng modelo sa isang solong sheet sa pamamagitan ng pagsasama ng data mula sa iba pang mga sheet.
yugto
-
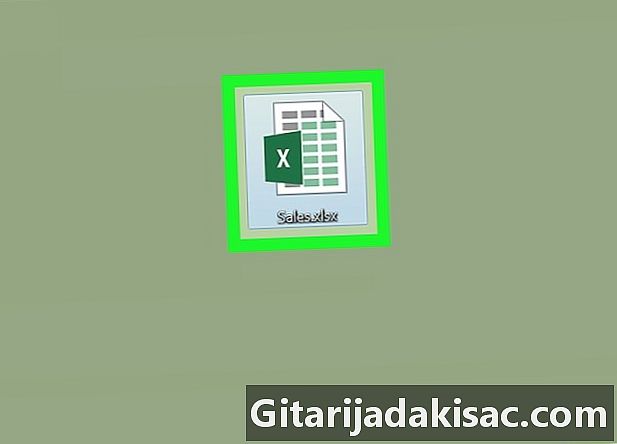
Magbukas ng isang workbook sa Excel. I-double click ang icon ng Excel upang ipakita ang isang workbook ng Excel. Para sa ehersisyo, kumuha ng isang workbook na naglalaman ng hindi bababa sa 2 worksheet na pagsamahin mo. -
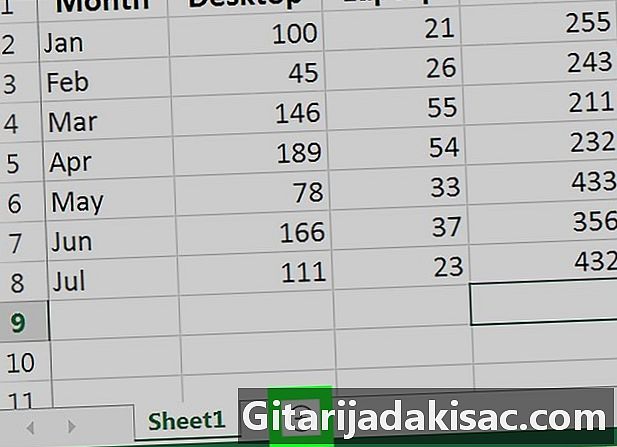
Pindutin +. Mag-click sa pindutan + sa ilalim ng iyong workbook pagkatapos ng mga tab ng spreadsheet. Lumilikha ito ng isang blangko na blangko. -
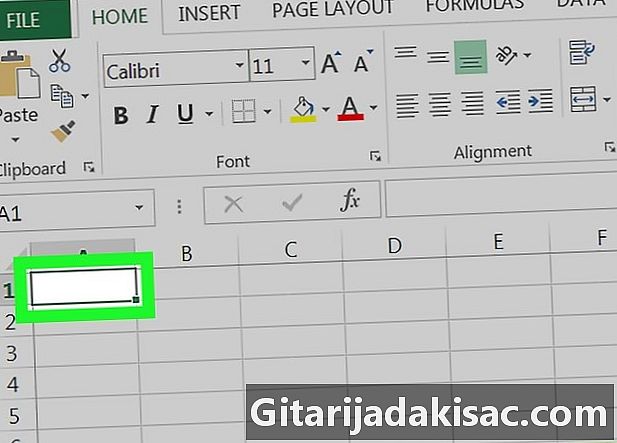
Pumili ng isang cell. Sa worksheet, mag-click sa cell A1 upang piliin ito. -
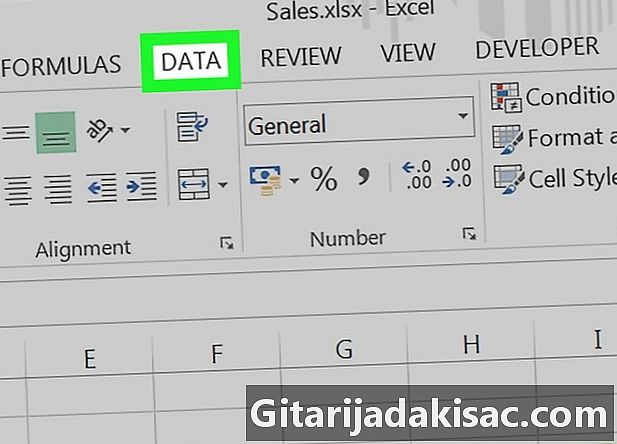
Pindutin ang tab data. Sa menu bar sa tuktok ng iyong sheet, i-click ang tab data na sa pagitan ng mga tab formula at rebisyon. -
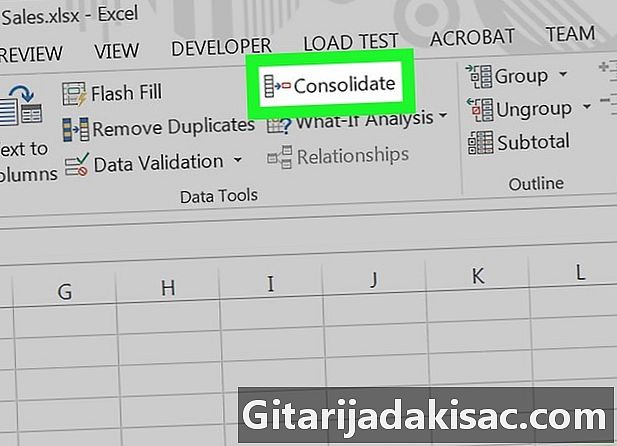
piliin pagsamahin. Sa menu bar, i-click pagsamahin na dapat nasa rubric Mga tool sa data upang buksan ang isang window ng conual. Kung hindi mo ito mahanap, kailangan mong pumunta upang mahanap ito sa pamamagitan ng pag-click sa menu bar, pagkatapos ay mag-click sa
I-customize ang menu bar o laso upang ipakita ang isang window na naglalaman ng lahat ng magagamit na mga tampok. -
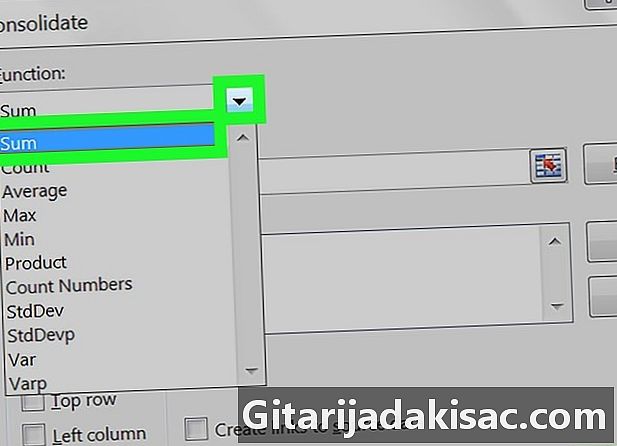
Pindutin kabuuan. Sa window na binuksan lang, pumili kabuuan sa drop-down list ng unang larangan na pinangalanan tungkulin. -

Isaaktibo ang patlang sanggunian. Sa window ng konuel, pindutin ang maliit na arrow na tumuturo at nasa dulo ng sanggunian. Ang window ay nabawasan sa isang solong larangan na pinangalanan Pagsamahin - Sanggunian.- Tandaan na nakasalalay sa iyong bersyon ng Excel, maaari kang magkaroon ng isang itim o kulay-abo na arrow, o isang maliit na pulang arrow sa isang parihaba.
-
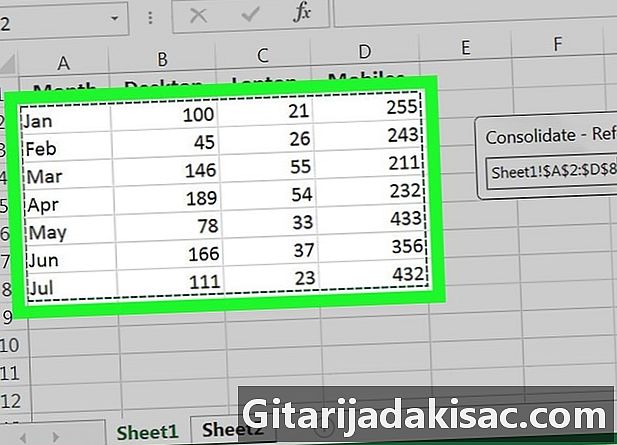
Piliin ang saklaw ng data. Sa iyong workbook, i-click ang tab sa unang sheet kung saan nais mong pagsamahin ang data, at pagkatapos ay piliin ang saklaw ng data. Maaari mong makita na ang data ay napapalibutan na ngayon ng isang madurog na linya ng mga tuldok o gitling. -
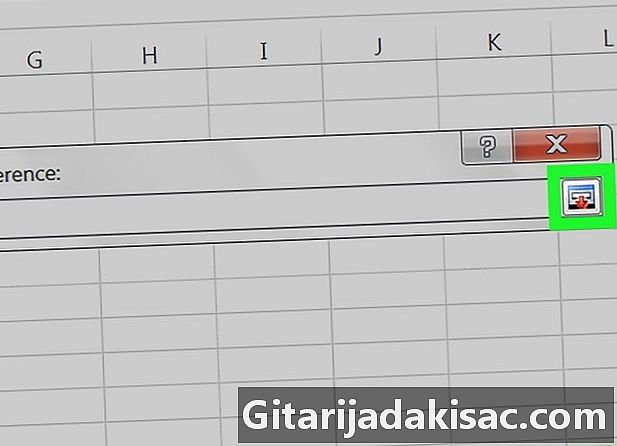
Ipakita muli ang paunang window. Kapag napili ang iyong data, pindutin ang arrow sa dulo ng patlang
Pagsamahin - Sanggunian upang lumitaw ang panimulang window. -
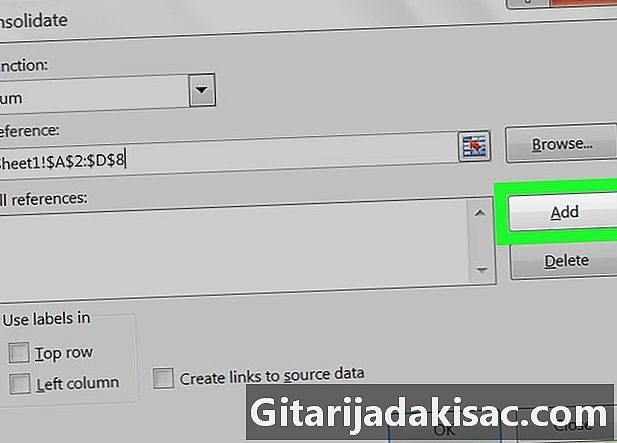
Pindutin ang pindutan magdagdag. Sa window, mag-click sa pindutan magdagdag. Nasa kanang bahagi ng bintana. Handa na ang iyong data na pagsamahin sa iba pang data. -
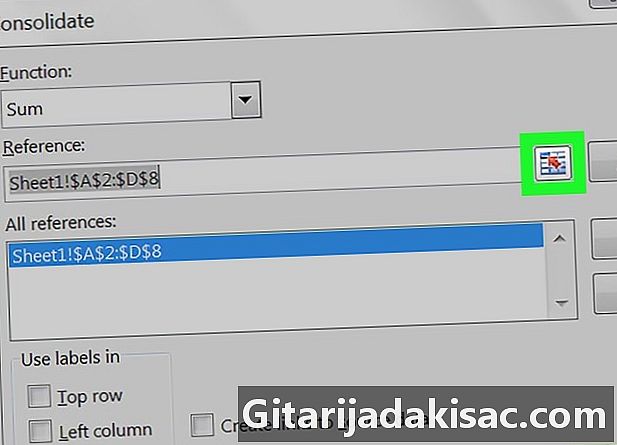
Ulitin ang operasyon. Mag-click sa arrow sa dulo ng bukid sanggunian upang mabawasan ang bintana pagsamahin lamang sa isang patlang na pinangalanan
Pagsamahin - Sanggunian. -
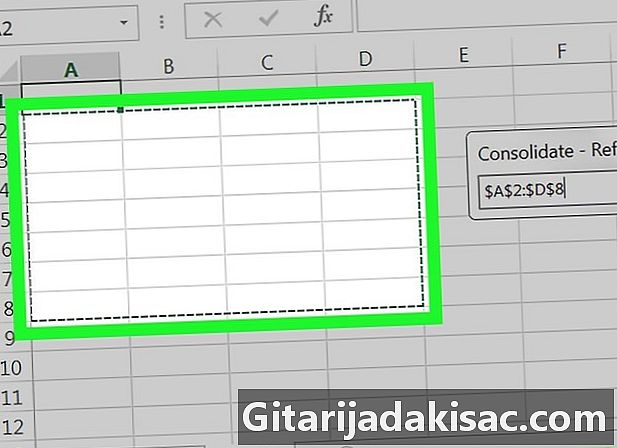
Mag-navigate sa pangalawang sheet. Mag-click sa tab ng pangalawang worksheet. Pagkatapos ay pumili ng anumang data na nais mong pagsamahin. -
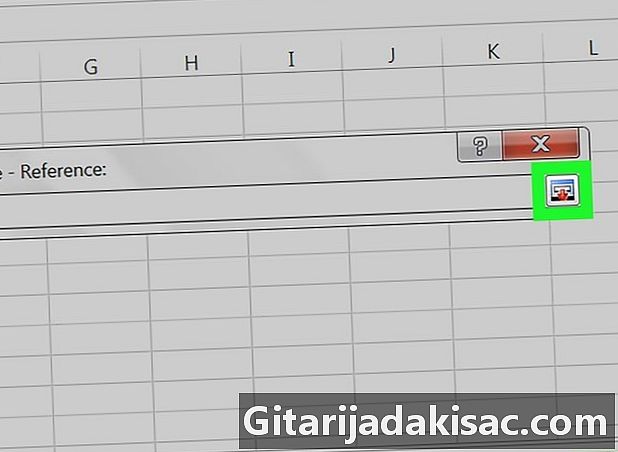
Pindutin ang arrow. Sa dulo ng bukid Pagsamahin - Sanggunianmag-click sa arrow. -
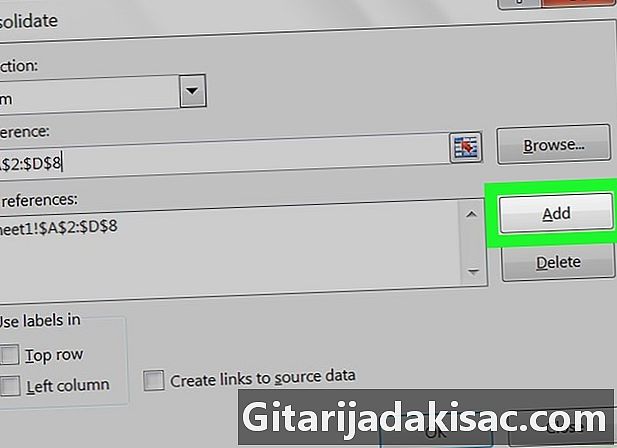
Pindutin ang pindutan magdagdag. Pindutin magdagdag. Sa bukid
Lahat ng mga sanggunianmaaari mong makita ang dalawang saklaw ng pagpili.- Upang magdagdag ng higit pang mga pangkat ng data, sundin lamang ang parehong mga hakbang na ginawa mo para sa parehong mga worksheet.
-
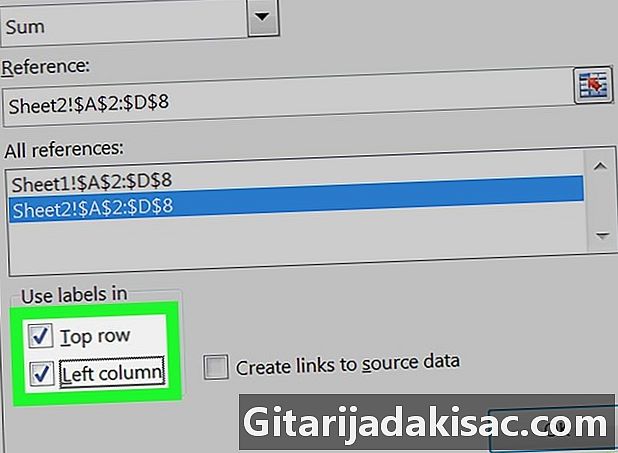
Lagyan ng tsek ang kahon. Sa bintana pagsamahin, mag-click sa isa sa mga kahon na ayon sa pagkakabanggit Nangungunang linya at Kaliwa ng haligi ng heading Mga label sa ibabang kaliwa. Pinapayagan ka nitong isaalang-alang ang mga label ayon sa samahan ng iyong data. Tandaan na kung mayroon kang mga label sa itaas at sa kaliwa ng iyong data upang isama, kailangan mong lagyan ng tsek ang parehong mga kahon. -
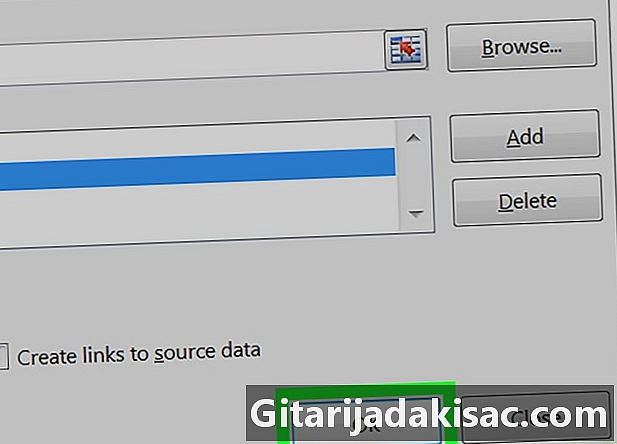
Kumpletuhin ang operasyon ng pagsasama. Pindutin ang OK upang kumpirmahin ang pagkilos. Maaari mo na ngayong makita sa unang sheet ng iyong data mula sa dalawang magkakaibang sheet na pinagsama ang kanilang data. Tandaan na dapat mong makita ang kabuuan ng data, dahil una mong napili ang function kabuuan.