
Nilalaman
Sa artikulong ito: Gamit ang isang Browser sa InternetGamit ang Windows MagnifierReferences
Maaaring may iba't ibang mga kadahilanan para sa iyo na magkaroon ng mga problema na nakakaapekto sa iyong pagtingin at para sa mga nilalaman ng isang window ng browser o desktop window upang lumitaw masyadong maliit para sa iyo upang epektibong mabasa ang ipinapakita. Sa Windows, maaari mong palakihin ang nilalaman ng mga window na ito sa antas na sa palagay mo ay pinaka-angkop sa pamamagitan ng pag-zoom sa paggamit ng isang shortcut sa iyong keyboard, mouse o function. lente Windows.
yugto
Paraan 1 Gumamit ng isang browser sa Internet
-
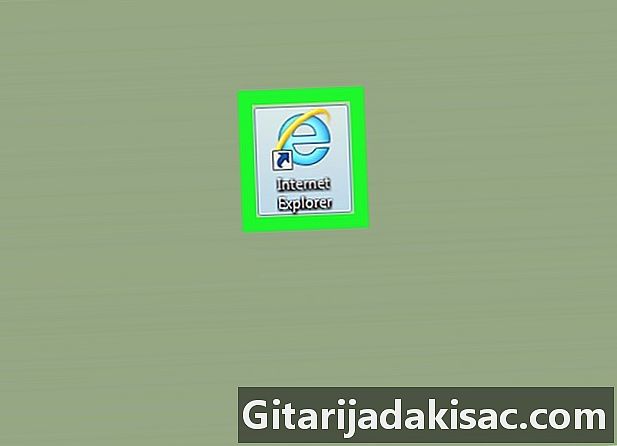
Buksan ang isang browser. Ang pinakamahusay na kilala ay Internet Explorer, Google Chrome at Firefox. -
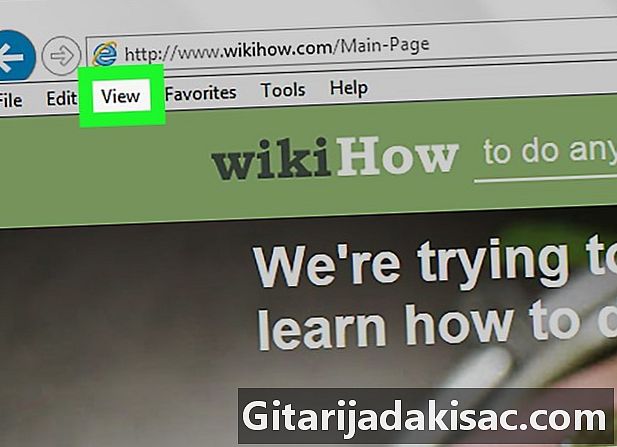
Mag-click sa pagtingin. Ang tab na ito ay nasa tuktok ng screen sa menu bar.- Kung gumagamit ka ng Firefox, pindutin ang key Alt mula sa iyong keyboard upang ipakita ang menu bar kung saan makikita mo ang label na may label pagtingin.
- Kung gumagamit ka ng Google Chrome, mag-click sa tuktok na kanang sulok ng window ng browser upang makita ang drop-down na menu kung saan matatagpuan ang pagpipilian mag-zoom.
-
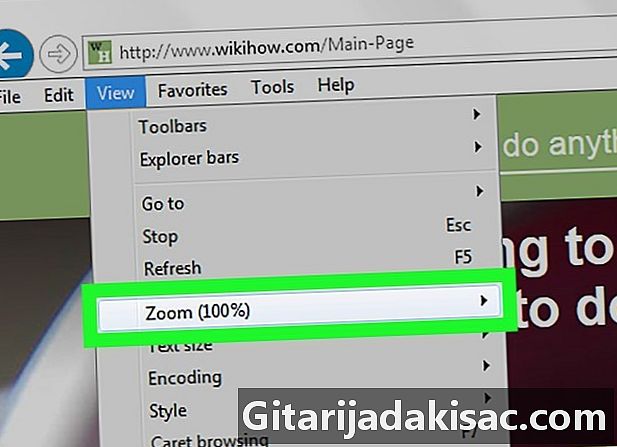
Mag-click sa pagpipilian mag-zoom. Malalaman mo ito sa gitnang bahagi ng menu ng drop-down na ipinapakita. Ito ay magpapakita ng pangalawang drop-down menu. -
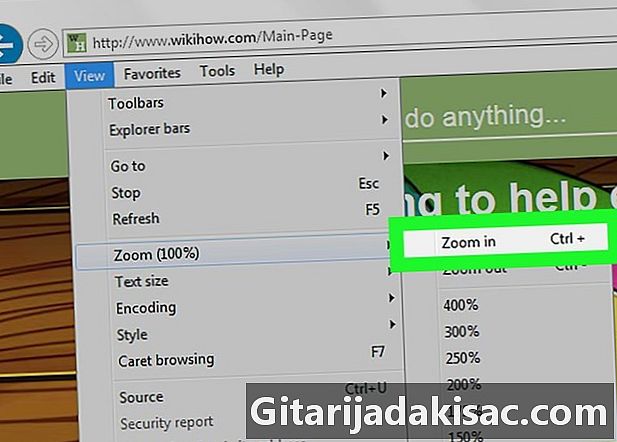
Mag-click sa Mag-zoom in. Malalaman mo ang pagpipiliang ito sa tuktok ng ipinakita na pangalawang menu.- Sa karamihan ng mga browser, posible na palakihin ang mga nilalaman ng window sa pamamagitan ng sabay na pagpindot sa mga key Ctrl++ ng iyong keyboard. Sa tuwing nagta-type ka + habang hawak ang susi Ctrl, papalawakin mo nang kaunti ang mga nilalaman ng iyong browser window hanggang maabot ang zoom sa pinakamataas na antas nito.
- Kung mayroon kang isang mouse na may isang gulong, maaari ka ring mag-zoom in habang hawak ang susi. Ctrl at isulong ang mouse wheel hanggang sa nasiyahan ka sa pinalawak na nilalaman ng window ng browser.
-
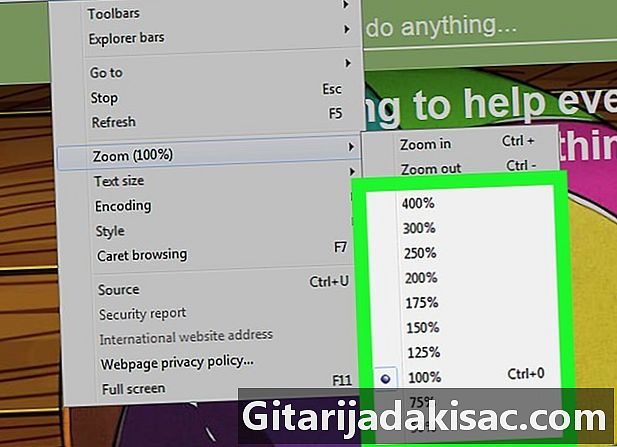
Pumili ng isang antas ng pagpapalaki. Ang lahat ng mga es, mga imahe at iba pang mga bagay na ipinapakita sa iyong browser window ay mapapalaki ayon sa antas ng zoom na iyong napili. -

Bumalik sa normal na antas ng magnification. Pindutin ang mga pindutan nang sabay-sabay Ctrl at 0 upang bumalik sa default na antas ng pagpapalaki ng mga nilalaman ng window ng browser.- Maaari kang mag-zoom out sa mga nilalaman ng isang window sa pamamagitan ng pagsunod sa mga tip na ito.
Pamamaraan 2 Gamit ang Windows Magnifier
-

Buksan ang Windows bar sa paghahanap.- Sa Windows 8 at 10, sabay-sabay pindutin ang mga key ⊞ Manalo+S ng iyong keyboard.
- Sa Windows 7, mag-click sa menu ng boot sa ibabang kaliwang sulok ng screen.
-
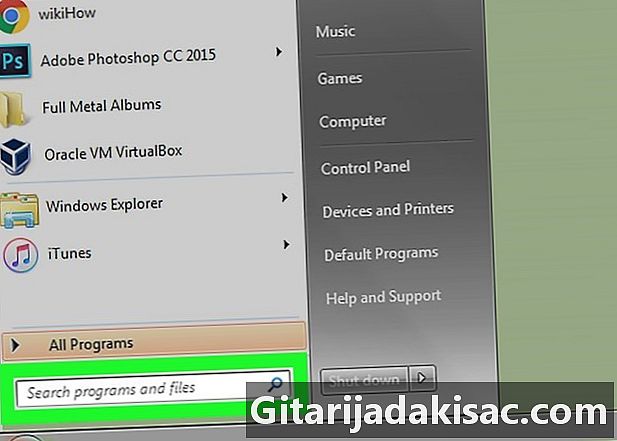
Mag-click sa dialog ng paghahanap. -
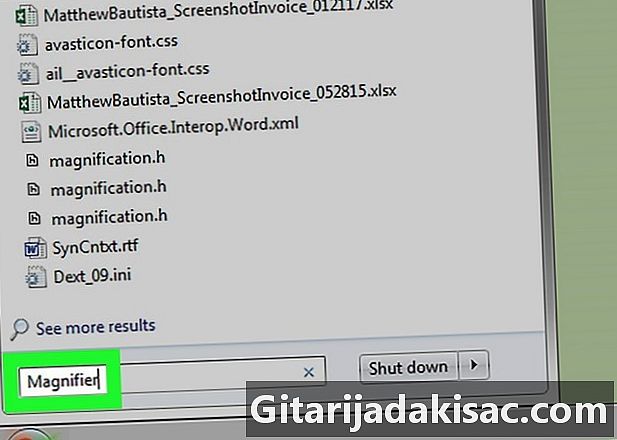
magpasok lente. -

Mag-click sa lente. Kapag nakumpleto ng system ang paghahanap nito, i-click ang naka-label na icon lente na ipapakita sa listahan ng mga resulta. -
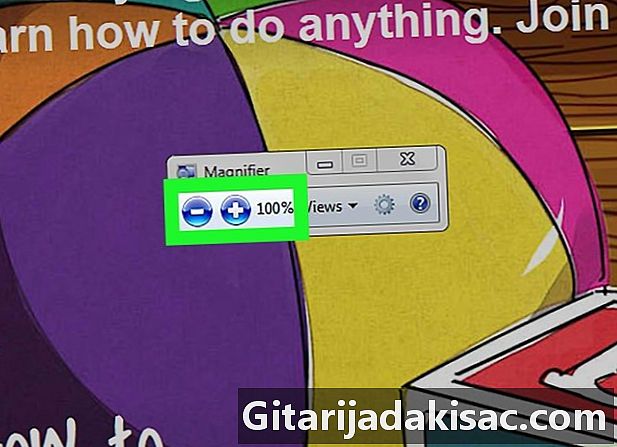
Ayusin ang zoom magnification ng magnifying glass. Ilipat ang slide sa slider ng zoom magnifier na iyong nahanap sa pamagat na may pamagat lente. Ito ay buhayin ang zoom at ayusin ang zoom sa antas na nababagay sa iyo. -

Mag-click sa pagtingin. -
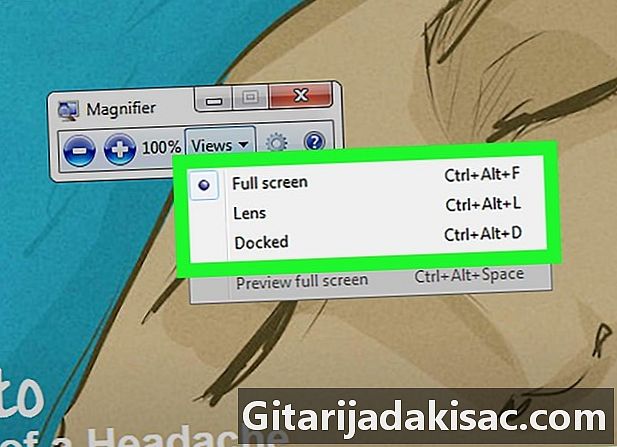
Piliin ang view upang mapalaki. Kung gumagamit ka ng mouse o touchpad, magkakaroon ka ng pagpipilian sa pagitan ng sumusunod na tatlong mga pagpipilian:- Buong screen : piliin ang mode na ito upang mailapat ang kadakilaan na iyong napili sa lahat ng ipinapakita sa screen ng iyong computer;
- lente : Piliin ang mode na ito upang ilapat ang ninanais na kadahilanan sa kung ano ang nasa ilalim ng magnifying glass lens, tulad ng gagawin mo sa totoong mundo;
- naayos : Ang mode na ito ay ilalapat ang napiling kadahilanan ng pagpapalaki sa isang dating napiling nakapirming bahagi ng screen. Ang opsyon na ito ay maaaring hindi magagamit sa Windows 7.