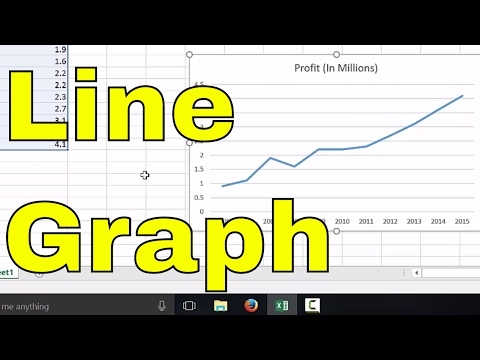
Nilalaman
- yugto
- Pamamaraan 1 Lumikha ng isang pangunahing linya ng graph
- Paraan 2 Magdagdag ng isa pang hanay ng data
- Simpleng pamamaraan
- Advanced na pamamaraan
Ito ay napaka-kapaki-pakinabang upang gumawa ng isang linya ng graph (o curve chart) upang maproseso ang data sa loob ng isang tagal ng oras. Ang X axis ay kumakatawan sa oras, habang ang Y axis ay kumakatawan sa mga puntos ng data. Halimbawa, ang isang linya ng linya ay maaaring magamit upang subaybayan ang mga benta para sa taon, tingnan ang ebolusyon ng mga resulta ng mag-aaral, ipakita ang bilang ng mga aksidente taon-taon, o kumakatawan sa kahit anong bagay na maipahayag sa pag-andar ng oras. Sa pamamagitan ng isang maliit na pagsisikap, madali mong malaman kung paano gumawa ng isang pangunahing linear graph nang napakabilis.
yugto
Pamamaraan 1 Lumikha ng isang pangunahing linya ng graph
-

Ipasok ang iyong data. Ang isang linya ng linya ay kinakailangang binubuo ng dalawang axes. Ipasok ang iyong data sa dalawang mga haligi. Para sa iyong kaginhawaan, gamitin ang kaliwang haligi upang ipasok ang data ng X-axis (oras), at ang kanang haligi upang ipasok ang data para sa mga obserbasyon. Halimbawa, kung nais mong kumatawan sa mga tagumpay ng isang koponan sa palakasan, ilalagay mo ang mga taon sa kaliwang haligi, at ang kaukulang bilang ng mga panalo sa kanang haligi. -

Mag-click sa "Ipasok". Piliin ang "Ipasok" mula sa mga tab sa tuktok ng window ng Excel upang ma-access ang lahat na maaari mong ipasok sa spreadsheet. -

Mag-click sa "Kurbadong Mga Larawan". Sa pangkat na "Mga Graphics", dapat kang makahanap ng isang pagpipilian para sa "Mga Graph sa Curves". Piliin ito. Lilitaw ang isang blangko na tsart sa iyong spreadsheet.- Depende sa iyong bersyon ng Excel, maaaring hindi ang pagpipilian na "Curve Graphs". Hanapin ang icon na kumakatawan sa isang linya ng linya, at mag-hover sa ibabaw upang kumpirmahin na ito ang uri ng tsart na iyong hinahanap. Sa pamamagitan ng pag-hover sa ibabaw nito, dapat itong markahan na "Ipasok ang isang curve graph".
- Mayroong maraming mga pagpipilian sa curve graph. Kung mayroon kang maraming mga puntos ng data, pumili ng isang karaniwang tsart ng curve. Kung mayroon ka lamang isang maliit na halaga ng data, piliin ang graph na "Curve with Markers", dahil ilalabas nito ang bawat punto ng data sa graph. Mag-hover sa bawat icon upang makita ang isang mas detalyadong paliwanag ng kinakatawan nito.
-

Piliin ang iyong data Kapag nag-click ka sa graph, bubukas ang menu na "Graph Design" o "Paglikha". Sa pangkat na "Data", i-click ang "Piliin ang Data". Buksan ang window ng "Select Data Source".- Piliin ang patlang na "Chart data range". Habang binubuksan ang window ng "Piliin ang Data Source", piliin ang mga cell na nais mong baguhin sa isang linya ng linya, piliin din ang mga pangalan ng mga haligi.
-

I-format ang iyong data. Sa window ng "Piliin ang mapagkukunan ng data" at sa ilalim ng patlang na "Pahalang na axis label (abscissa)", i-click ang pindutang "I-edit". Piliin ang haligi na naglalaman ng data na nais mong ilagay sa x-axis (ito ay karaniwang oras). Piliin ang buong haligi sa pamamagitan ng pag-click sa titik sa itaas. Pagkatapos ay mag-click sa "OK" sa window ng "Axis Labels". Ang X axis ay makikilala sa iyong ipinasok sa pamagat ng haligi.- Matapos idagdag ang X axis sa "Horizontal axis label (abscissa)", alisin ang kolum na ito mula sa patlang na "Legend Entries (Series)". Piliin ito, at pagkatapos ay i-click ang pindutang "Tanggalin".
-

Kumpleto na ang iyong pangunahing linya ng tsart. Maaari mong baguhin ang pangkalahatang hitsura ng tsart sa pamamagitan ng pag-click sa tsart at pagpili ng "Format Chart Area". Magkakaroon ka ng maraming mga pagpipilian para sa mga kapal at kulay ng linya. Maaari kang magpatuloy sa parehong paraan sa bawat elemento ng graph sa pamamagitan ng pag-click sa kanan upang piliin ang pagpipilian na "Format".- Maaari mong baguhin ang pamagat ng iyong tsart sa pamamagitan ng pag-click sa pamagat nang isang beses upang piliin ito, pagkatapos ay sa pangalawang pagkakataon upang maisaaktibo ang cursor ng e. Bilang default, ang pamagat ay pareho sa label ng iyong data.
- Maaari mong baguhin ang laki ng iyong graph sa pamamagitan ng pag-click at paghawak ng isang sulok ng frame gamit ang iyong mouse. I-drag ang mouse upang baguhin ang laki ng graph.
-

Gamitin ang menu na "Layout" upang ayusin ang mga visual na elemento ng iyong graphic. Maaari mong baguhin ang isang bilang ng mga aspeto ng iyong tsart sa menu na ito.- Maaari kang magpasok ng isang paliwanag na frame, o maglagay ng mga imahe sa grap upang mag-focus sa mga punto ng data.
- Maaari mong gamitin ang menu na "Layout" upang iposisyon ang alamat at baguhin ang label ng mga axes.
- Maaari ka ring pumili ng ilang mga template ng layout sa menu na "Paglikha".
Paraan 2 Magdagdag ng isa pang hanay ng data
-

Ipasok ang iyong data. Upang lumikha ng isang pangalawang serye, ipasok ang data sa iyong spreadsheet tulad ng ginawa mo sa unang seksyon. Ang data ay dapat na nakahanay sa parehong data ng oras bilang ang unang serye. Dapat mong tapusin ang tatlong mga haligi ng parehong haba.
Simpleng pamamaraan
-

Kopyahin ang data. Piliin ang mga cell na nais mong ipakita sa tsart, kabilang ang pamagat ng haligi. Pagkatapos ay pindutin ang Ctrl + C upang kopyahin ang mga ito. -

I-paste ang data. Piliin ang frame ng tsart, pagkatapos ay pindutin ang Ctrl + V upang i-paste ang data sa isang bagong linya ng iyong tsart. Kung hindi mo nakikita ang bagong curve, basahin ang sumusunod na tip:- Tiyaking pinili mo ang buong graph, hindi lamang ang X axis, ang Y axis, o ang pamagat ng grap.
Advanced na pamamaraan
-

Mag-click sa iyong graph. Pagkatapos ay mag-click sa "Piliin ang Data" sa pangkat na "Data". Bukas muli ang window ng "Select Data Source".- Sa patlang na "Legend Entries (series)", i-click ang pindutang "Idagdag".
- Sa patlang na "Serial Name", piliin ang cell na naglalaman ng pamagat ng iyong pangalawang serye ng data.
- Sa patlang na "Mga halaga ng serye", piliin ang mga cell na naglalaman ng iyong bagong data. Ang patlang ay dapat magkaroon ng sign "=" una, kung hindi man ay magbabalik ang isang error sa Excel.
- Pindutin ang OK. Mong mai-redirect sa window ng "Piliin ang Data Source". Ang iyong bagong curve ay dapat lumitaw sa graph.
-

Piliin ang iyong pangalawang pagpasok sa "Legend Entries (Series)" na kahon. Pagkatapos ay mag-click sa pindutang "I-edit" sa kahon na "label ng pahalang na axis (abscissa)" na kahon. Piliin ang haligi na naglalaman ng data ng oras. Pipigilan nito ang mga salungatan sa x-axis para ipakita sa grap. -

Ang iyong pangalawang curve ay naidagdag at pinangalanan. Upang mai-homogenize ang mga aesthetics ng iyong spreadsheet, i-format ito gamit ang mga hakbang sa ibaba.