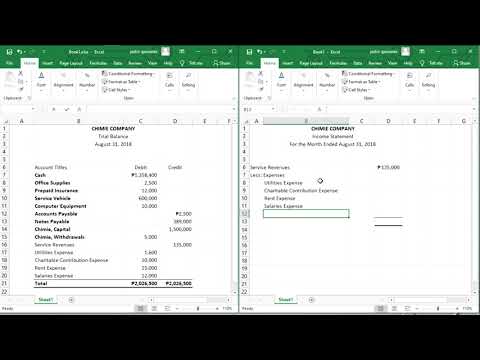
Nilalaman
Sa artikulong ito: I-convert Manu-manong Gamit ang Kutools Plug-in kasama ang Excel
Maaari itong maging kapaki-pakinabang na magkaroon ng isang converter ng pera upang subaybayan ang mga pagbili o mga paglalakbay sa ibang bansa. Ang Microsoft Office Suite Excel ay isang mahusay na suporta para sa paglikha ng isang simpleng converter kapag nais mo lamang ang conversion ng pera. Sa ilalim ng operating system ng Windows, posible na magkaroon ng isang converter na nagbibigay ng mga rate ng diskwento. Upang gawin ito, kailangan mong i-install ang plug ng Kutools para sa Excel. Ang huling diskarte na ito ay mas kumplikado, ngunit pinapayagan nitong magkaroon ng mas mahusay na resulta.
yugto
Pamamaraan 1 Manu-manong convert
- Tingnan ang iyong rate ng conversion ng araw. Pumunta sa iyong browser sa internet, ipasok sa address bar na "Currency Converter". Ang isang web page ay ipinapakita kasama ang maraming mga site na nag-aalok sa iyo upang makita ang mga rate ng conversion ng pera. Pumili ng isa sa kanila at buksan ito upang ma-access ang site converter.
- Kung nais mong malaman ang pagpapalit ng mga halaga sa Mga Dolyar sa Euros, isulat ang "1" sa unang kahon, pagkatapos ay piliin ang "USD - Dollar" at para sa conversion ng pera kukuha ng "EUR - Euro". Mag-click sa pindutan sa kanan na may isang arrow at ang rate na ipinapakita (site na ginamit para sa halimbawa: converter).
-

Simulan ang Excel. Ang lisensya ng Microsoft Excel ay isang puti at berdeng parisukat na may "X". -
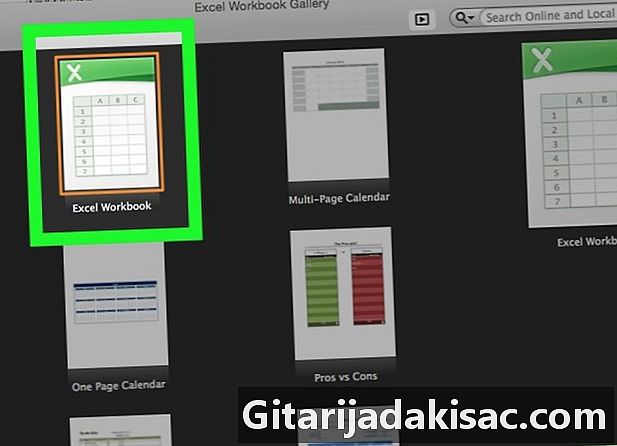
Magbukas ng isang bagong spreadsheet. Pindutin ang icon bago na nasa kaliwang tuktok sa Microsoft Excel. Gawin ito kung mayroon kang isang Excel spreadsheet na nakabukas na sa isang gawain nang isinasagawa.- Para sa Mac, ang proseso para sa pagbubukas ng isang bagong spreadsheet ay pareho sa Windows.
-
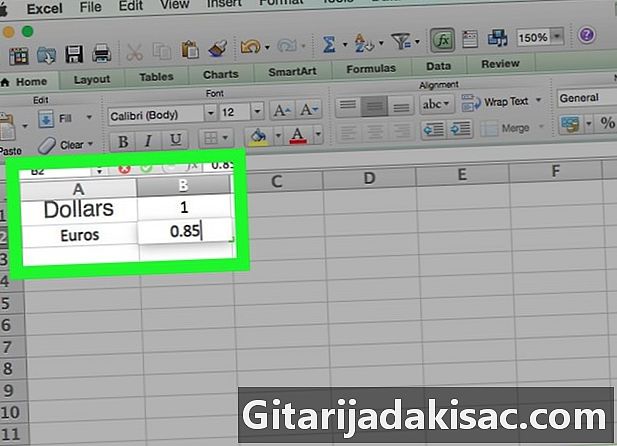
Gumawa ng isang file ng pagsubaybay. Gamit ang iyong impormasyon sa pera, gumawa ng isang file ng pagsubaybay.- Sa cell A1, ipasok ang pangalan ng unang pera bilang "Mga Dolyar".
- selda B1, ipasok ang halaga 1.
- Sa cell A2, ipasok ang pangalan ng pangalawang pera bilang "Euros".
- selda B2, ipasok ang rate ng conversion.
-

Ipasok ang pera upang mai-convert. Sa iyong sheet ng Excel, pumunta sa cell D1 at tandaan ang "Mga Dolyar", dahil nais mong i-convert ang Mga Dolyar sa Euros. -
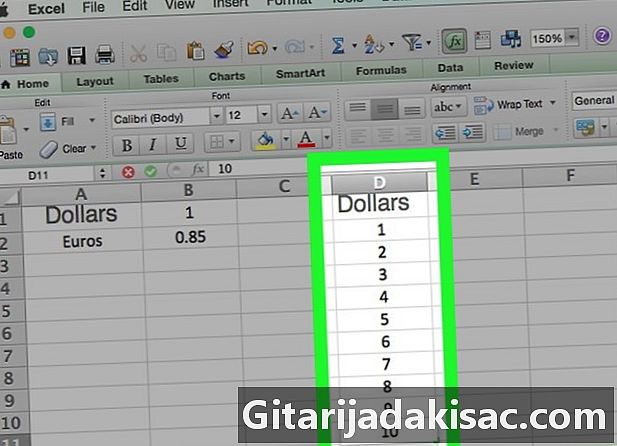
Ipasok ang mga halagang mai-convert. Sa haligi "D" mula sa cell D2, punan ang mga cell sa haligi na "D" sa halagang dolyar na nais mong i-convert sa Euros. Halimbawa, isulat ang iyong apat na dolyar sa mga cell D2 à D5. -

Punan ang pera ng conversion. Pumunta sa cell E1 at ipasok ang conversion ng pera bilang Euros. -

Pumunta sa cell E2. Sa cell E2, uri = $ B $ 2 * D2, pagkatapos gawin magpasok. Kaya, nakakuha ka ng cell E2 ang halaga ng halaga sa Mga Dolyar sa cell D2 na-convert sa rate na naipasok sa cell B2. -
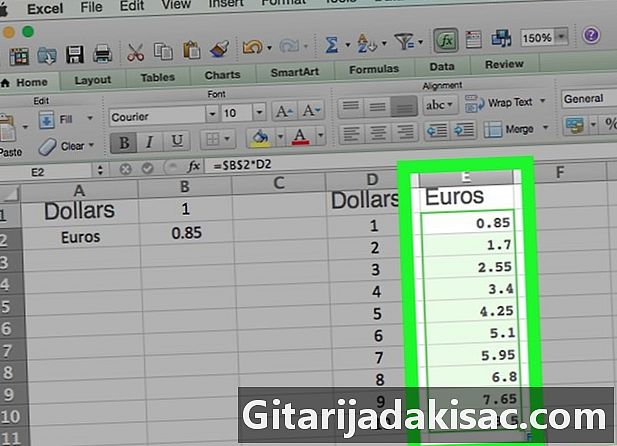
Tingnan ang iba pang mga na-convert na halaga. Piliin ang cell E2. Mayroon kang isang maliit na parisukat sa kanang ibaba ng napiling cell. Mag-double click sa maliit na parisukat na ito. Agad, ang halaga ng dolyar sa mga "D" cell ay na-convert sa mga katabing mga cell sa kolum na "E".
Pamamaraan 2 Gamit ang plug ng Kutools kasama ang Excel
-
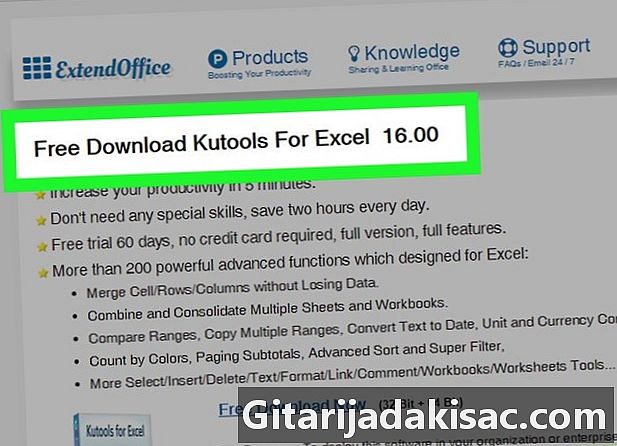
Pumunta sa website ng Kutools. Sa iyong search engine, i-type ang "https://www.extendoffice.com/download/kutools-for-excel.html". Maging kamalayan na ang plug-in na ito ay gumagana lamang sa ilalim ng operating system ng Windows. -

I-download ang plug-in. Ito ay libre. Mag-click sa Libreng Pag-download Ngayon. Depende sa iyong browser sa internet, maaaring hilingin sa iyo na i-save ito sa iyong computer at tanungin kung saan nais mong i-download ito. Gawin ito, kung tatanungin mo. -
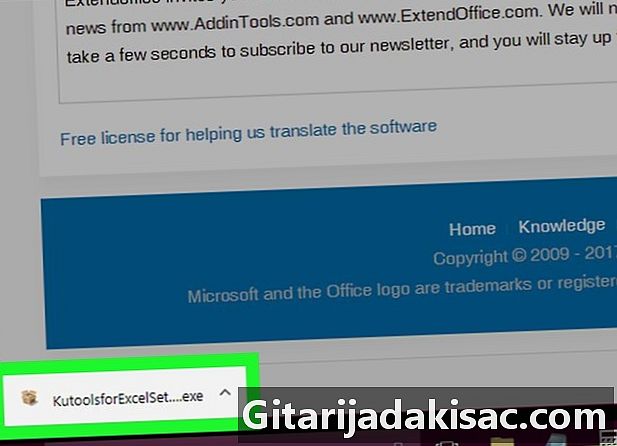
Ilunsad ang Kutools file.exe. Mag-double click sa maipapatupad na file. Bubukas ang isang window, mag-click sa pindutan magsagawa. -
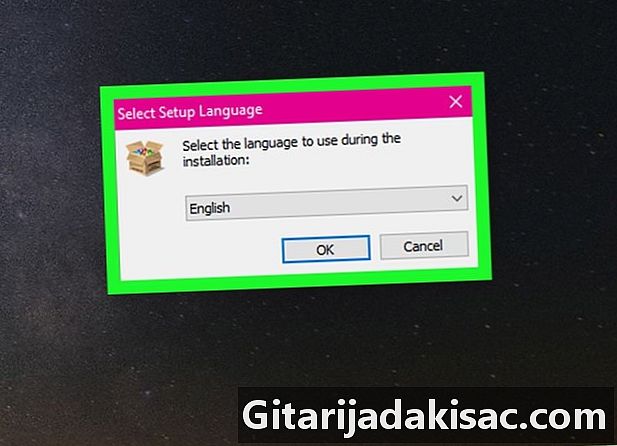
Tanggapin ang pag-install. Bubukas ang isang window at tatanungin ka kung sumasang-ayon ka, mag-click sa oo. Pagkatapos ay piliin ang wika at mag-click OK. -
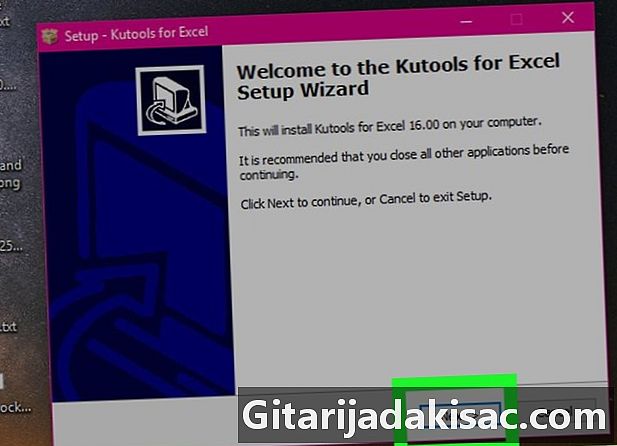
Tapos na ang pag-install. Sundin ang mga iminungkahing tagubilin para sa pag-install ng Kutools.- Ang isang bagong window ay bubukas, pindutin ang pindutan sumusunod.
- Iminumungkahi namin sa iyo na tanggapin ang lisensya ng paggamit, suriin ang pangungusap upang tanggapin, pagkatapos ay mag-click sa sumusunod.
- Bubukas ang isang window at tatanungin ka kung saan dapat mai-install ang file, i-click ang pindutan sumusunod. Nag-aalok ang bagong window upang piliin ang lokasyon ng shortcut, piliin sumusunod.
- Hiniling kang i-install ito, mag-click sa i-install. Kapag tapos na ang pag-install, mag-click sa pindutan tapusin.
-
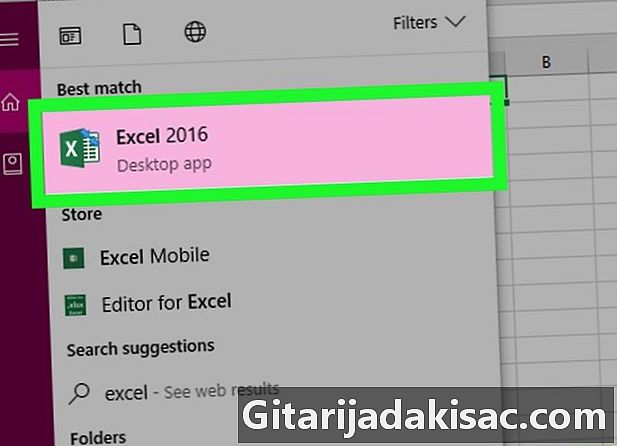
Simulan ang Excel. Ang badge ng Microsoft Excel ay isang puti / berdeng parisukat na may "X". -
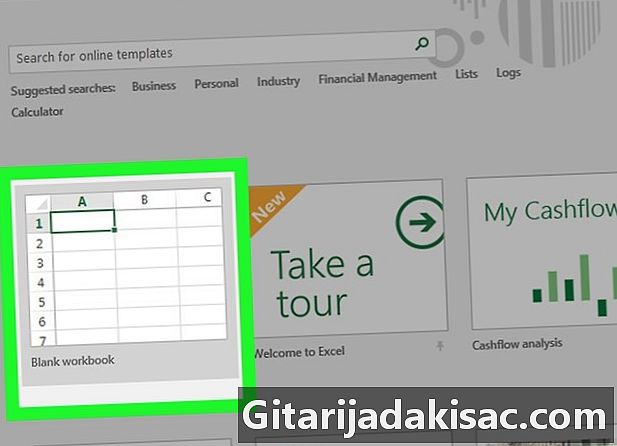
Magbukas ng isang bagong spreadsheet. Pindutin ang icon bago na nasa kaliwang tuktok sa Microsoft Excel. Gawin ito kung mayroon kang isang Excel spreadsheet na nakabukas na sa isang gawain nang isinasagawa. -
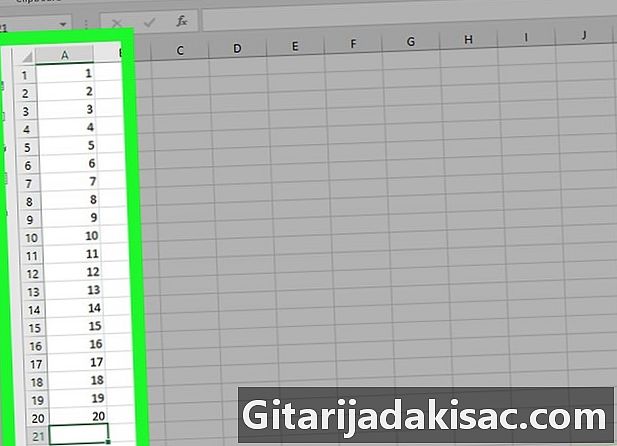
Ipasok ang mga halaga upang ma-convert. Nais mong i-convert, halimbawa ng sampung halaga. Ilagay ang iyong sarili sa cell A1 at ipasok ang unang halaga, pagkatapos ay magpatuloy sa cell A10 upang ang iyong sampung halaga ay naipasok sa Excel spreadsheet. -

Piliin ang iyong mga cell. Mag-click sa cell A1 at mag-scroll hanggang sa napili mo ang nangungunang sampung mga cell sa haligi na "A" na naglalaman ng iyong na-enrol na halaga. -

Kopyahin ang mga cell. Mag-right click sa iyong napiling mga cell, pagkatapos ay pumili kopya sa menu na inaalok sa iyo. Maaari ka ring pumunta sa laso maligayang pagdating at mag-click sa icon kopya. -
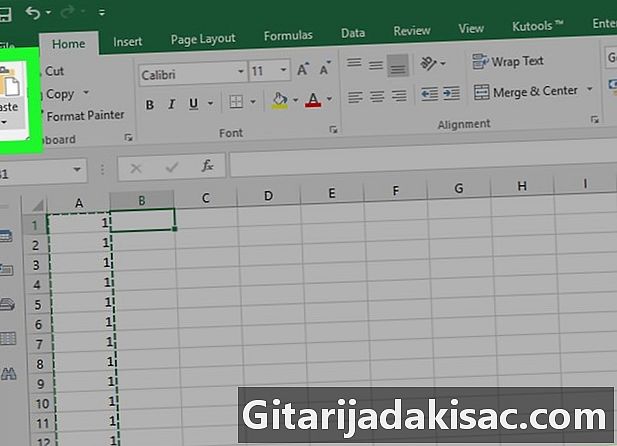
Idikit ang mga cell. Mag-click sa cell B1, pagkatapos ay pindutin ang icon ilagay na sa tabi ng icon kopya. Maaari ka ring gumamit ng pag-click sa kanan, pagkatapos ay piliin ang unang icon ng ilagay sa menu na ihahatid sa iyo.- Mag-ingat na huwag mag-click sa maliit na arrow sa kanan ng pindutan ilagay.
-
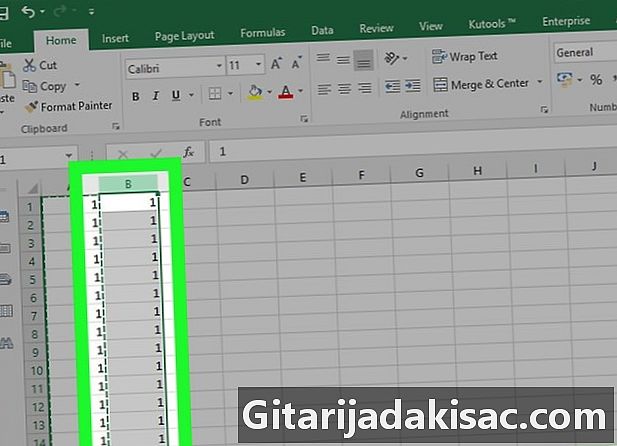
Piliin ang haligi. Upang piliin ang iyong data sa haligi "B", mag-click sa "B" sa haligi. Kaya, ang iyong buong "B" na haligi ay napili. -

Pumunta sa tab ng Kutools. Sa laso ng iyong spreadsheet, piliin ang Longlet Kutools. -
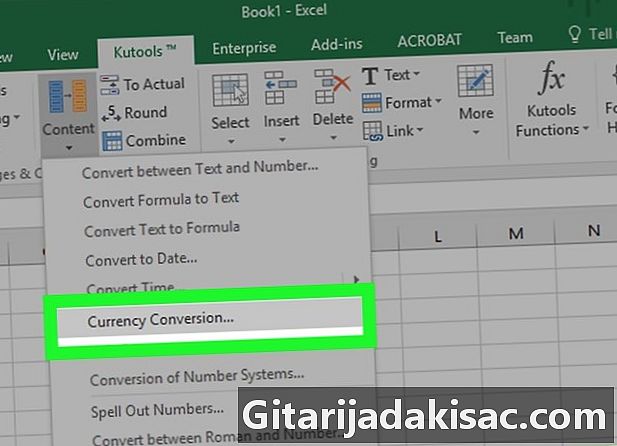
piliin nilalaman. Sa Kutools tablet sa rubric Mga beach at Cellmag-click sa nilalaman. Ang isang drop-down na menu ay ipinapakita. piliin Pagbabago ng pera. Isang sirang window na may pamagat Pagbabago ng pera. -

I-update ang mga halaga. Sa window, mag-click sa pindutan Pag-update ng. Ang mga rate ng pera ay na-update kaagad. Tandaan na i-refresh ang mga rate sa pana-panahon.- Upang magkaroon ng up-to-date na mga halaga, kailangan mong kumonekta sa internet.
-

Piliin ang pera ng iyong mga halaga. Sa listahan sa kaliwa, piliin ang pera ng iyong mga halaga upang ma-convert.- Kung nais mong i-convert ang Mga Dolyar sa Euros, pumili USD - Mga Dolyar ng US.
-
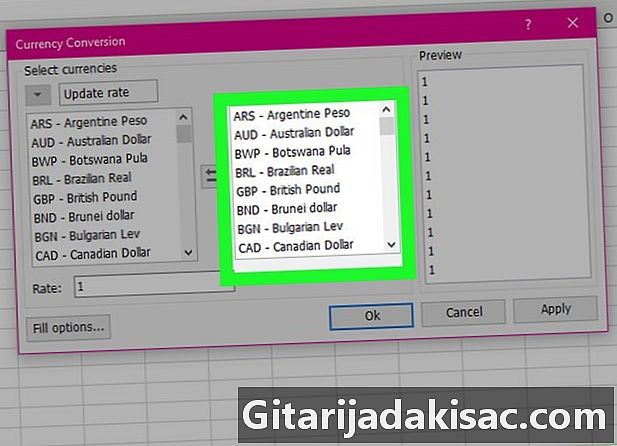
Piliin ang currency currency. Sa listahan sa kaliwa, piliin ang pera kung saan nais mong i-convert ang iyong pera.- Para sa pagpapalit ng mga Dolyar sa Euros, mag-click sa EUR - Euro.
-

Tingnan ang mga na-convert na halaga. Maaari mo nang makita sa ikatlong pane ng window ang isang pangkalahatang-ideya ng mga na-convert na halaga. Mag-click sa OK sa bintana Pagbabago ng pera. Ang mga halagang nasa kolum na "B" ay nasa Euros na ngayon.- Tandaan na ang walang bayad sa plug-in na ito ay hindi limitado. Kung nais mong magpatuloy na gamitin ang Kutools plug-in sa Microsoft Excel, kakailanganin mong bilhin ito.
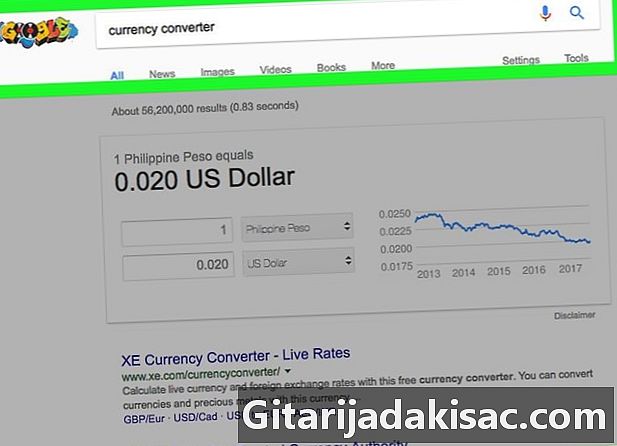
- Tandaan na suriin at ayusin ang rate ng palitan kung kinakailangan bago i-convert ang iyong pera. Nagbabago ang mga rate araw-araw.
- Huwag kalimutan na i-refresh ang mga rate ng iyong mga pera sa plug ng Kutools upang maiwasan ang pagkakaroon ng maling data.