
Nilalaman
Sa artikulong ito: Sa WindowsUnder Mac OS XReferences
Siguro isang araw na kailangan mong ibalik kung ano ang nasa iyong monitor! Gusto mo, halimbawa, upang makakita ng isang bagay mula sa ibang anggulo o maaaring kailanganin mong ayusin ang pagpapakita ng ilang mga degree. Nariyan din ang dating biro ng pagbabalik ng screen ng isang kasamahan. Anuman ang iyong mga kadahilanan, magkaroon ng kamalayan na napakadaling iikot ang pagpapakita ng isang screen ng PC o Mac computer.
yugto
Paraan 1 Sa Windows
-
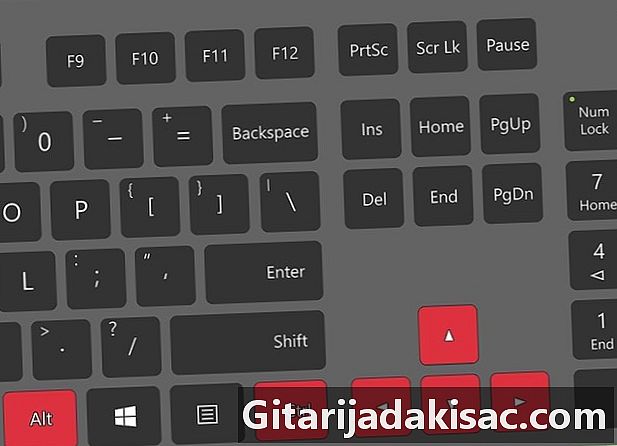
Subukan ang mga shortcut sa keyboard. Sa pamamagitan ng isang Intel graphics card, posible na gumamit ng mga shortcut sa keyboard upang i-flip ang isang screen. Sa ibaba makikita mo ang apat na pangunahing mga shortcut. Kung hindi ito gumana, basahin kung ano ang naisulat sa ibang pagkakataon sa artikulong ito.- Ctrl+Alt+↓ ganap na binabaligtad ang screen,
- Ctrl+Alt+→ paikutin ang screen 90 ° sa kanan,
- Ctrl+Alt+← paikutin ang screen 90 ° sa kaliwa,
- Ctrl+Alt+↑ ibalik ang screen sa tamang direksyon.
-
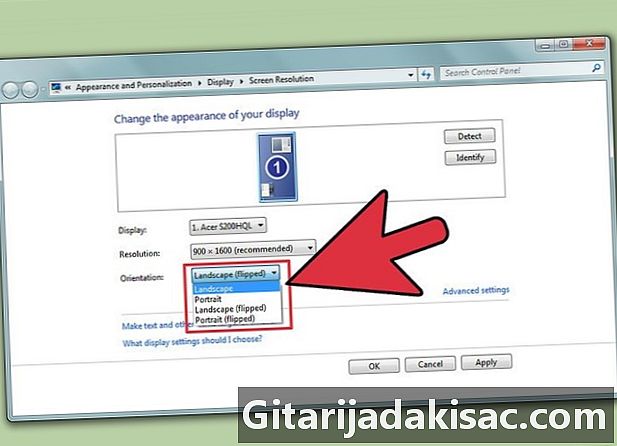
Subukan sa window ng resolution ng screen. Kung ang mga shortcut ay hindi gumagana, posible na ibalik ang screen mula sa window ng resolution ng screen o ang window ng mga katangian ng display. Upang buksan ang window na ito, mag-click sa desktop, pumili Paglutas ng Screen o mga pag-aari, pagkatapos ay mag-click sa tab pagtingin (sa XP lang).- Gumamit ng drop-down menu orientation upang ayusin ang iyong pagpapakita. Ang pagpipilian na ginawa, mayroon kang isang sulyap sa kung ano ang nagbibigay nito. Kung hindi mo kumpirmahin ang pagbabago, ang screen ay bumalik sa panimulang posisyon.
-
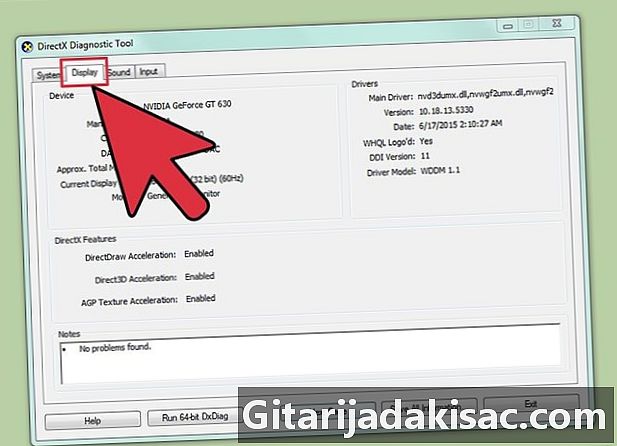
Alamin kung aling mga graphic card ang naka-install sa iyong computer. Ang pivoting ng display ay nakasalalay sa katotohanan sa naka-install na graphics card at lalo na ang mga driver ng huli. Bago subukan ang anumang mapaglalangan, kapaki-pakinabang na malaman kung aling mga graphic card na mayroon ka.- Pindutin ⊞ Manalo+R, bubukas ang command prompt. uri dxdiag, na magbubukas DirectX Diagnostic Tool.
- I-click ang tab na Ipakita. Kung ang iyong computer ay may isang NVIDIA card, pumunta sa susunod na hakbang. Kung mayroon kang isang AMD / ATI card, pumunta sa hakbang 5.
-
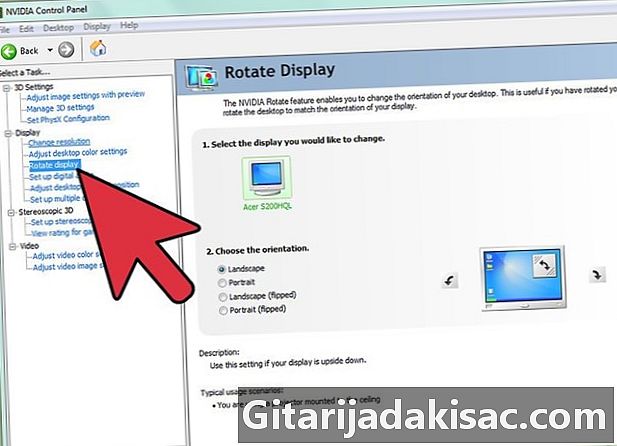
I-rotate ang screen sa isang computer na nilagyan ng isang NVIDIA card. Sa ganoong kard, maaari kang dumaan sa NVIDIA Control Panel. Para sa isang computer na may kasamang AMD / ATI card, basahin ang susunod na hakbang.- Mag-right-click sa desktop at piliin ang NVIDIA Control Panel.
- piliin I-rotate ang display sa kaliwang menu, sa ilalim ng heading pagtingin.
- Piliin ang display na nais mong bumalik.
- Sa partikular, piliin ang anggulo ng pag-ikot na nais mo, o gamitin ang iba't ibang mga pindutan upang paikutin ang screen 90 ° bawat oras.
-
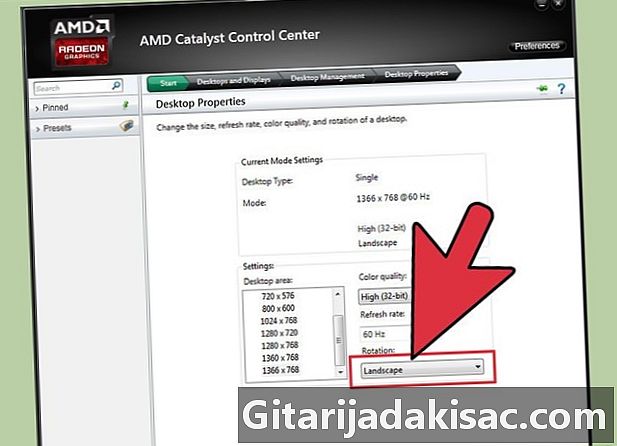
I-rotate ang screen gamit ang isang AMD / ATI card. Sa isang computer na nilagyan ng AMD o ATI graphics card, maaari mong gamitin ang software na "Catalyst Control Center" upang maibalik ang screen.- Mag-right click sa desktop at piliin ang Catalyst Control Center ...
- piliin Paikutin ang opisina sa ilalim ng rubric Mga karaniwang gawain sa pagpapakita. Kung ang pagpipiliang ito ay hindi lilitaw, kinakailangan upang i-update ang mga driver ng mapa (basahin ang susunod na hakbang).
- Piliin ang display na gusto mo mula sa drop-down menu.
- Piliin din ang orientation.
-

Sa kaso ng pagkabigo, i-update ang iyong mga driver. Ang mga pagkabigo na i-flip ang display ay madalas na nagreresulta sa mga mali o hindi na-update na mga driver. Ang pag-update ay magkakaroon ng epekto ng pagpapakita ng posibilidad na ito ng pag-ikot at pagbutihin ang pagganap ng iyong card.- Bisitahin ang website ng NVIDIA o AMD.Kung hindi mo alam kung ano ang iyong card, gamitin ang DirectX Diagnostic Tool (bumalik sa hakbang 3).
- Patakbuhin ang awtomatikong tool ng pagtuklas, na idinisenyo upang makita ang modelo ng graphics card na naka-install sa iyong computer. Kung mayroon kang modelo, gumamit ng DirectX nang direkta para sa karagdagang impormasyon.
- I-download at i-install ang pinakabagong mga driver. Ang installer na ipinagkaloob sa mga driver ay awtomatikong responsable para sa pagpapalit ng mga mas luma sa mga bago. Ang installer na ito, maliban sa ilang mga espesyal na kaso, ay hindi kailangang espesyal na isinaayos.
- Tingnan kung maaari mong paikutin ang screen. Karaniwan, kung maayos ang pag-install ng mga driver, dapat mong gamitin ang isa sa mga pamamaraan ng pivoting sa itaas.
Paraan 2 Sa Mac OS X
-
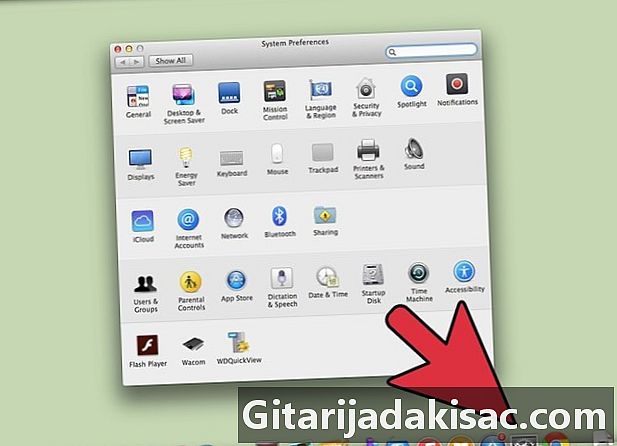
Mag-click sa menu mansanas, pagkatapos ay piliin Mga Kagustuhan sa System. Sa ilalim ng Mavericks (10,9) o mas maaga, maaari mong paikutin ang anumang uri ng pagpapakita. Sa ilalim ng Yosemite (10,10), ang mga paunang natukoy na mga display ay maaaring paikutin. -

Buksan ang pagpipilian monitor o pagtingin. Ang pagbubukas ng pagpipiliang ito ay nakasalalay sa iyong operating system:- sa ilalim ng Mavericks (10,9) o mas maaga: pumunta ka sa pindutin order+Alt at pagkatapos ay mag-click sa monitor,
- sa ilalim ng Yosemite (10,10) o mas mataas: mag-click nang direkta sa icon monitor. Kung gagawin mo order+Alt upang buksan ang pagpipilian ng pagpapakita, maaaring mayroon kang ilang mga problema.
-

Mag-click sa drop-down menu pag-ikot. Piliin ang iyong orientation Kung ang menu na ito ay hindi lilitaw sa ilalim ng Yosemite, ito ay hindi pinapayagan ng iyong computer ang pivoting. Ito ang kaso sa ilang mga MacBook at iMacs. -
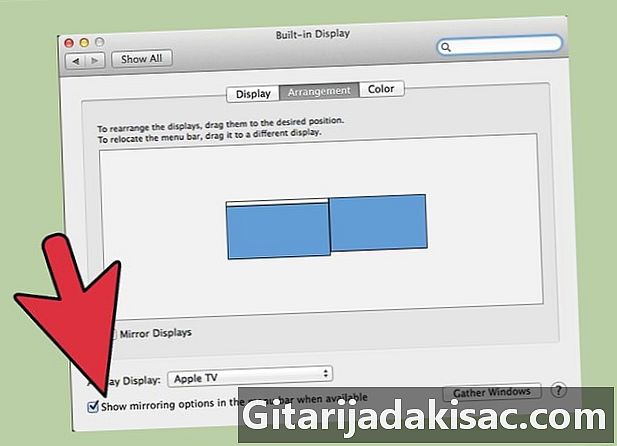
Buksan ang tab panustos. Sa ilalim ng Yosemite, kapag marami kang pagtingin at i-flip mo ang screen, ang lahat ng mga display ay ibabalik. Upang maiwasan ang bukas na tab na ito panustos at alisan ng tsek ang kahon Pagkopya ng video.