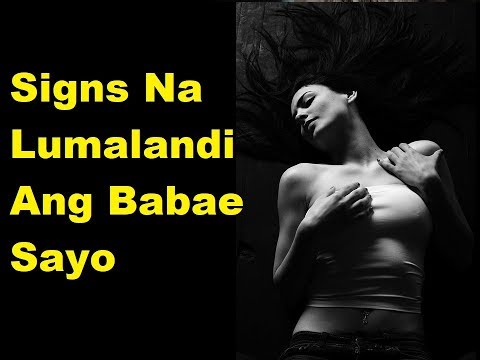
Nilalaman
- yugto
- Bahagi 1 I-access ang kanyang mga contact
- Bahagi 2 Piliin ang format ng iyong file
- Bahagi 3 Pag-export ng Mga contact mula sa Outlook
- Bahagi 4 Pamamaraan para sa mga nakabahaging contact
Ang Outlook, ang software ng Microsoft ay isang malakas na tool na nagbibigay-daan sa iyo upang pamahalaan ang parehong iyong mga kalendaryo o iyong mga contact, natanggap ang iyong e-mail at maraming iba pang mga tampok upang matuklasan para sa iyong sarili. Gayunpaman, maaaring gusto mo o kailangan mong gamitin ang data na ito sa isa pang programa at kakailanganin mo munang i-export ang mga ito mula sa Outlook bago i-save ang mga ito sa isang spreadsheet halimbawa. Maaari mong gamitin ang data na ito hangga't nais mo sa isa pang programa.
yugto
Bahagi 1 I-access ang kanyang mga contact
-

Simulan ang iyong Outlook 2010 at hintayin na mai-load ang lahat ng iyong data. -

Mag-click sa tab talaksan sa toolbar ng Outlook. Pagkatapos ay piliin ang pagpipilian sa drop-down menu. -

Mag-click sa Mga advanced na pagpipilian. Ito ay sa kaliwa, sa window ng dayalogo na binuksan lang. -

Maghanap para sa seksyon export. Sa seksyong ito, i-click ang pindutan export. Ang wizard na "import at Export" ay dapat na lumitaw sa screen.
Bahagi 2 Piliin ang format ng iyong file
-

Sa iyong wizard na "import at Export". Mag-click sa I-export sa isang file. Pagkatapos ay i-click ang pindutan sumusunod. -

Piliin ang format. Sa seksyon na "Lumikha ng isang file ng uri", piliin ang format ng file na iyong napili sa maraming mga pagpipilian na inaalok.- Gamitin ang uri ng file na tinatawag na "Comma Separated Values" (.csv) kung gagamitin mo ang Outlook 2010 kasama ang isang Windows operating system (Vista, 7 o 8 halimbawa) at nais mong i-import ang iyong data sa third-party na software. Ang A.csv file ay katulad sa isang file ng Excel maliban na wala itong header.
- Gamitin ang uri ng file na "Excel Spreadsheet" (.xls) kung nais mong ma-access at gamitin ang file bilang isang backup o kung nais mong gamitin ang data na ito sa Excel.
- Piliin ang uri ng file na "Mac Data" (.olm) kung nais mong gamitin ang data na ito sa isa pang programa na nagpapatakbo ng Mac.
- Gamitin ang uri ng file na "Data Data" (.pst) kung nais mong i-import ang iyong data sa ibang Outlook (sa ibang computer halimbawa).
Bahagi 3 Pag-export ng Mga contact mula sa Outlook
-

Piliin ang uri ng data na nais mong i-export. Sa aming kaso, pipiliin mo ang folder mga contact at tanggalin ang mga folder Mail, Gawain, Kalendaryo at Mga tala. -

Pagkatapos ay piliin ang folder ng contact upang i-export. Kung mayroon kang maraming mga folder ng contact, kailangan mo munang pumili ng isang partikular na folder bago mo ma-export ang iyong data.- Kung ang iyong data ay nai-save sa iba't ibang mga folder, kakailanganin mong i-export ang bawat folder nang isa-isa.
-

Mag-click sa pindutan sumusunod. Ang isang kaugnay na diyalogo sa pag-record ng iyong file ay lilitaw pagkatapos. -

Pumili ng isang folder ng patutunguhan upang mai-save ang iyong file. Sa dialog box na pinangalanang "I-save ang nai-export na file bilang", gamitin ang pagpipilian paglalakbay upang pumili ng isang folder sa iyong computer kung paano patutunguhan ang folder. -

Bigyan ng isang pangalan sa iyong file bago i-save ito. Pagkatapos ay mag-click sa OK. -

Mag-click sa sumusunod sa dialog box na pinangalanang Export to File. Mag-click sa wakas tapusin. Ang iyong file ay mai-save sa iyong computer.
Bahagi 4 Pamamaraan para sa mga nakabahaging contact
-

Mag-right click sa pangalan ng ibinahaging contact. Pagkatapos ay pumili Kopyahin ang folder. -

Piliin ang folder mga contact. Ilagay sa ito kung ano ang iyong kinopya. -

Piliin ang subfolder. Gawin tulad ng ipinaliwanag sa itaas, ngunit sa pamamagitan ng pagpili ng subfolder na nilikha mo lamang: pumili mga contact, pagkatapos ay ang subfolder na pinangalanan din mga contact o Contacts1...