
Nilalaman
Ang wikiHay ay isang wiki, na nangangahulugang maraming mga artikulo ay isinulat ng maraming may-akda. Upang lumikha ng artikulong ito, ang mga may-akda ng boluntaryo ay lumahok sa pag-edit at pagpapabuti.Kung nagbabasa ka ng isang site na naglalaman ng maraming mga es at tsart, at nais mong i-save ito para sa pagbabasa sa paglaon, ang pag-save bilang isang file na PDF ay ang pinakamahusay na pagpipilian. Ang mga file na PDF ay madaling i-print at mababasa sa anumang aparato. Pinapayagan ka ng Google Chrome na mabilis mong mai-save ang anumang site bilang isang PDF.
yugto
-
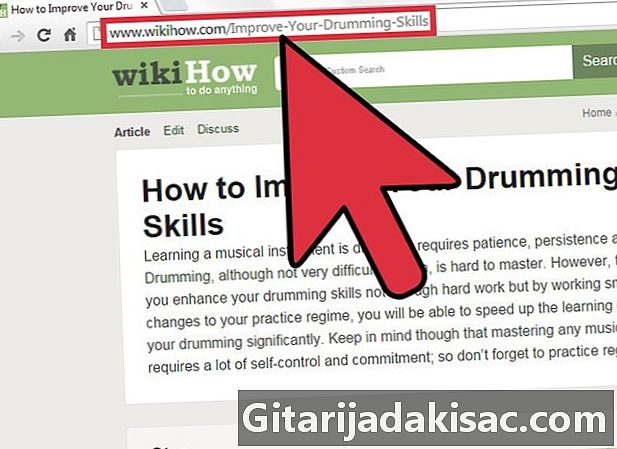
Buksan ang site gamit ang Google Chrome. Mag-navigate sa pahina na nais mong i-save. Kapag nagse-save ka ng isang site bilang isang PDF, ang lahat ng nakikitang mga bahagi ay mai-save. Sa maraming mga kaso, mababago ang format ng site kapag na-convert mo ito sa PDF. -
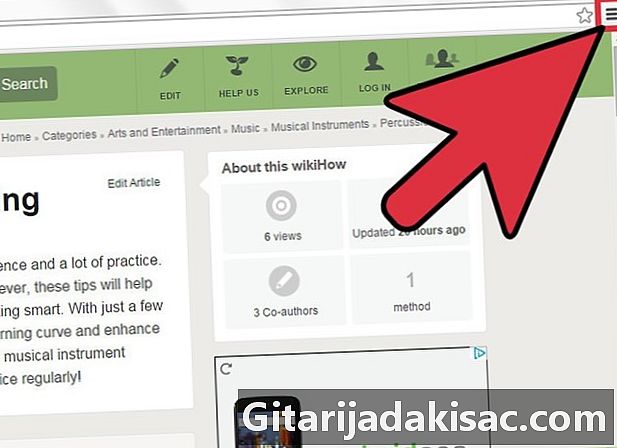
I-click ang pindutan ng menu ng Chrome (☰). Matatagpuan ito sa kanang kanang sulok ng bintana. -
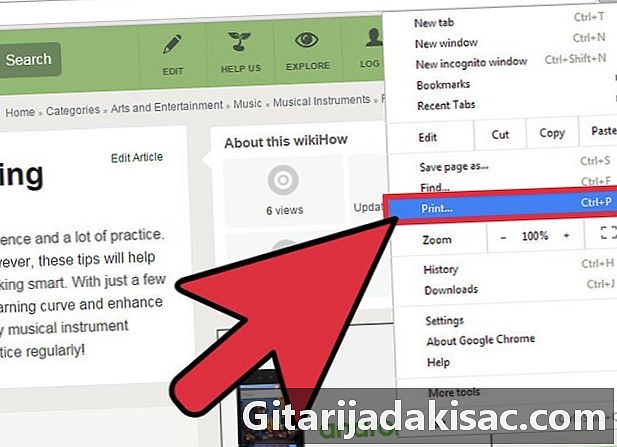
Mag-click sa i-print. Magbabago ang kasalukuyang tab sa pag-print ng screen. Maaari mo ring pindutin Ctrl+P (Windows) o ⌘ Cmd+P (Mac). Lilitaw ang preview ng site sa kanang bahagi. Magagawa mong makita ang mga pagbabago sa format na magiging sanhi ng pag-print. -
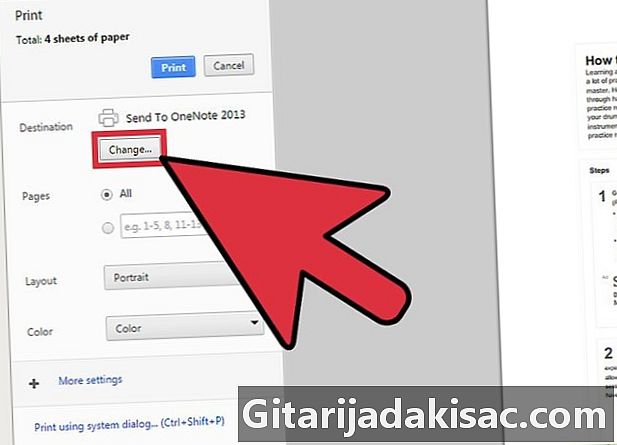
Piliin ang printer. I-click ang Baguhin ... sa kanang bahagi ng window ng pag-print sa seksyon destinasyon. Lilitaw ang isang window kasama ang lahat ng magagamit mong mga printer. -
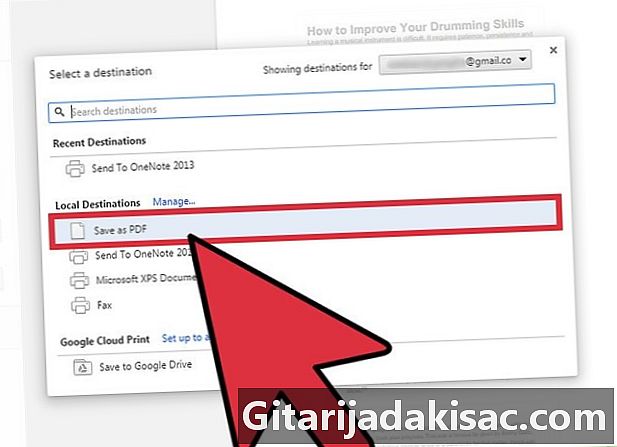
piliin I-save bilang PDF. Ang pagpipiliang ito ay matatagpuan sa seksyon Mga lokal na patutunguhan. -
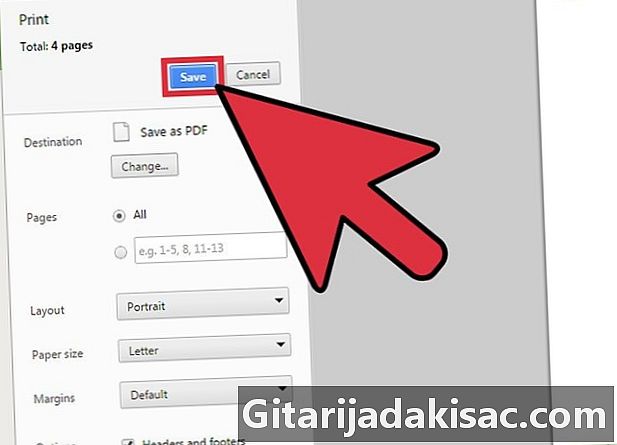
I-save ang file sa iyong computer. I-click ang I-save sa sandaling napili mo I-save bilang PDF. Sasabihan ka upang pumili ng isang lokasyon sa iyong computer kung saan i-save ang file, at maaari mo ring pangalanan ito. Bilang default, magkakaroon ng parehong pangalan ang PDF file bilang pamagat ng site.