
Nilalaman
Sa artikulong ito: Gamit ang Conuel MenuUsing Drag and Drop
Nais mo bang malaman kung paano i-save ang isang larawan sa iyong MacBook, sa isang dokumento o sa Internet? Sa karamihan ng mga kaso, kasing dali ng ctrl + mag-click sa imahe at piliin ang pagpipilian na "I-save".
yugto
Paraan 1 Gumamit ng menu ng konuel
- Pumunta sa larawan na nais mong i-save. Buksan ang dokumento o web page na naglalaman ng larawan na nais mong mai-save sa iyong MacBook.
- Hindi lahat ng mga web page ay nagbibigay-daan sa iyo upang i-save o mag-download ng mga imahe. Halimbawa, hindi ka maaaring mag-download ng mga imahe sa bersyon ng web sa Instagram.
-
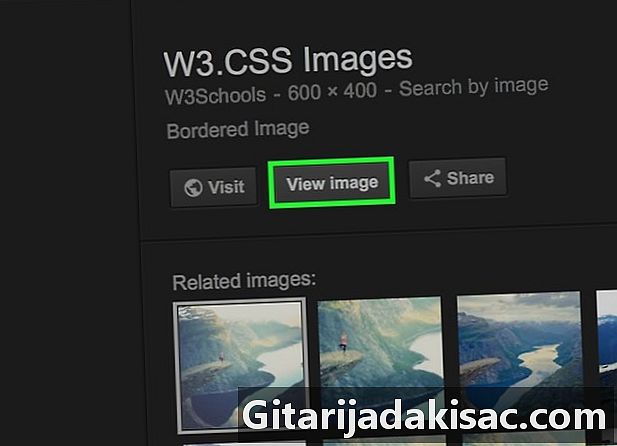
Buksan ang imahe kung kinakailangan. Kung ang imahe ay nasa isang format ng preview (tulad ng kaso sa mga resulta ng paghahanap sa Google), kailangan mo munang mag-click sa imahe upang mabuksan ito nang buong resolusyon.- Ang ilang mga imahe, tulad ng paminsan-minsang mga larawan na nakapasok sa mga artikulo, ay nagsisilbing mga link sa iba pang mga pahina. Kung ang pag-click sa isa sa kanila ay magbubukas ng isang pahina na hindi mo nais na makita, mag-click sa back button ng iyong browser upang bumalik sa orihinal na imahe.
-
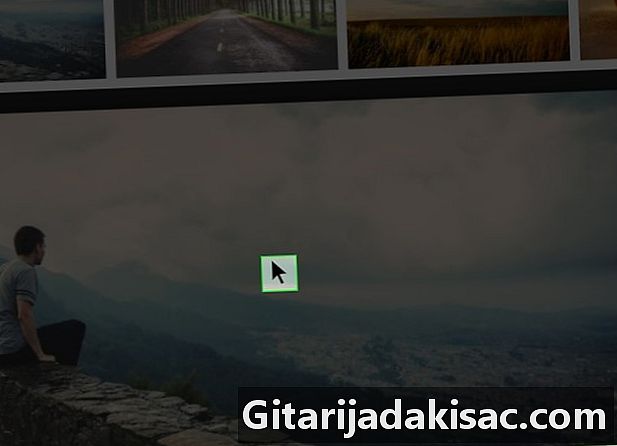
Ilagay ang iyong pointer ng mouse sa imahe. Ang iyong mouse pointer ay dapat na nasa imahe na nais mong i-save. -
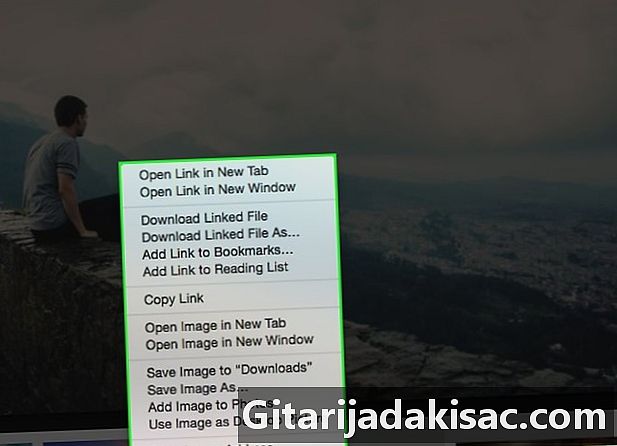
Buksan ang menu ng conuel. Long pindutin ang key kontrol, mag-click sa imahe at bitawan ang pindutan. Ang isang menu ng konuel ay dapat lumitaw sa o sa tabi ng imahe.- Kailangan mong pindutin ang susi kontrol ang tagal ng pag-click. Kung hindi, hindi lilitaw ang menu.
- Sa ilang mga MacBook, maaari mong i-click at hawakan ang imahe upang buksan ang isang window ng conundrum.
- Maaari ka ring mag-click sa larawan sa pamamagitan ng pagpindot sa pindutan ng trackpad sa iyong Mac na may 2 daliri o pagpindot sa kanang bahagi ng pindutan ng trackpad sa ilang mga MacBook.
-
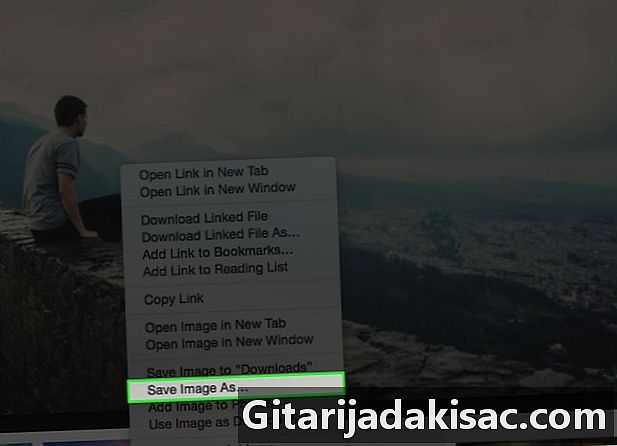
Mag-click sa I-save ang imahe sa "Mga Pag-download". Ang pagpipiliang ito ay nasa menu ng conuel at nagbibigay-daan sa iyo upang i-download kaagad ang larawan sa folder ng pag-download ng iyong Mac. Ito ay madalas na isang folder na literal na tinatawag na "Mga Pag-download".- Kung gumagamit ka ng isang browser bukod sa Safari, maaari kang mag-click I-save ang imahe bilang. Pinapayagan ka ng opsyon na ito na tukuyin ang isang pangalan at pumili ng isang tukoy na folder ng patutunguhan bago mag-download ng file.
- Maaari mong buksan ang folder na "Mga Pag-download" sa pamamagitan ng pagbubukas ng Finder (ang asul na application sa hugis ng isang mukha) at pagkatapos ay mag-click Downloads sa kaliwa ng bintana.
- Kung binago mo ang default na folder ng pag-download sa iyong Mac (halimbawa ang folder na "Desktop"), mahahanap mo ang imahe sa folder na ito.
Pamamaraan 2 Gamit ang drag-and-drop
-

Pumunta sa larawan na nais mong i-save. Buksan ang dokumento o web page na naglalaman ng larawan na nais mong mai-save sa iyong MacBook.- Hindi lahat ng mga web page ay nagbibigay-daan sa iyo upang i-save o mag-download ng mga imahe. Halimbawa, hindi ka maaaring mag-download ng mga imahe sa bersyon ng web sa Instagram.
-
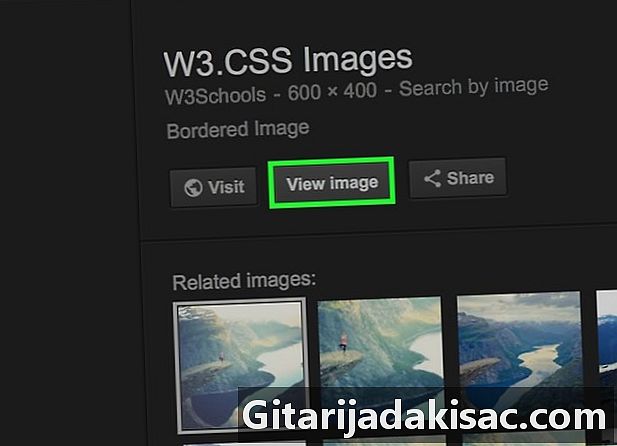
Mag-click sa imahe. Kung ang imahe na interesado ka ay nasa format ng preview (tulad ng kaso para sa mga resulta ng paghahanap sa Google), i-click muna ito upang ipakita ito nang buong laki.- Ang ilang mga imahe, tulad ng mga nakalagay sa mga artikulo, ay ginagamit bilang mga link sa iba pang mga pahina. Kung ang pag-click sa isang imahe ay bubukas ang isa pang pahina, mag-click sa back button ng iyong browser upang bumalik sa orihinal na imahe.
-
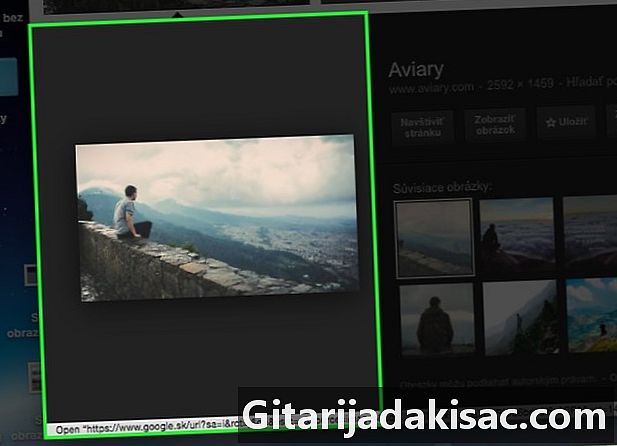
Baguhin ang laki ng iyong window ng browser. Mag-click sa dilaw na bilog sa kaliwang tuktok ng window na naglalaman ng imahe. Bawasan nito ang window at makikita ang desktop ng iyong Mac. -

Mag-click at i-drag ang larawan sa iyong desktop. Mag-click at hawakan ang imahe gamit ang iyong pointer ng mouse at i-drag ito sa gilid ng iyong browser hanggang sa mag-hover ito sa desktop.- Kailangan mong makita ang isang malinaw na bersyon ng imahe na lilitaw sa panahon ng pag-drag at drop.
-
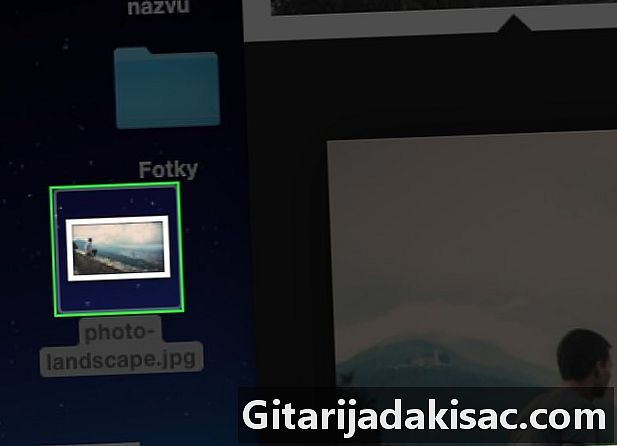
Bitawan ang mouse. Kapag nakakita ka a + puti sa isang bilog sa itaas ng thumbnail ng larawan, bitawan ang pindutan ng mouse na hawak mo. Ang imahe ay ilalagay sa iyong desktop.

- Kung nakatagpo ka ng isang larawan na hindi mai-save, maaari ka pa ring kumuha ng screenshot.
- Ang paglikha ng mga folder sa iyong computer ay isang mahusay na paraan upang maisaayos ang iyong mga larawan at gawing mas madaling mahanap ang mga ito.
- Palitan ang pangalan ng iyong mga larawan kapag nai-save mo ang mga ito. Mas madali silang maghanap kung nais mong hanapin ang mga ito sa iyong Mac.
- Huwag gumamit ng mga larawan ng ibang tao sa iyong sariling nilalaman nang walang nakasulat at malinaw na pahintulot.
- Ang ilang mga larawan ay hindi ma-download mula sa kanilang mga web page o mapagkukunan.