
Nilalaman
Ang wikiHay ay isang wiki, na nangangahulugang maraming mga artikulo ay isinulat ng maraming may-akda. Upang lumikha ng artikulong ito, ang mga may-akda ng boluntaryo ay lumahok sa pag-edit at pagpapabuti.Ang Ubuntu ay isa sa mga pinakatanyag at pinakamadaling bersyon ng Linux na magagamit, at maaari mong i-download at mai-install ito nang walang bayad. Ang kailangan mo lang ay isang burner ng CD at isang koneksyon sa internet at maaari kang magkaroon ng Ubuntu up at tumatakbo sa ilang minuto.
yugto
-

I-download ang imahe ng Ubuntu. Ang Ubuntu ay magagamit nang libre mula sa website ng Ubuntu. Nag-download ito sa format na ISO, na dapat sunugin sa isang CD o DVD bago mo ito magamit. Karamihan sa mga mas bagong computer (na binuo pagkatapos ng 2011) ay gumagamit ng 64-bit na bersyon, habang ang mga matatandang computer ay mangangailangan ng 32-bit na bersyon. -
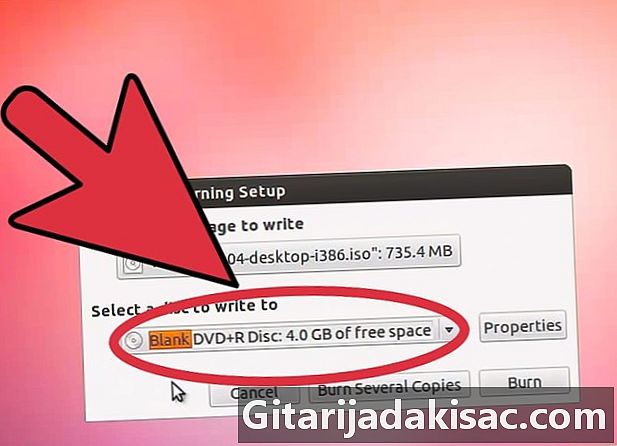
Isunog ang imahe sa isang disc. Maraming mga libreng programa ng pagsusunog ng imahe na magagamit at Windows 7, 8, 10 at macOS lahat ay may built-in na mga tampok ng pagsusunog ng imahe.- Sa Windows 7, 8 at 10, hanapin ang nai-download na file na ISO at i-double click ito. Ipasok ang isang blangko na disc sa iyong burner at sundin ang mga tagubiling nasa screen upang masunog ang disc.
- Sa macOS, buksan ang Disk Utility. Ito ay matatagpuan sa folder ng Utility sa iyong folder ng Aplikasyon. Ipasok ang iyong blangko na disc sa iyong disc drive. I-drag ang ISO file at i-drop ito sa kaliwang frame ng Disk Utility. Piliin ang ISO file sa frame at i-click ang Burn.
-
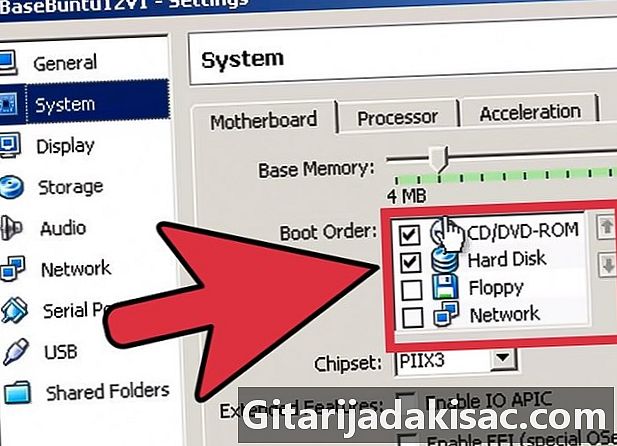
I-configure ang iyong computer upang mag-boot mula sa CD / DVD drive. Upang mai-install ang Ubuntu, dapat mong i-configure ang iyong computer upang mag-boot mula sa isang disk. Ito ay dahil ang pag-install ay dapat mangyari bago ang iyong umiiral na operating system ay na-load mula sa hard disk.- Kapag na-restart mo ang iyong computer, pindutin ang nakalaang BIOS key upang ipasok ang iyong menu ng BIOS. Sa seksyon ng Startup, piliin ang iyong CD / DVD drive bilang unang aparato ng boot. Kapag natukoy mo na, i-save at lumabas ang BIOS. Magsisimula ulit ang iyong computer.
- Sa Windows 8, hawakan ang Shift key habang nag-click sa I-restart ang menu sa Power On / Off. Magsisimula ito sa computer hanggang sa Mga Pagpipilian sa Advanced na Boot. Mula dito maaari kang pumili upang mag-boot mula sa isang CD o DVD.
-
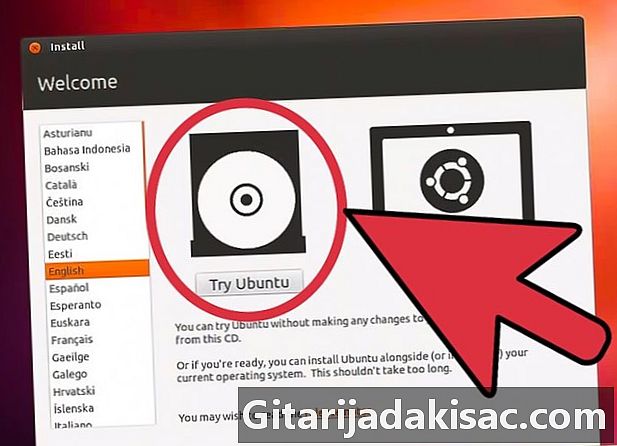
Subukan ang Ubuntu bago i-install ito. Kung nais mong subukan ang Ubuntu bago ka mangako upang mai-install ito, maaari mong patakbuhin ang Ubuntu nang direkta mula sa pag-install ng CD nang hindi binabago ang iyong computer. Mag-click sa pindutan ng "Subukan ang Ubuntu" upang subukan ito. -

Simulan ang pamamaraan ng pag-install. I-click ang pindutan ng I-install ang Ubuntu upang simulan ang pag-install. Kung sinusubukan mo ang Ubuntu bago i-install ito, maaari mong simulan ang pag-install sa pamamagitan ng pagbubukas ng file ng pag-install sa desktop ng pagsubok.- Kakailanganin mo ang tungkol sa 5 GB ng libreng espasyo sa iyong computer upang mai-install ang Ubuntu.
- Ang pag-install ay pinakamahusay na gumagana kung nakakonekta ka sa internet. Upang gawin ito, ang pinakamadaling paraan ay upang ikonekta ang isang Ethernet cable nang direkta sa iyong computer mula sa router.
- Maaari ka ring kumonekta sa isang wireless network kung kinikilala ng Ubuntu ang iyong wireless adapter.
-
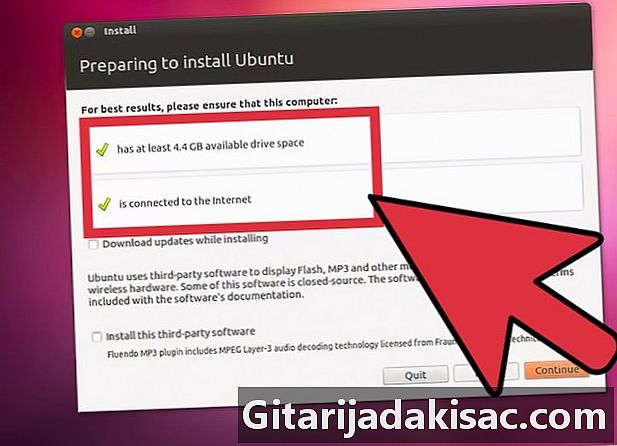
Suriin ang mga kahon sa window na "Ihanda ang Pag-install ng Ubuntu". Ang Ubuntu ay maaaring awtomatikong mag-download ng mga update sa panahon ng pag-install at maaaring mag-install ng software na magbibigay-daan sa iyo upang i-play ang mga MP3 file at Flash video (YouTube). Ang pag-install ng mga update at software na ito sa panahon ng pag-install ay makakapagtipid sa iyo ng maraming oras at makakapagtipid sa iyo ng maraming sakit ng ulo kapag naka-install ang operating system. -
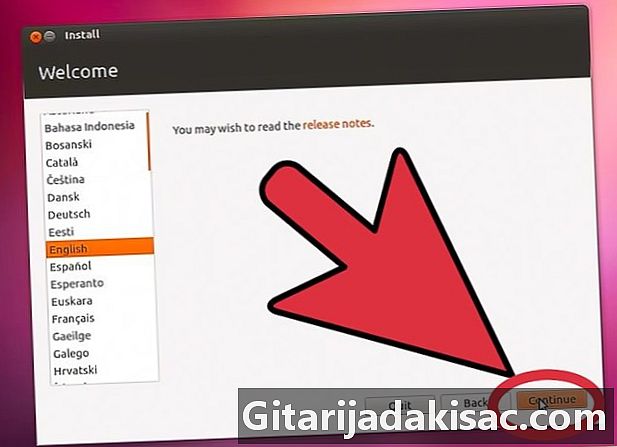
Piliin ang iyong uri ng pag-install. Maaari kang pumili upang mai-install ang Ubuntu sa tabi ng iyong umiiral na operating system, maaari mong palitan ang iyong umiiral na operating system, o maaari kang lumikha ng mga bagong partisyon sa iyong sarili. Kung pipiliin mong mag-install ng Ubuntu sa tabi ng iyong umiiral na operating system, magkakaroon ka ng pagpipilian upang itakda ang halaga ng puwang na inilalaan para sa bawat operating system.- Kung ang iyong computer ay wala pa ring naka-install na operating system, kakailanganin mong pumili ng "Something else" at lumikha ng isang pagkahati upang mai-install ang Ubuntu dito. Siguraduhin na ang pagkahati ay na-format sa Ext4.
- Kung na-install mo ang Ubuntu kahanay sa iyong umiiral na operating system bibigyan ka ng pagpipilian upang piliin ang iyong operating system tuwing i-restart ang computer.
- Kung pinalitan mo ang iyong umiiral na operating system sa Ubuntu, mawawala mo ang lahat ng iyong mga file at programa. Tiyaking na-save mo ang lahat ng nais mong panatilihin.
-
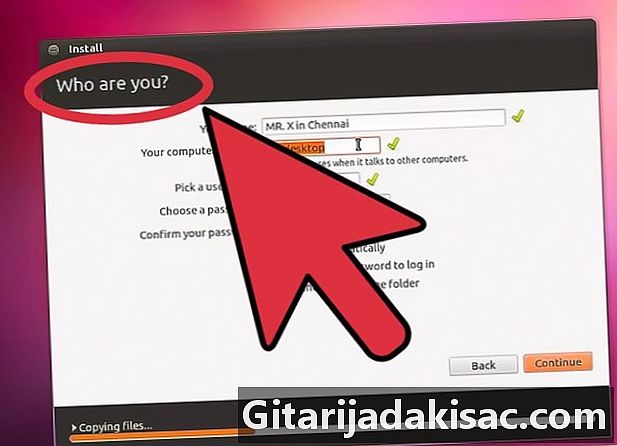
Piliin ang iyong mga pagpipilian sa gumagamit. Hihilingin sa iyo ng Ubuntu ang iyong lokasyon upang itakda ang tamang time zone. Kung nakakonekta ka sa internet, awtomatikong gagawin ito. Kailangan mo ring piliin ang layout ng keyboard, na kung saan ay karaniwang awtomatikong napili para sa iyo. -
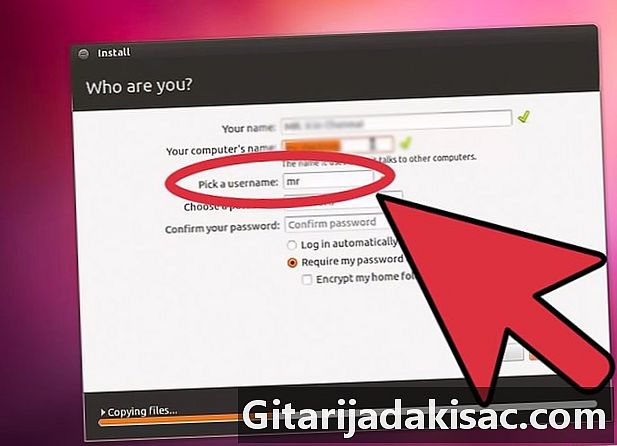
Pumili ng isang username at password. Sa bintana "Sino ka? Kailangan mong ipasok ang iyong pangalan, pangalan ng iyong computer, isang username at isang password na gagamitin mo upang mag-log in. Kakailanganin mo rin ang password upang makagawa ng mga pagbabago sa pagsasaayos ng computer. -
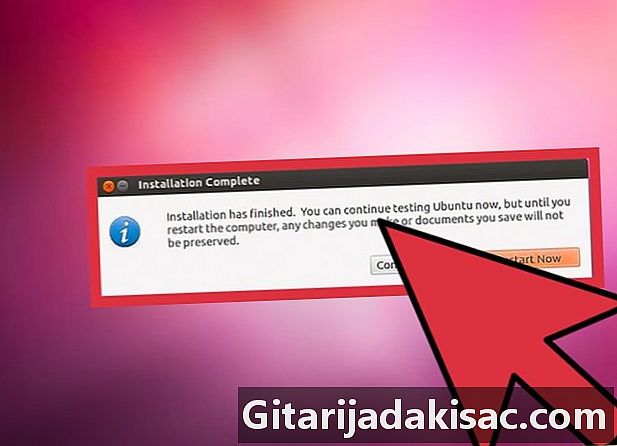
Maghintay para sa pagtatapos ng pag-install. Kapag naitakda mo na ang iyong mga pagpipilian, magsisimulang mag-install ang Ubuntu. Maaaring tumagal ng 30 minuto o higit pa depende sa bilis ng iyong computer. Ang mga tip para sa paggamit ng Ubuntu ay ipapakita sa itaas ng progress bar. Kapag kumpleto ang pag-install, sasabihan ka upang mai-restart ang iyong computer. Handa nang gamitin ang Ubuntu.- Kung nag-install ka ng maraming mga operating system, magkakaroon ka ng pagpipilian upang piliin ang gusto mong mai-load kapag ang iyong computer boots.
- Kung wala kang ibang naka-install na operating system, awtomatikong magsisimula ang Ubuntu.