
Nilalaman
Sa artikulong ito: Mag-install ng isang Operating SystemInstall Software
Maaari mong ilagay ang lahat ng kailangan mo sa iyong USB aparato (tulad ng isang flash drive, hard drive, iPod, atbp.) Panatilihin ang pagbabasa para sa detalyadong mga tagubilin sa kung paano mag-mount ng isang virtual PC sa iyong naaalis na drive.
yugto
Bahagi 1 Mag-install ng isang operating system
- I-configure ang iyong USB aparato. Upang lumikha ng isang virtual system sa isang USB device, kakailanganin mo ang mga sumusunod na bagay:
- isang USB aparato na may hindi bababa sa 8 GB ng libreng espasyo
- ang pag-install DVD o isang file ng imahe ng Windows 7 ISO
- Microsoft WAIK software
- NT6 FAST Installer software
-

I-download ang Windows 7 Awtomatikong Pag-install ng Kit (na tinatawag na WAIK). Mag-click dito upang i-download. -
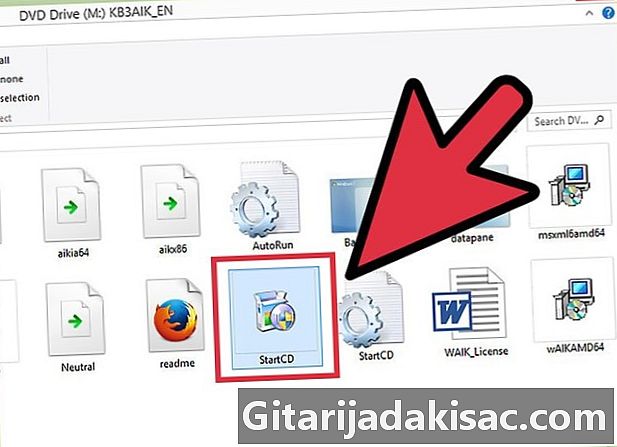
I-install ang Windows 7 Awtomatikong Pag-install ng Kit. Ilunsad ang StartCD.exe file. -

Mag-click sa Pag-install sa WAIK. Ito ay matatagpuan sa kaliwang bahagi ng bintana. -

Gawin Next. -

Tanggapin ang Mga Tuntunin ng Paggamit. Mag-click sa "Jaccepte" at pagkatapos ay gawin ang Susunod. -
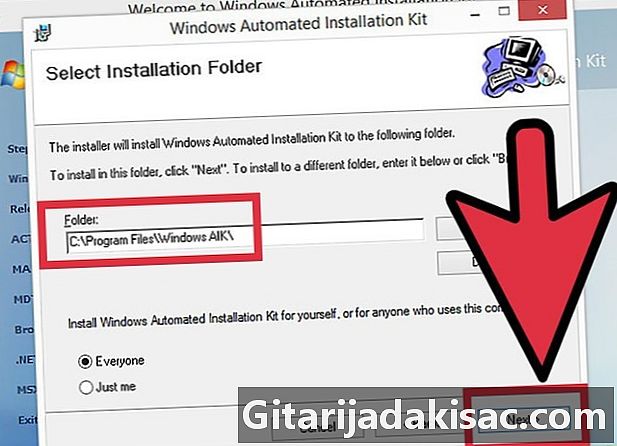
Pumili ng isang direktoryo ng pag-install. Maaari mong iwanan ang default na isa (C: Program Files Windows AIK ) o pumili ng ibang lokasyon. -

Kumpirma ang pag-install. Gawin Next. -

Kumpletuhin ang pag-install. Kapag nakita mo na kumpleto ang pag-install, isara ito. -
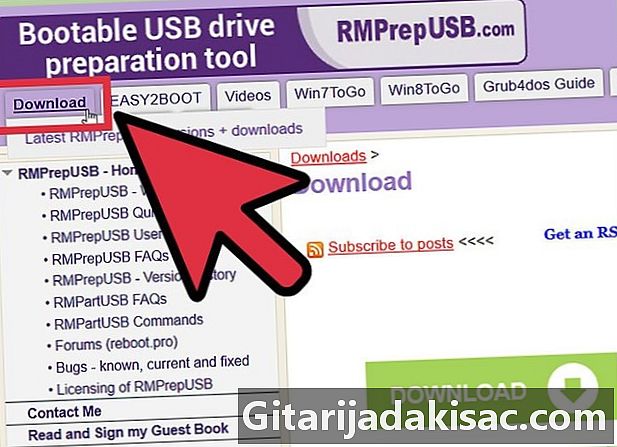
I-download ang software ng NT6_FAST_Installed.zip.- Mag-click sa Pag-download sa kanang kaliwang sulok.
- Mag-click sa NT6_Fast_Installed.zip sa listahan ng pag-download.
-

I-unzip ang larchive ng zip. Mag-right click dito at piliin ang Extract sa NT6_Fast_Installer . -
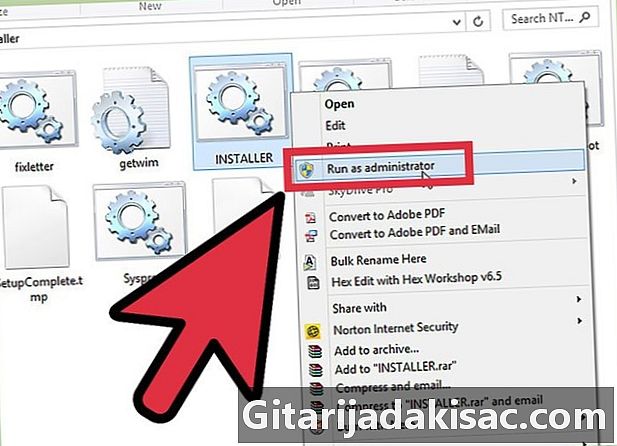
Mag-right click sa INSTALLER.cmd file at isagawa ang Run bilang administrator. Bukas ang isang command terminal. -
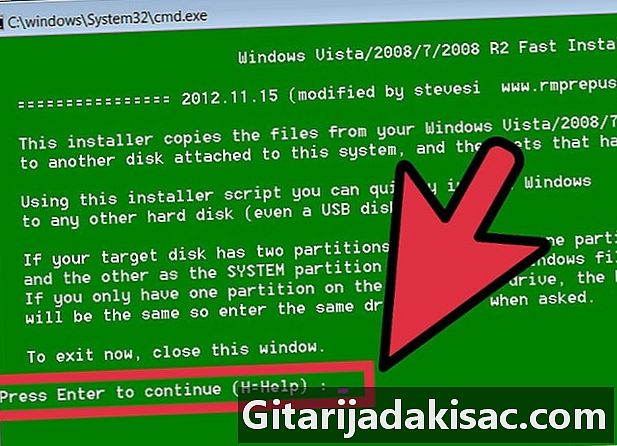
Ipasok upang magpatuloy. -
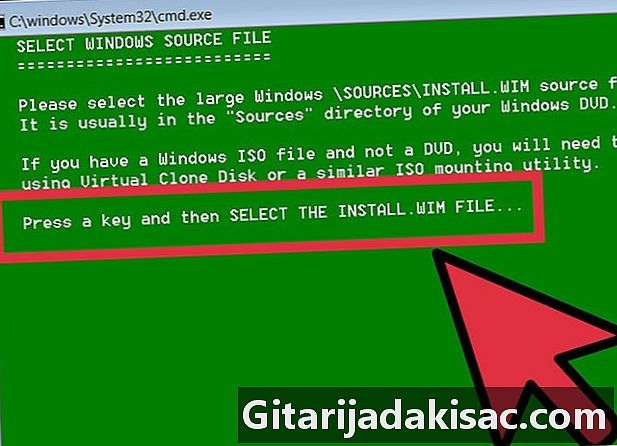
Pindutin ang anumang key upang piliin ang install.wim file. -

Piliin ang install.wim file na makikita mo sa Windows 7 DVD . Malalaman mo ito sa folder na "mapagkukunan". -
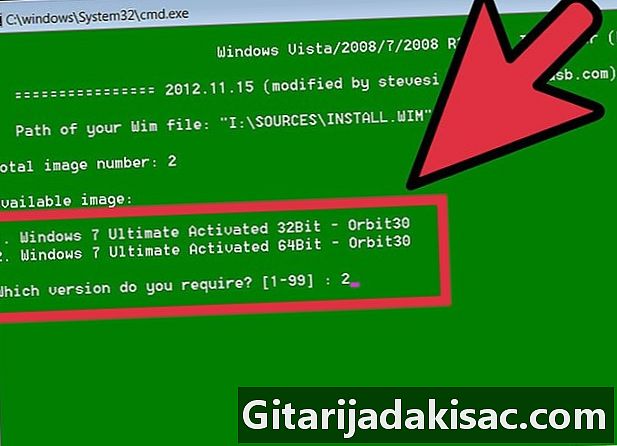
Piliin ang numero ng imahe ng nais na operating system. Para sa Windows 7 Pro, piliin ang numero 4. -
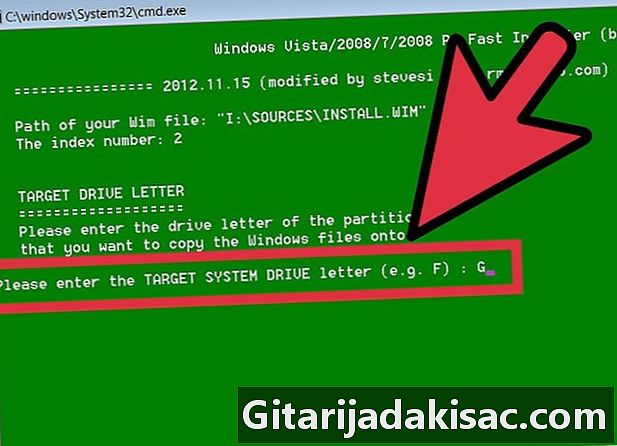
Piliin ang liham ng USB-target key upang mai-install ang operating system. Sa ating halimbawa, pipiliin natin si K. -

Piliin ang target disk para sa pagsisimula. Muli, sa halimbawang ito, magiging K. -
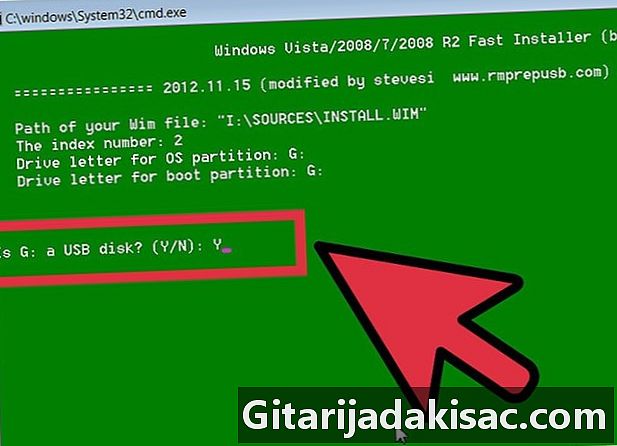
Gawin ang pagpipilian na i-install ang operating system sa USB stick. I-type ang sasabihin oo. -
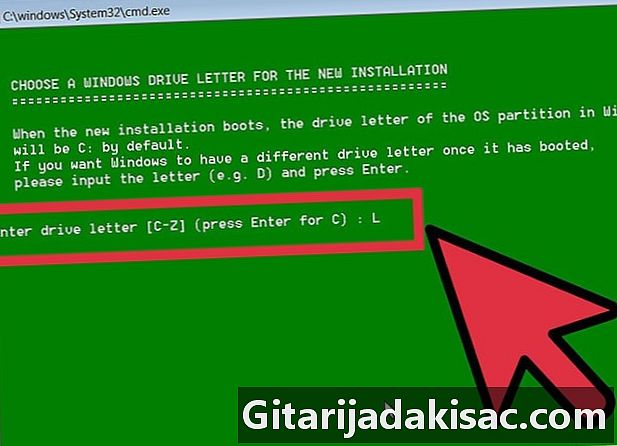
Pumili ng isang sulat sa drive ng Windows para sa bagong pag-install. Sa halimbawang ito, kukuha tayo ng L. -
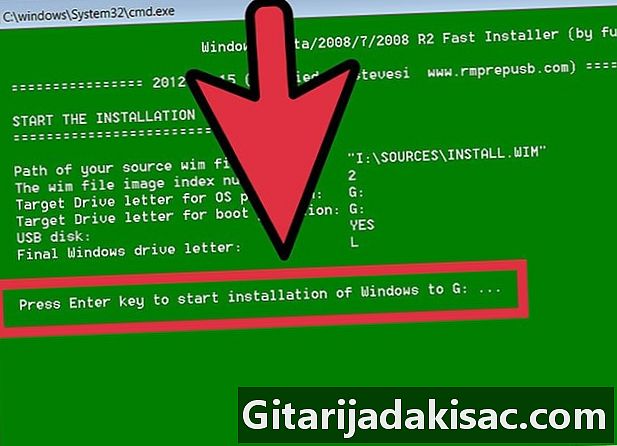
Pindutin ang Enter key. Sisimulan mo ang pag-install. -
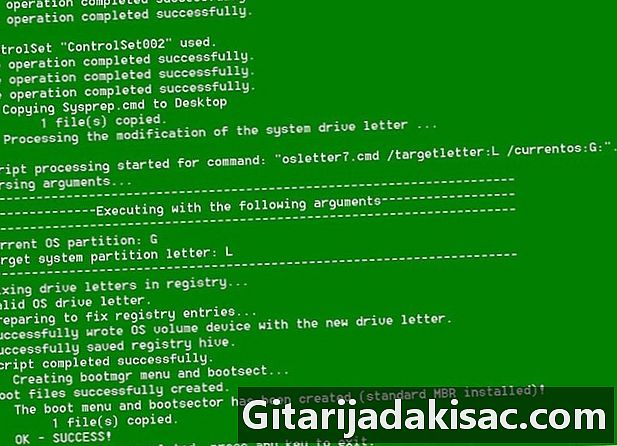
Simulan ang operating system. Kapag naabot na ang iyong pag-install 100%, maaari mong i-boot ang operating system mula sa iyong USB aparato.
Bahagi 2 I-install ang software
-
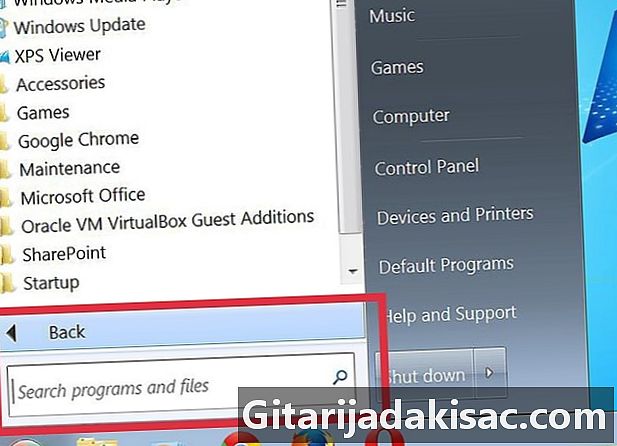
Magpasya kung aling mga aplikasyon ang kakailanganin o kailangan mong mai-access mula sa iyong karaniwang operating system. Sa isang minimum, mag-install ng isang e-mail client (kung pinapayagan ng iyong provider ng mail ang pag-access sa pamamagitan ng POP3) at isang browser ng internet. Maaaring kailanganin mo rin ang software ng opisina pati na rin ang software sa aliwan. -

I-download ang mga programa na dinisenyo o na-remodeled para sa naka-embed na paggamit ng system. Maaari kang maghanap sa Internet gamit ang mga keyword o dumiretso sa mga site na nakatuon sa mga naka-embed na system. -

I-install (o i-unzip) ang iyong napiling software sa iyong USB na aparato at dalhin ito sa iyo. -
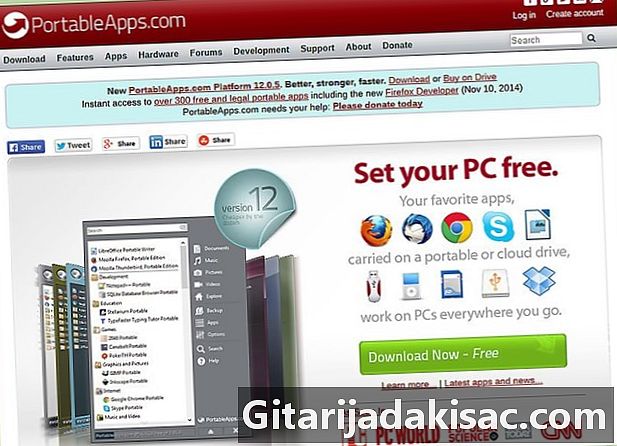
Mag-browse sa listahan ng mga inirekumendang software. Maaari mong makita na ang ilan sa mga ito ay kapaki-pakinabang sa isang USB aparato:- 1by1 - MP3 player ng mga file na nilalaman sa parehong folder
- 7-zip portable - Archive Manager
- AceMoney Lite - Software ng Pamamahala sa Pinansyal
- Firefox Portable - Portable na bersyon ng nasabing browser
- Foxit PDF - Portable na PDF Viewer
- Filezilla Portable - FTP Client
- FreeOTFE - Libreng pagsusunog ng software
- GIMP Portable - Software Processing Image
- Google Talk - bersyon ng Portable
- Opera USB - Portable na bersyon ng browser ng Opera
- OpenOffice Portable - Lahat ng Office Suite
- Pidgin Portable - Multi-platform Instant Rie (dating kilala bilang Gaim)
- Portable Scribus - Utility ng Portable Publishing
- Portable Sudoku - Upang maipasa ang oras ...
- SyncBack - Pag-synchronise / Ibalik ang Software
- Ang Sage - Napakagandang diksyunaryo
- Thunderbird Portable - mail sa kliyente
- Torpark - Portable digital browser para sa pag-surf nang hindi nagpapakilala sa web
- TrueCrypt - Libreng pagsusunog ng software
- uTorrent - Banayad na kliyente ng BitTorrent

- Ang lahat ay hindi ganap na napakahusay. Suriin kung kinakailangan ang mga pagbabago sa ilang mga aplikasyon.
- Gumawa ng mga backup ng madalas! Ang mga pagbabago ay ginagawa sa mga file sa tuwing gumagamit ka ng isa sa mga programa. Ito ay totoo lalo na para sa mga aplikasyon ng nabigasyon at nabigasyon. Maliit ang mga USB device kumpara sa mga hard drive ng PC, kaya ang paggawa ng backup ng lahat ng iyong aparato sa USB sa iyong PC ay hindi dapat maging isang problema.