
Nilalaman
- yugto
- Paraan 1 Baguhin ang Pangkalahatang Mga Kagustuhan sa Safari sa iOS
- Pamamaraan 2 Baguhin ang Mga Pangkalahatang Kagustuhan sa Safari sa macOS
Upang mabago ang mga kagustuhan sa Safari sa isang aparato ng iOS, dapat kang dumaan sa mga setting ng iyong aparato. Kung gumagamit ka ng isang macOS computer, dapat mong gamitin ang menu ng Mga Kagustuhan ng browser. Bagaman ang mga setting ay pareho sa mga mobile at desktop platform, ang bersyon ng desktop ay may maraming mga pagpipilian.
yugto
Paraan 1 Baguhin ang Pangkalahatang Mga Kagustuhan sa Safari sa iOS
-

Buksan ang application setting sa iyong aparato. ang application setting ay nasa isa sa iyong mga screen sa bahay at mukhang isang hanay ng mga notched na gulong. Kung hindi mo ito mahanap, tumingin sa folder Mga Utility .- Ang pamamaraang ito ay gumagana sa iPhone, iPad at iPod touch.
-
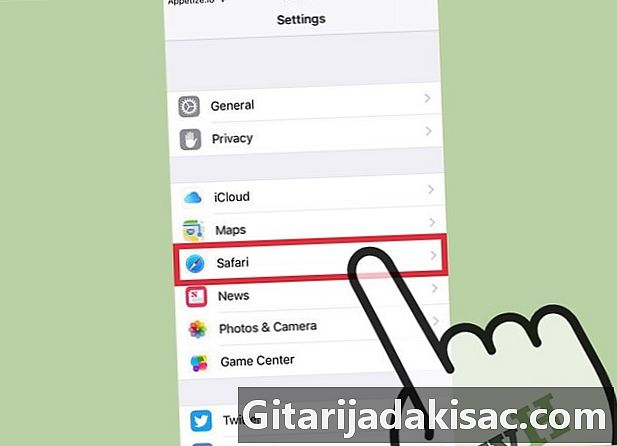
Mag-scroll pababa sa ekspedisyon ng pamamaril. ang application ekspedisyon ng pamamaril nasa gitna ng iba pang mga Apple apps tulad ng Maps, Compass at News. -
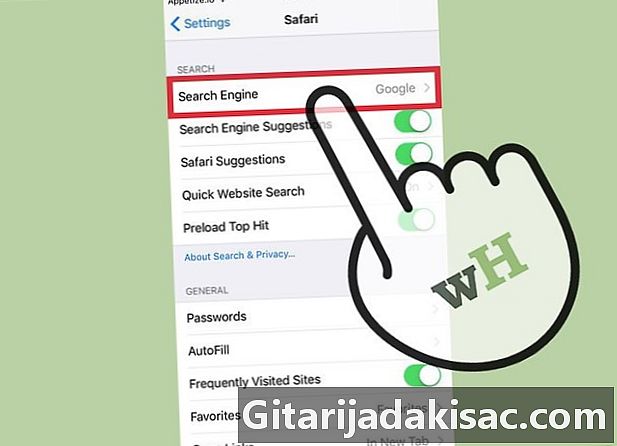
Pindutin Search engine. Kung nais mong baguhin ang iyong default na search engine, pindutin ang Search engine at pumili sa pagitan ng Google, Yahoo, Bing o DuckDuckGo. Gagamitin ng Safari ang napiling engine sa tuwing mag-type ka ng isang query sa address bar.- Ang pagpapaandar Mga mungkahi sa search engine ay magbibigay sa iyo ng mga mungkahi sa paghahanap mula sa engine habang nagta-type ka ng iyong query.
- Ang pagpapaandar Mga mungkahi sa Safari ay magbibigay sa iyo ng mga mungkahi sa paghahanap mula sa Apple.
-
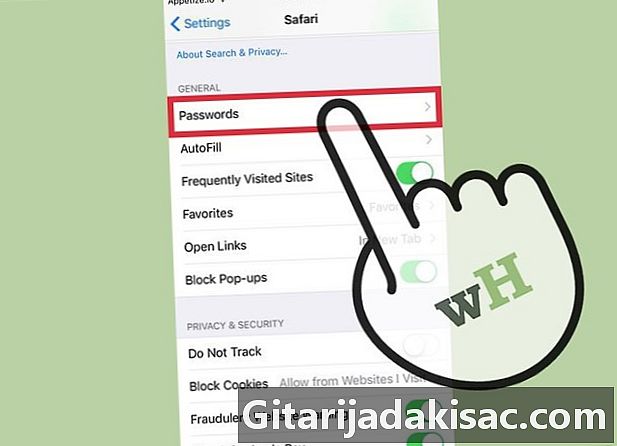
piliin Mga password upang tingnan ang iyong mga naka-save na password. Kinakailangan ang isang access code upang maipakita ang mga password. Ito ang mga password na nakarehistro sa mga site na iyong binisita.- Upang tingnan ang pangalan ng gumagamit at password na nakarehistro para sa isang site, mag-tap ng isang password.
-

Itakda ang awtomatikong punan. Ang Autofill ay ang impormasyong awtomatikong lilitaw sa mga form. Maaari mong gamitin ito upang mas madaling ipasok ang iyong address o ang iyong impormasyon sa pagbabayad. Pinapayagan ka ng menu na ito na i-configure ang iyong impormasyon sa pakikipag-ugnay, pati na rin pamahalaan ang iyong mga rehistradong credit card. -
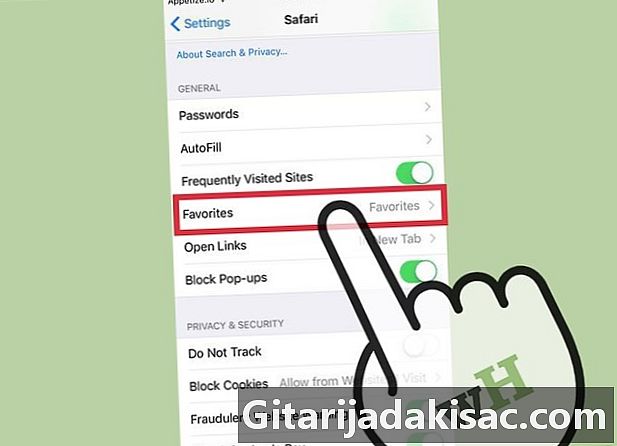
Palitan ang iyong paboritong folder gamit ang pagpipilian paborito. Pinapayagan ka ng pagpipiliang ito na pumili ng mga paboritong folder na gagamitin. Maaari kang pumili ng maraming mga folder at lumipat mula sa isa't isa kung kinakailangan. -
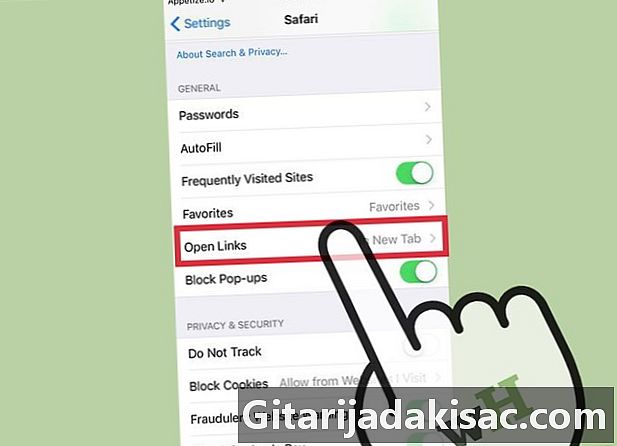
Piliin kung paano buksan ang mga link sa pagpipilian Buksan ang mga link. Sa pagpipiliang ito, maaari mong piliing buksan ang mga link sa isang bagong tab o sa background. Kung pipiliin mo Sa background, ang mga link ay bubuksan sa isang bagong tab, ngunit hindi ito agad na isasulong. -
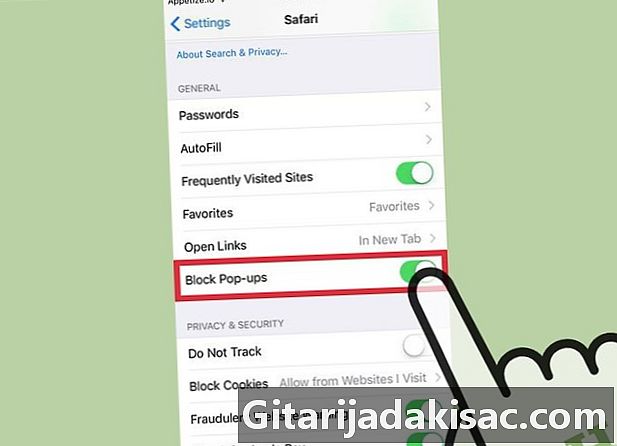
Paganahin ang popup blocker upang harangan ang mga pop-up. Upang payagan ang Safari na hadlangan ang maximum ng mga popup, maaari mong buhayin ang pagpipilian I-block ang mga pop-up. Hindi ka na magkakaroon ng mga pop-up windows, ngunit maaaring mayroon kang mga problema sa mga site na umaasa sa mga popup. -
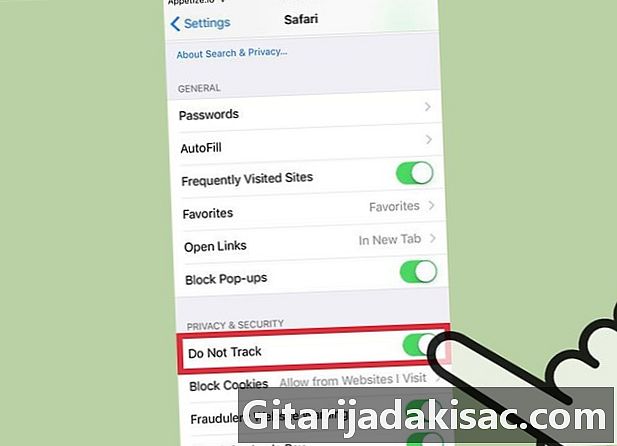
Pigilan ang mga website mula sa pagsubaybay sa iyong kasaysayan ng pag-browse. ang pagpipilian Huwag sundin pinapayagan ang Safari na sabihin sa mga website na hindi mo nais na masubaybayan. Nasa sa mga site na igalang o hindi ang iyong kahilingan, ngunit hindi sila lahat ay sumasang-ayon sa mga kahilingan ng gumagamit. -
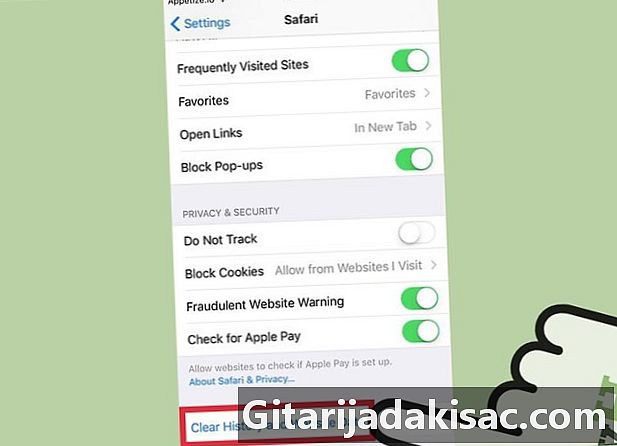
Pindutin I-clear ang kasaysayan, data ng site. Ang pagpipiliang ito ay tatanggalin ang lahat ng kasaysayan ng pag-browse sa Safari pati na rin ang cookies at cache. Ang kasaysayan ng pagba-browse sa lahat ng iyong mga konektadong aparato ay tatanggalin din.
Pamamaraan 2 Baguhin ang Mga Pangkalahatang Kagustuhan sa Safari sa macOS
-
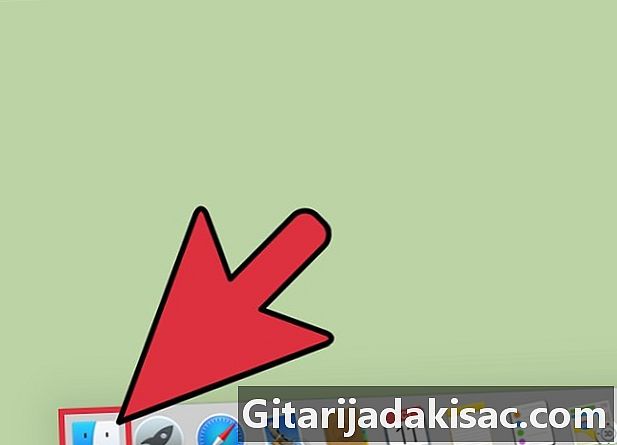
Buksan ang programa ng Safari. Ang mga setting ng Safari ay maaaring mabago mula sa browser mismo. Siguraduhin na ito ang aktibong programa para sa menu ekspedisyon ng pamamaril lilitaw sa kaliwang tuktok ng screen. -
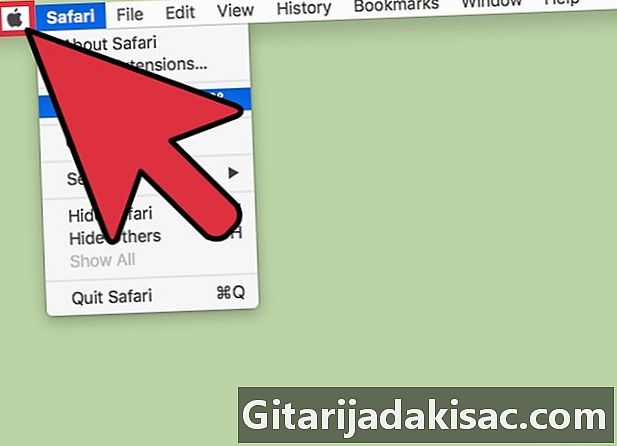
Mag-click sa menu ekspedisyon ng pamamaril. Pagkatapos, piliin ang kagustuhan upang buksan ang isang bagong window na may mga kagustuhan sa Safari na nakabukas sa tab pangkalahatan. -
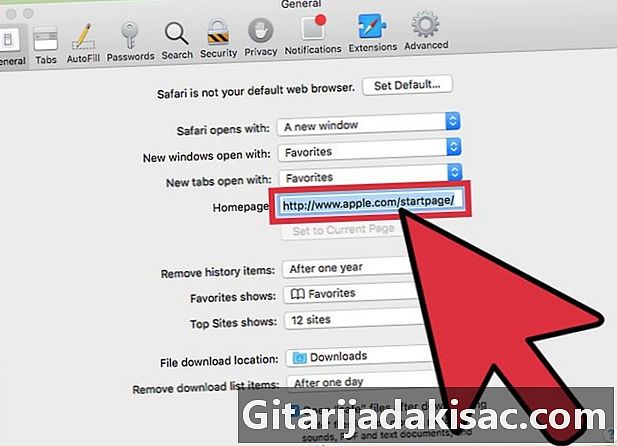
Pumili ng isang home page. Sa bukid Home page, maaari kang magtakda ng isang tukoy na pahina na lilitaw kapag sinimulan mo ang Safari. Mag-click sa Gamitin ang aktibong pahina upang magamit ang bukas na pahina bilang bagong home page. -
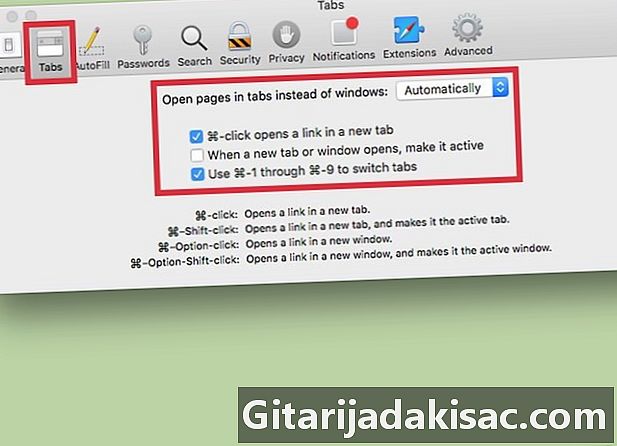
Gamitin ang seksyon tabs upang baguhin ang pag-uugali ng mga tab. Maaari mong piliin kung paano buksan ang mga link at isaaktibo ang mga shortcut upang buksan ang mga tab at lumipat sa pagitan nila. -
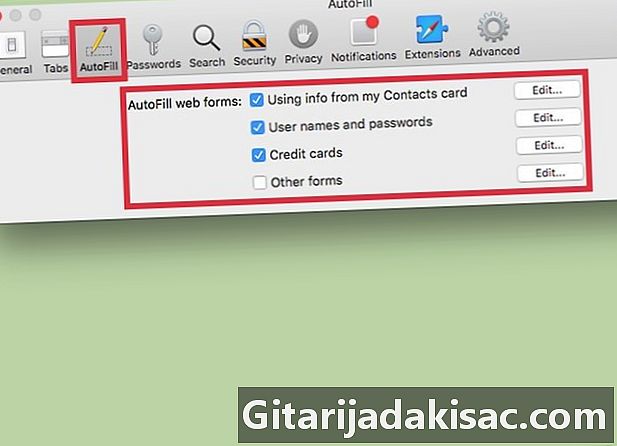
I-set up ang iyong impormasyon sa autofill. Sa tab Awtomatikong pagpuno, maaari mong piliin ang impormasyong ginamit upang awtomatikong punan ang mga form at mga patlang na nakatuon sa mga pagbili gamit ang isang credit card. Upang piliin ang nilalaman na gagamitin, mag-click pagbabago sa tabi ng mga pagpipilian na lilitaw. -
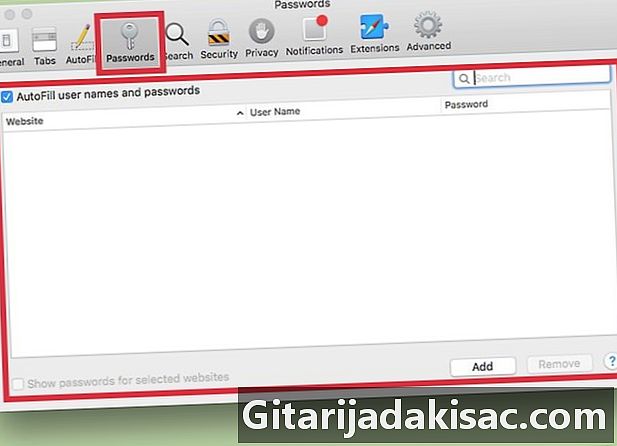
Tingnan ang iyong mga naka-save na password. Pumunta sa tab Mga password upang matingnan ang lahat ng mga website na iyong nai-save ang mga password. Upang magbunyag ng isang password, i-double click ito. Kakailanganin ang password ng iyong gumagamit. -
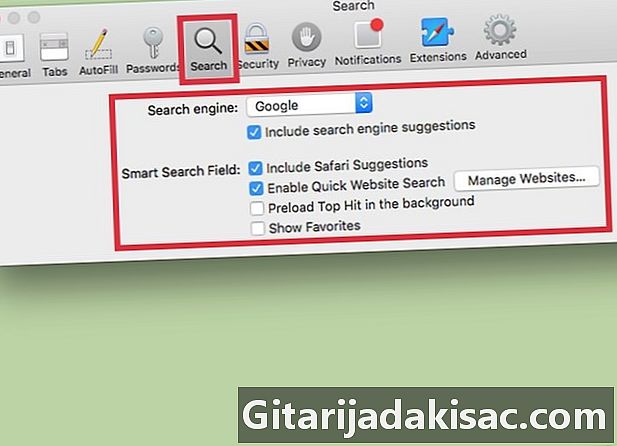
Baguhin ang iyong mga kagustuhan sa paghahanap. Ang menu ng drop-down Search engine nagbibigay-daan sa iyo upang baguhin ang search engine upang magamit sa Safari address bar. Magkakaroon ka ng pagpipilian sa pagitan ng Google, Bing, Yahoo at DuckDuckGo. Ang mga search sa address bar ay gagawin ngayon sa bagong makina.- Sa ilalim ng menu na ito, maaari mong paganahin o huwag paganahin ang iba't ibang mga parameter ng paghahanap (tulad ng paggamit ng mga mungkahi sa Safari o hindi).
-
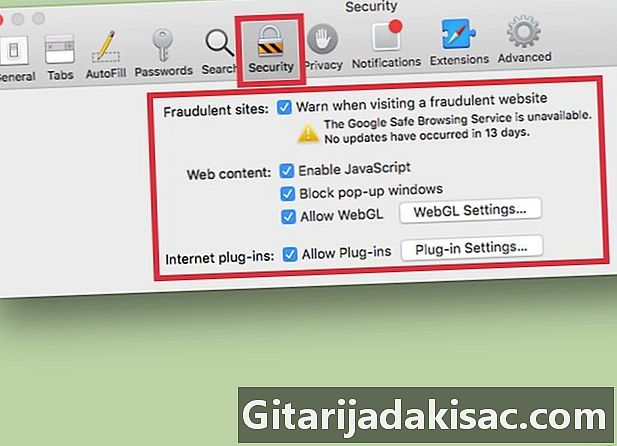
Paganahin o huwag paganahin ang mga setting ng seguridad. Sa tab katiwasayan, maaari mong paganahin o huwag paganahin ang mga setting ng seguridad tulad ng mga babala kapag nag-access sa isang mapanlinlang na website, pagpapagana ng JavaScript, at higit pa. Kung nais mo, maaari mong iwanan ang mga setting na ito sa kanilang mga default na halaga. -
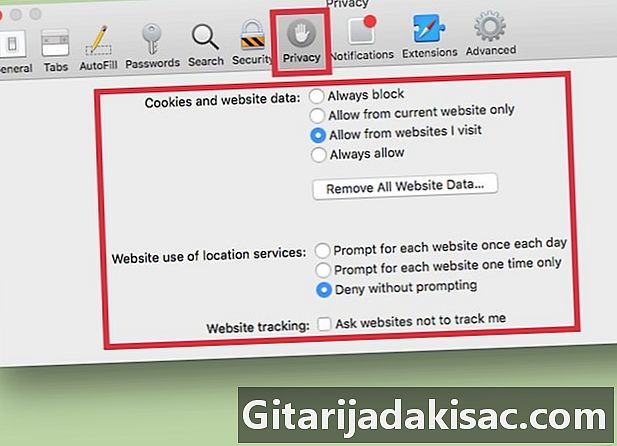
Baguhin ang iyong mga setting ng privacy. Pumunta sa tab pagiging kompidensiyal upang baguhin ang iyong mga setting ng cookie at pagsubaybay sa website. Sa ilalim ng mga setting ng pagsubaybay, makakahanap ka ng mga setting ng lokasyon at maaari mo ring payagan ang mga website na suriin kung naka-set up ang Apple Pay. -
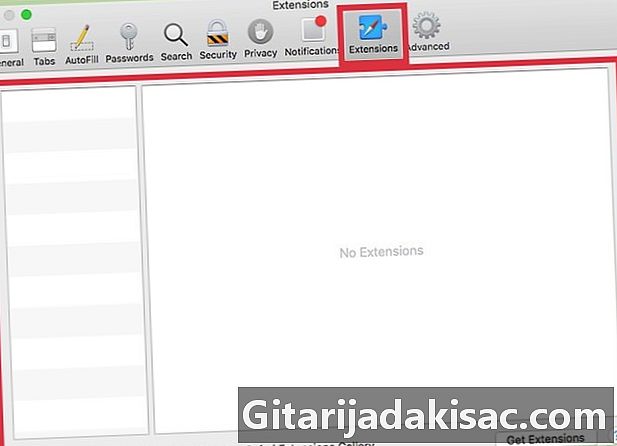
Pamahalaan ang iyong mga extension sa tab extension. Ang lahat ng mga extension na iyong na-install ay nakalista sa tab na ito. Mag-click sa isa sa kanila upang tingnan ang karagdagang impormasyon. Kung nais mong makita ang iba pang mga extension na magagamit para sa Safari, mag-click sa Kumuha ng mga extension ibabang kanan ng bintana. -
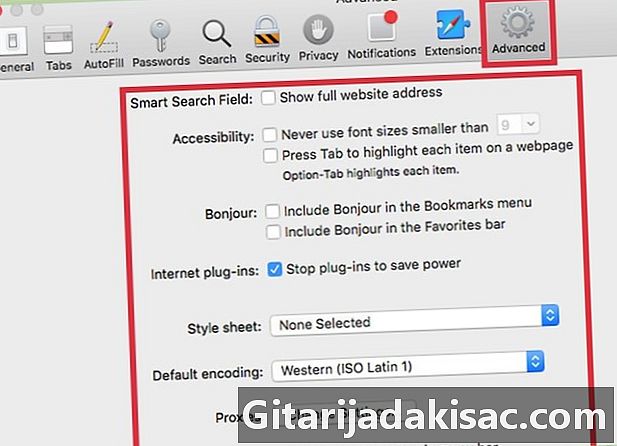
Ayusin ang iyong mga advanced na setting sa tab advanced. Sa tab na ito makikita mo ang ilang mga setting pati na rin ang iba't ibang mga advanced na pagpipilian na maaaring ligtas na huwag pansinin ng karamihan sa mga gumagamit. Para sa mga taong nahihirapang magbasa ng maliit na es, ang tab advanced naglalaman din ng pag-access at mga pagpipilian sa pag-zoom na gawing mas madali para sa iyo na magamit ang iyong makina.