
Nilalaman
- yugto
- Pamamaraan 1 Baguhin ang thumbnail ng isang video sa computer
- Paraan 2 Baguhin ang thumbnail ng isang video sa isang telepono
Maaari kang pumili ng isang larawan sa preview para sa mga video kapag na-upload mo ang mga ito sa YouTube, ngunit maaari mo ring i-edit ang mga thumbnail ng dati nang nai-upload na mga video. Dapat mong mapatunayan ang iyong account upang mapili ang thumbnail, kung hindi ito ang kaso maaari kang pumili lamang sa pagitan ng tatlong mga thumbnail na ipinataw ng YouTube. Bagaman hindi mo mababago ang isang thumbnail ng video mula sa mobile app ng YouTube, maaari mo pa ring gamitin ang libreng app ng YouTube Studio sa iPhone o Android upang i-edit ang mga thumbnail ng iyong mobile video.
yugto
Pamamaraan 1 Baguhin ang thumbnail ng isang video sa computer
- Buksan ang YouTube. Gamit ang iyong browser, pumunta sa YouTube. Kung naka-log ka na sa iyong account, darating ka sa iyong isinapersonal na homepage.
- Kung hindi ka nakakonekta sa iyong account, mag-click sa Pag-login sa kanang itaas na sulok ng pahina. Ipasok ang email address at password para sa YouTube account na nais mong gamitin.
-
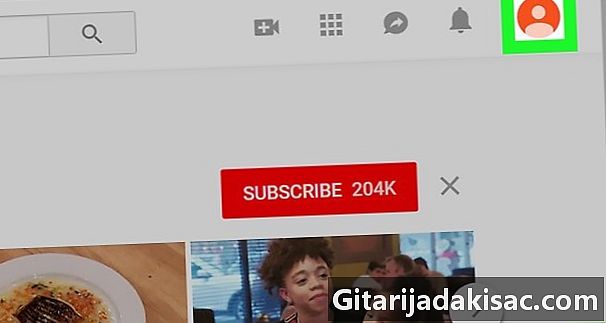
Mag-click sa icon ng iyong profile Ito ang bilog na may larawan (o paunang) na nasa tuktok na kanan ng pahina. Ang isang drop-down na menu ay ipapakita. -
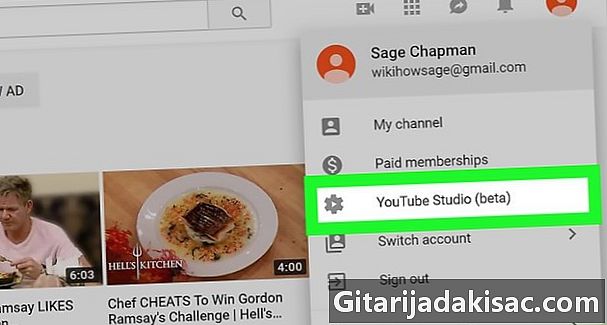
Pumili sa Beta bersyon ng Youtube Studio. Ang link ay nasa drop-down menu. Bubuksan nito ang pahina ng YouTube Studio.- Sa pagbuo ng YouTube, ang pagpipiliang ito ay marahil ay papalitan ng YouTube Studio nang walang banggitin beta.
-
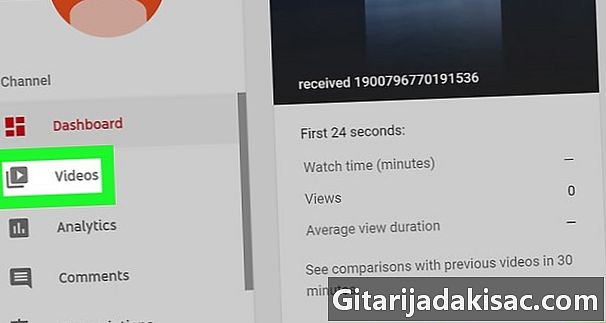
Mag-click sa Mga video. Malalaman mo ang link na ito sa kaliwang haligi ng pahina. -
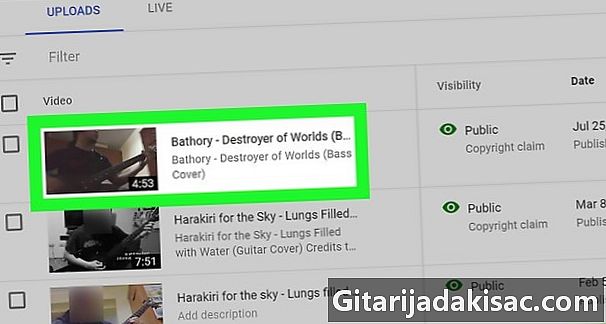
Piliin ang iyong video I-click ang pamagat o thumbnail ng video na nais mong i-edit ang thumbnail. Ikaw ay nai-redirect sa pahina ng pag-edit ng video. -
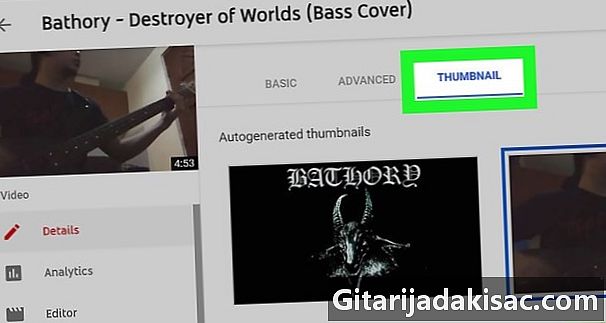
Mag-click sa tab Miniatures. Ito ay nasa tuktok ng pahina. -
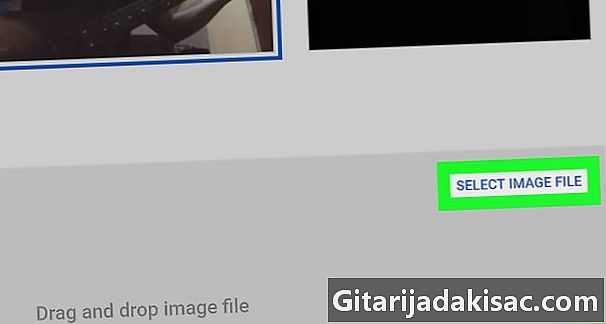
Mag-click sa Pumili ng isang imahe. Ang pindutan ay nasa ibabang kanang sulok ng pahina. Bubuksan nito ang window ngmanggagalugad (sa Windows) o sa Finder (sa ilalim ng Mac).- Kung ang iyong account sa YouTube ay hindi pa napatunayan, maaari kang pumili ng isang thumbnail mula sa YouTube, ito ang mga thumbnail na awtomatikong nabuo mula sa iyong video. Malalaman mo ang mga ito sa seksyon Miniatures sa gitna ng pahina. Maaari mong laktawan ang susunod na dalawang hakbang.
-
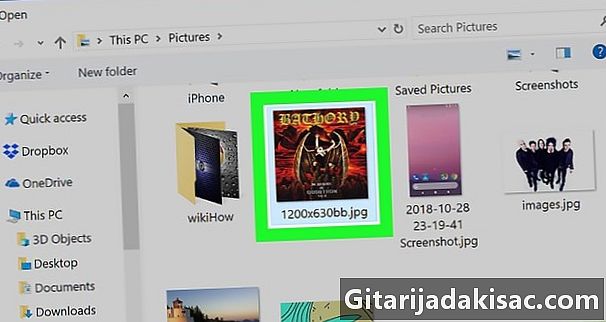
Pumili ng isang thumbnail. Mag-navigate sa folder na naglalaman ng imaheng nais mong gamitin, at pagkatapos ay i-click upang piliin ito. -
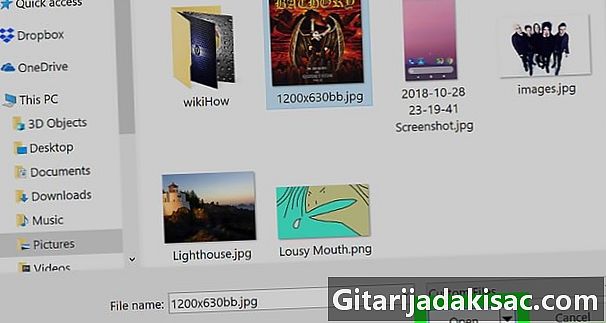
Mag-click sa bukas. Ang pindutan ay nasa kanang ibaba ng window. Ang iyong larawan ay mai-download at mapili.- Kung ikaw ay nasa Mac, mag-click sa pindutan piliin.
-
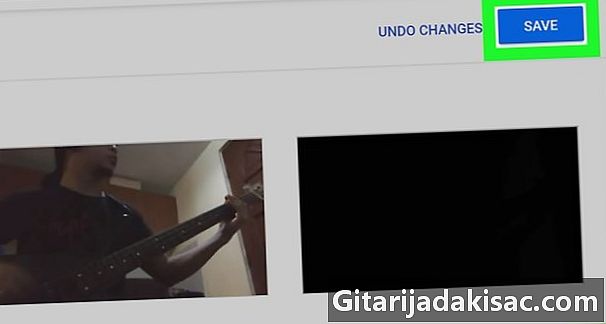
Mag-click sa REGISTER. Ang pindutan ay nasa kanang tuktok ng pahina. Ang iyong mga pagbabago ay mai-save at ang thumbnail ay maiugnay sa iyong YouTube video.
Paraan 2 Baguhin ang thumbnail ng isang video sa isang telepono
-
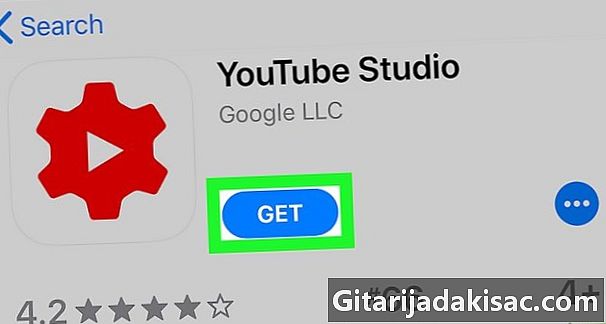
I-download ang app. Sa isang telepono kakailanganin mong i-download ang YouTube Studio app. Ito ay isang libreng application na nagbibigay-daan sa iyo, bukod sa iba pang mga bagay, upang i-edit ang mga thumbnail ng iyong mga video. Kung na-install mo na ang application na ito, maaari mong laktawan ang mga sumusunod na hakbang. Kung ang YouTube Studio ay hindi naka-install, kakailanganin mong i-download ito.- Sa iPhone - ilunsad ang app

Tindahan ng App, pindutin hanapin, ipasok studio sa youtube sa search bar, pagkatapos ay pindutin ang hanapin. Pindutin get, ang pindutan ay nasa kanan ng YouTube Studio, at pagkatapos ay ipasok ang iyong Touch ID o password para sa iyong Apple ID, kapag hiniling. - Sa Android - ilunsad ang app

Play Store, tapikin ang search bar at ipasok studio sa youtube. piliin YouTube Studio sa drop-down list ng mga resulta at pindutin ang pindutan I-INSTALL sa kanang tuktok ng pahina.
- Sa iPhone - ilunsad ang app
-
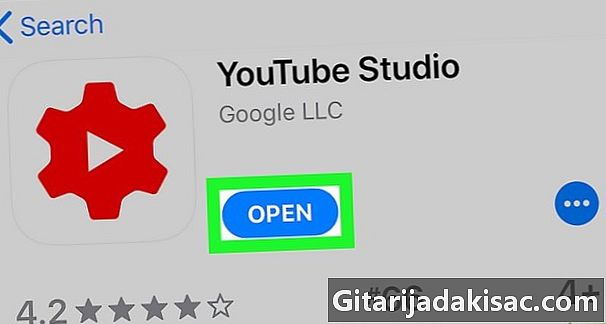
Simulan ang YouTube Studio. Pindutin OPEN sa App Store o sa Google Play. Maaari mo ring i-tap ang pula at puting icon ng YouTube Studio sa home page ng iyong telepono (o sa direktoryo ng Android apps).- Ang icon ng App ay mukhang isang gear na may puting tatsulok o pindutan pagbabasa

sa gitna.
- Ang icon ng App ay mukhang isang gear na may puting tatsulok o pindutan pagbabasa
-
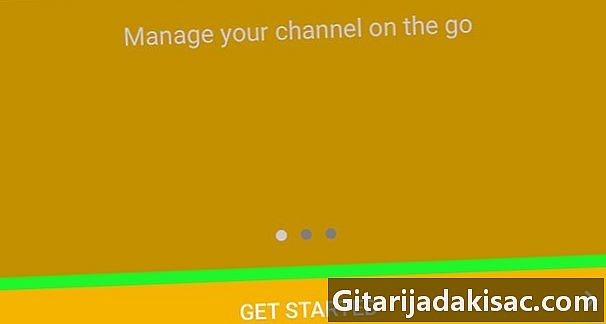
Pindutin Magsimula!. Ang pindutan ay nasa ilalim ng screen.- Kung ginamit mo ang YouTube Studio dati, maaari mong laktawan ang hakbang na ito at sa susunod.
-
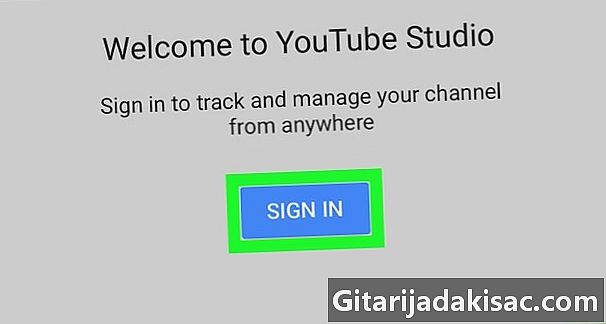
Mag-sign in. Kung tatanungin, pindutin PAGSULAT sa gitna ng screen, at pagkatapos ay piliin ang account na nais mong gamitin.- Kung hindi mo nakikita ang account na nais mong gamitin, pindutin ang Magdagdag ng isang account, pagkatapos ay ipasok ang email address at password para sa account na ito bago magpatuloy.
-
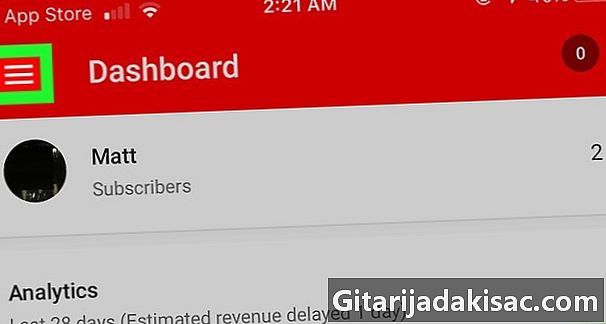
Pindutin ☰. Ang pindutan ay nasa kanang kaliwang sulok ng screen. Lilitaw ang isang menu sa kaliwa ng screen. -
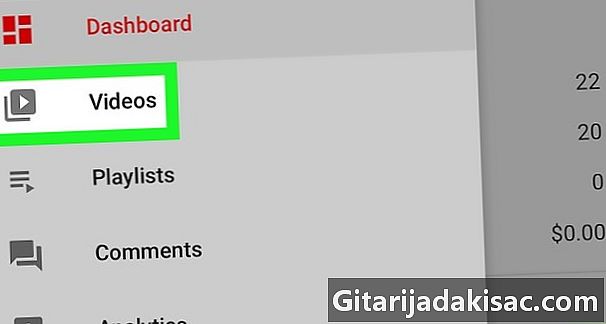
Pindutin Mga video. Malalaman mo ang link sa menu na lumitaw lamang. Sa pamamagitan nito, maa-access mo ang listahan ng mga video na na-upload mo. -
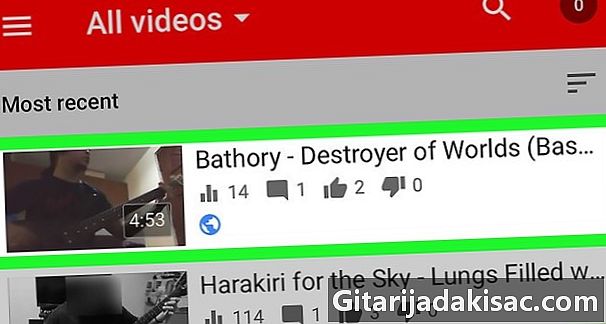
Pumili ng isang video. Tapikin ang video na nais mong baguhin ang thumbnail. -
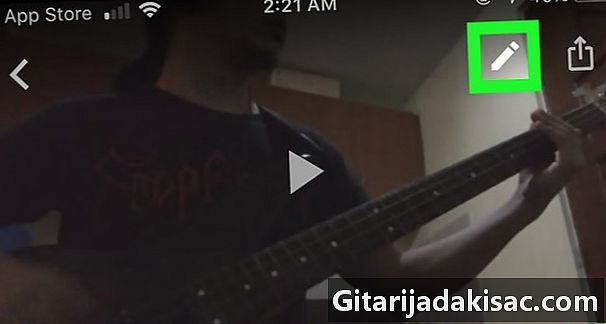
Pindutin pagbabago
. Ito ay icon na hugis lapis na nasa tuktok ng screen. -
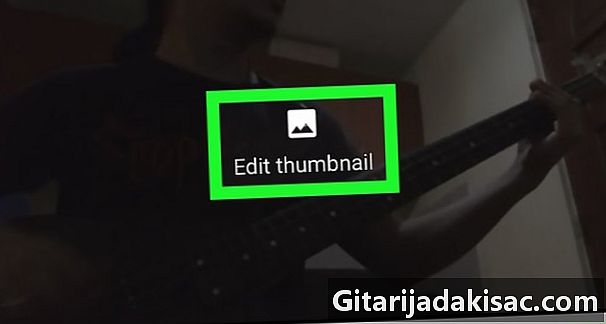
Pindutin I-edit ang thumbnail. Lilitaw ang link sa kasalukuyang thumbnail sa tuktok ng screen. -
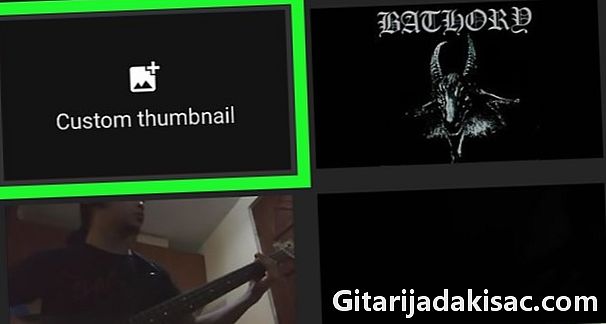
Pindutin Pasadyang thumbnail. Ang link ay nasa itaas ng kasalukuyang thumbnail, sa oras na ito sa kaliwang ibaba ng screen.- Maaaring tatanungin ka kung pinapayagan mo ang YouTube Studio na ma-access ang iyong mga larawan, pindutin ang OK o permiso kung gayon, bago magpatuloy.
- Kung hindi mo napatunayan ang iyong account bago, hindi mo makikita ang pagpipiliang ito. Kung gayon, pumili ng isa sa mga nabuong mga thumbnail sa ibaba ng screen upang i-edit ang thumbnail ng iyong video, pagkatapos ay laktawan ang susunod na hakbang.
-
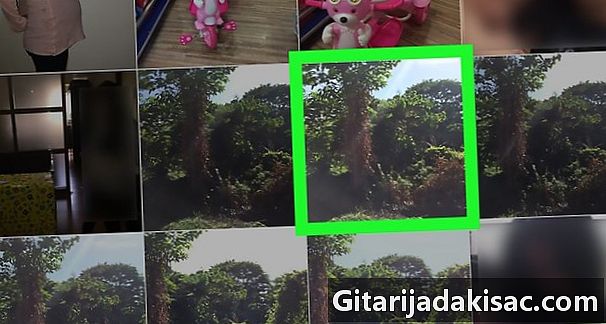
Pumili ng isang imahe. Hanapin ang larawan na nais mong gamitin bilang isang thumbnail para sa iyong video, pagkatapos ay tapikin ito upang i-download ito. -
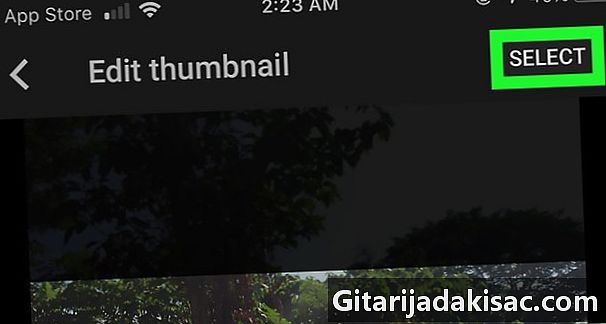
Pindutin SELECT. Ang pindutan ay nasa kanang kanang sulok ng screen. Ito ay magdagdag ng napiling thumbnail sa pahina ng pag-edit ng iyong mga video. -
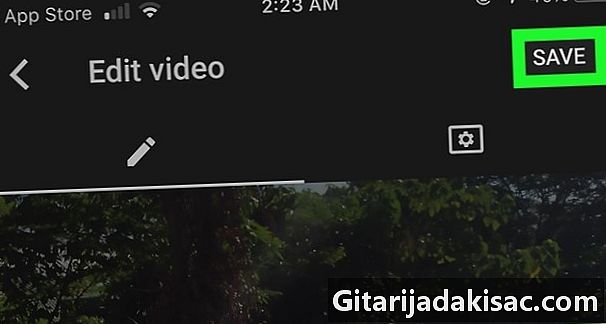
Pindutin REGISTER. Ang pindutan ay nasa kanang kanang sulok ng screen. Sa pamamagitan nito, nai-save mo ang iyong mga pagbabago at mai-link ang thumbnail sa iyong video.
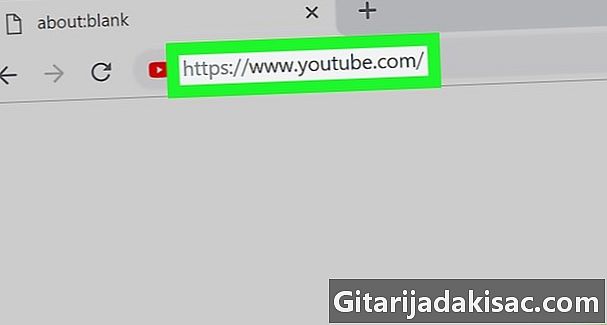
- Para sa pinakamahusay na mga resulta, ang mga pasadyang mga thumbnail ay dapat masukat 1280 x 720 mga piksel.
- Sa ilang mga kaso, maaaring tumagal ng hanggang 24 na oras para lumitaw ang thumbnail para sa lahat ng iyong mga manonood.
- Iwasan ang nakakagambala o nakakasakit na nilalaman sa iyong mga thumbnail. Ang ganitong uri ng nilalaman ay salungat sa mga tuntunin ng paggamit ng YouTube.