
Nilalaman
- yugto
- Pamamaraan 1 Kunin ang mga file ng server
- Paraan 2 Patakbuhin ang server sa Windows
- Paraan 3 Patakbuhin ang server sa Mac OS X
- Paraan 4 Mag-log in sa server
- Paraan 5 Baguhin ang iyong server
- Pamamaraan 6 I-set up ang pagpapasa ng port
- Pamamaraan 7 Itakda ang Mga Dinamikong Mga Address (DNS)
Ang pagkakaroon ng isang Minecraft server upang i-play sa kanyang mga kaibigan at ang mga ito lamang ay mahusay! Ang server na ito, magagawa mong i-personalize ito sa pamamagitan ng pag-set up ng mga patakaran kung saan magkakaroon ng higit pang mga phase ng labanan o salungat sa konstruksiyon o iba pang pamantayan na iyong pinili. Maaari kang konektado sa Internet nang mas madalas at mas mahaba kaysa sa iyong pagliko. Huling bagay: pinakamahusay na gumagana ang mga server ng ganitong uri kapag nag-iisa sila sa aktibidad, kaya't kanais-nais na patakbuhin ang mga ito sa mga nakatuong makina. Pumunta tayo para sa pag-install ng isang pasadyang server ng Minecraft.
yugto
Pamamaraan 1 Kunin ang mga file ng server
- Magsimula sa pamamagitan ng paghahanap ng mga file ng server. Maaari mong i-download ang mga ito nang libre sa mapagkukunan, iyon ay sabihin sa Minecraft website mismo. Maaari kang magpatakbo ng isang Minecraft server nang hindi binibili ang laro sa iyong sarili, ngunit, ang laki ng problema, hindi mo magagawang maglaro kasama ito!
- Para sa isang Windows platform, mag-click sa link na minarkahan: "Minecraft_Server.exe" sa seksyong "Multiplayer Server".
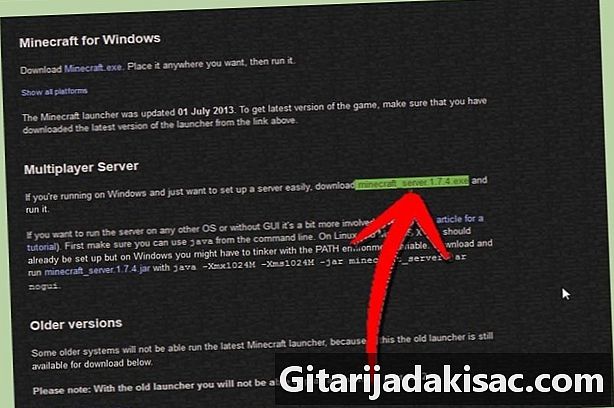
- Para sa isang platform ng Mac OS X o Linux, i-download ang naka-compress na file: minecraft_server.jar.

- Para sa isang Windows platform, mag-click sa link na minarkahan: "Minecraft_Server.exe" sa seksyong "Multiplayer Server".
-

Lumikha ng isang bagong folder. Ang Minecraft server ay tumatakbo nang direkta mula sa programa na na-download mo lang. I-install niya ang kanyang sarili ang mga file na kailangan niya sa folder na ito na iyong itinalaga sa kanya. Lumikha ng isang bagong folder na tatawagin mo halimbawa "Minecraft Server" at ilagay ito sa programa ng server na iyong i-download.
Paraan 2 Patakbuhin ang server sa Windows
-
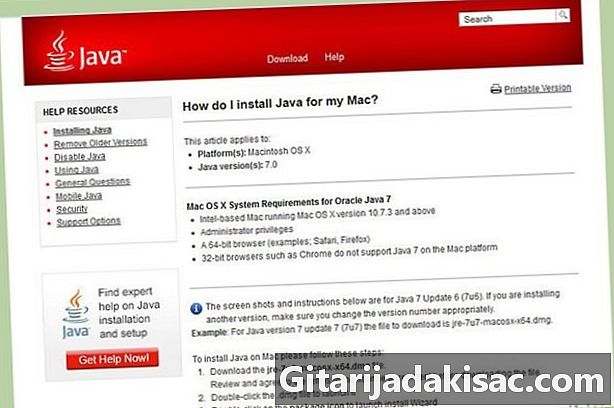
I-install ang pinakabagong bersyon ng Java. Una, suriin ang iyong bersyon ng Java. Sa Windows XP / Vista / 7/8, pindutin ang pindutan ng Windows at R upang buksan ang window na "Run". I-type ang "cmd" upang buksan ang command prompt, pagkatapos ay i-type ang "java -version" at patunayan. Dapat mayroon kang bersyon 1.7 o mas bago.- Upang i-download ang pinakabagong bersyon ng Java, pumunta sa pahina ng pag-download ng Java.

- Upang i-download ang pinakabagong bersyon ng Java, pumunta sa pahina ng pag-download ng Java.
-

Patakbuhin ang server ng Minecraft. Buksan ang folder na naglalaman ng file na "Minecraft_serveur.exe". Mag-double click dito, lilitaw ang isang window na nagpapahiwatig ng pag-unlad ng konstruksiyon ng server. Lahat ay awtomatikong ginagawa. Ang mga file ng pagsasaayos ng server ay awtomatikong nilikha sa folder na ibinigay para sa hangaring ito.- Sa puntong ito, ang iyong Minecraft server ay aktibo sa iyong lokal na network o online kung mayroon kang isang router. Kung ikaw ay nasa huling kaso, sumangguni sa seksyon na "I-set up ang port forwarding" upang malaman kung paano ito gagawin.
- Kung ang server ay nabigo upang mai-load at makakakuha ka ng isang screen gamit ang e cut, kailangan mong ilunsad ang server sa mode na "Administrator". Mag-right click sa software at pumili sa menu ng conuel na "Tumakbo bilang administrator". Kakailanganin mo ang password na "Administrator".
Paraan 3 Patakbuhin ang server sa Mac OS X
-
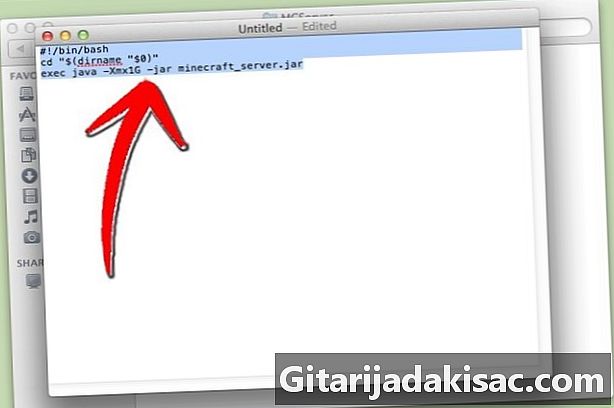
Buksan ang folder ng server. Buksan ang folder na naglalaman ng file na "minecraft_server.jar", pagkatapos ay lumikha ng isang bagong file e kasama ang I-edit. Ilagay ito sa mode na "Plain". Sa file na ito, kopyahin ang mga sumusunod na linya:#! / bin / bash
CD "$ (dirname" $ 0 ")»
exec java -Xmx1G -Xms1G -jar minecraft_server.jar- Kung nais mong maglagay ng higit pang RAM (at kung maaari) upang patakbuhin ang server, pumunta mula sa 1GB hanggang 2GB o higit pa.
-
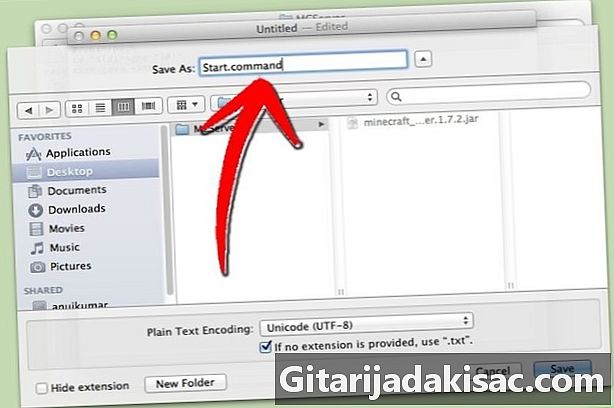
I-save ang file. I-save ang file bilang "start.command". Buksan ang "Terminal" na matatagpuan sa folder na "Utility". Sa puntong ito, dapat mong isulat ang mga karapatan sa pagpapatupad sa "start.command" na file. I-type ang "chmod A + x" sa "Terminal", pagkatapos ay i-drag at i-drop ang "start.command" sa window na "Terminal". Sa ganitong paraan, ang file ay mai-configure nang tama sa mga tuntunin ng landas. Patunayan upang i-save ang mga pagbabago. -

Mag-double click sa command file. Ang pagbubukas ng "Start.command" file ay isasagawa ang Minecraft server.
Paraan 4 Mag-log in sa server
-

Itakda ang iyong mga pahintulot ng administrator. Kapag ang server ay inilunsad sa kauna-unahang pagkakataon, isara ito. Buksan ang file na pinangalanang "ops.txt" na matatagpuan sa direktoryong "Minecraft Server". Idagdag ang iyong username upang mabigyan ka ng lahat ng mga karapatan ng administrator. Pagkaraan, maaari mong, halimbawa, baguhin ang ilang mga setting o babalaan at pagbawalan ang isang walang prinsipyong manlalaro. Ikaw ang magiging master! -

I-configure ang iyong whitelist. Sa isang server, madalas kaming may isang whitelist at isang itim. Sa puti, inilalagay namin ang mga pangalan ng gumagamit ng iyong mga kaibigan, ang mga ligtas, sa isang file na tinatawag na "white-list.txt" at inilagay sa direktoryo ng "Minecraft Server". Ang mga lamang na ang mga pangalan ay nakalista sa file na ito ay maaaring ma-access ang iyong server. Kaya, tinanggal mo ang lahat ng mga hindi kanais-nais at iba pang mga nakakapinsala (na, pupunta sila sa blacklist). -
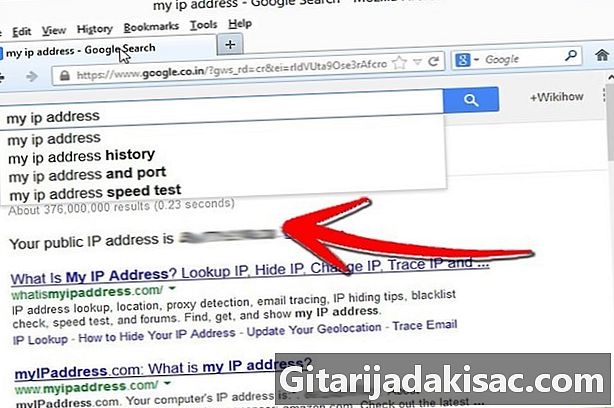
Kunin ang iyong panlabas na IP address. I-type ang "aking ip address" sa Google, piliin ang unang resulta at magkakaroon ka ng iyong panlabas (pampubliko) na IP address. Ibigay ang address na ito sa iyong mga kaibigan para maipasok nila ang kanilang menu sa mode na Multiplayer.- Kung ang iyong ISP, at ito ang panuntunan ngayon, nagtalaga sa iyo ng isang dynamic na address, tingnan ang seksyon sa ibaba na may pamagat na "I-set up ang mga Dynamic na Address (DNS)" upang malaman kung paano makakakuha ng isang DNS na mananatiling pareho , kahit na ang IP address ay patuloy na nagbabago.
-
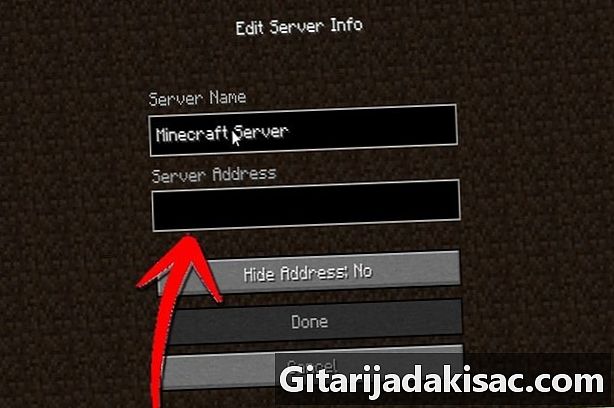
Ibahagi ang iyong address. Bigyan ang iyong mga kaibigan ng iyong address ng Ip o ang pangalan ng host ng makina. Ang data na ito, kakailanganin nilang ipasok ito sa kanilang menu sa Multiplayer mode ng Minecraft.- Ang mga manlalaro na direktang nakakonekta sa lokal na network ay dapat na ipasok ang lokal (panloob) IP address, ang mga kumonekta mula sa Internet ay dapat gumamit ng host ng makina o ang pampublikong (panlabas) na IP address.

- Ang mga manlalaro na direktang nakakonekta sa lokal na network ay dapat na ipasok ang lokal (panloob) IP address, ang mga kumonekta mula sa Internet ay dapat gumamit ng host ng makina o ang pampublikong (panlabas) na IP address.
Paraan 5 Baguhin ang iyong server
- Mag-install ng mga bagong plugin. Mayroong libu-libo sa kanila, lahat ay ma-download nang libre, na lahat ay nagbabago sa orihinal na Minecraft. Napag-alaman mong nagbabago o nagpaparami ng "mods", ang iba ay nagpapalago sa ibang mga mundo, atbp. Pinapayagan ka nitong magbago ng mundo Minecraft, piliin ang sa iyo sa pamamagitan ng pag-install ng maraming mga plugin at humanga sa iyong mga kaibigan!
- Ang Bukkit ay mahusay na kilala para sa mga plugin ng server nito. Kasama sa pangalang Bukkit ang dalawang magkakaibang programa. Ang una upang bumuo ng mga plugin ay Bukkit. Ang pangalawa ay magpapahintulot sa iyo na patakbuhin ang server gamit ang mga plugin, ito ang tool na CraftBukkit. Ang pagpapatakbo ng CraftBukkit ay ganap na pumapalit sa Minecraft server. Nakikipaglaro ka sa server ng CraftBukkit at hindi sa Minecraft server.

- Ang Bukkit ay mahusay na kilala para sa mga plugin ng server nito. Kasama sa pangalang Bukkit ang dalawang magkakaibang programa. Ang una upang bumuo ng mga plugin ay Bukkit. Ang pangalawa ay magpapahintulot sa iyo na patakbuhin ang server gamit ang mga plugin, ito ang tool na CraftBukkit. Ang pagpapatakbo ng CraftBukkit ay ganap na pumapalit sa Minecraft server. Nakikipaglaro ka sa server ng CraftBukkit at hindi sa Minecraft server.
-
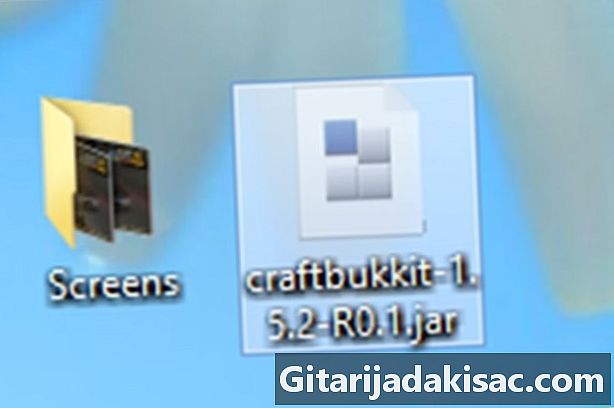
I-download at i-install ang pinakabagong bersyon ng CraftBukkit. Pinapayagan ka ng tool na ito na mag-install ng mga pasadyang plugin na kung hindi man ay hindi mai-install sa klasikong server ng Minecraft. -

Mag-download ng mga bagong plugin. Sa Internet, makakakita ka ng maraming mga site na mag-aalok sa iyo ng mga plugin. Maghanap ng isa na gusto mo at i-download ito. Ang pag-iingat lamang na magagawa: pumunta sa site na hindi masyadong bulok, isang site na mayroong "storefront", isang site ng kumpiyansa! -
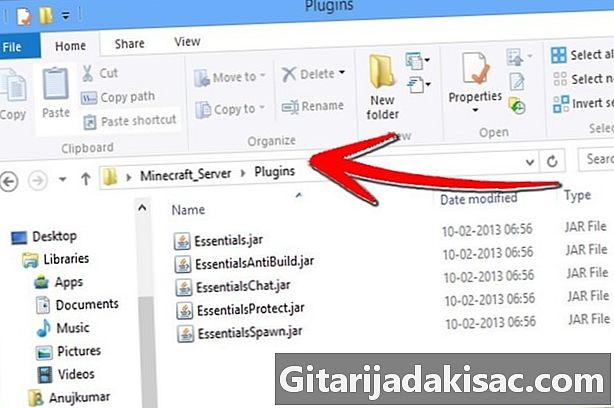
I-install ang mga plugin. Unzip ang file na iyong nai-download. Sa naka-zip file na ito, mayroong mga en.jar file na naglalaman ng data ng plugin. Kopyahin ang lahat ng mga file na ito .jar at ilagay ang mga ito sa direktoryo ng PLUGINS ng iyong folder na "Server".- Upang maging aktibo, kailangan mong i-restart ang server. Maaaring kailanganin upang baguhin ang ilang mga setting ng server. Nangyayari ito kapag nag-install kami ng mga bagong plugin.
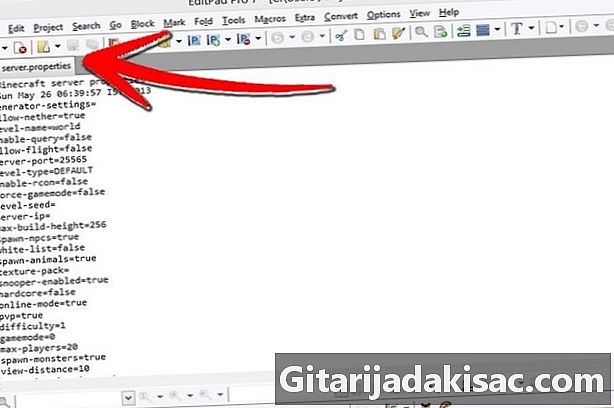
- Suriin ang iyong "puting listahan" (ng iyong mga kaibigan na iyong binigyan ng karapatang kumonekta) upang makita kung hindi ito nabago o pinalitan.
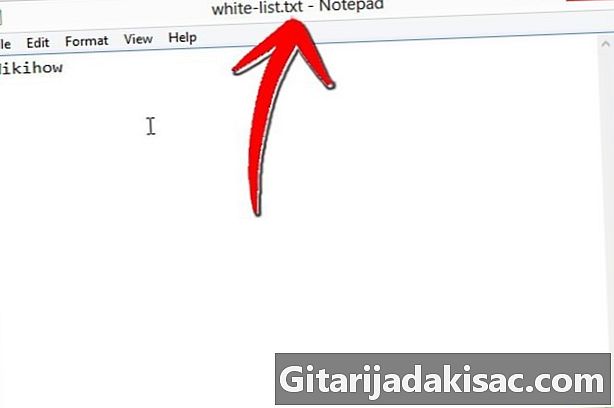
- Upang maging aktibo, kailangan mong i-restart ang server. Maaaring kailanganin upang baguhin ang ilang mga setting ng server. Nangyayari ito kapag nag-install kami ng mga bagong plugin.
Pamamaraan 6 I-set up ang pagpapasa ng port
-
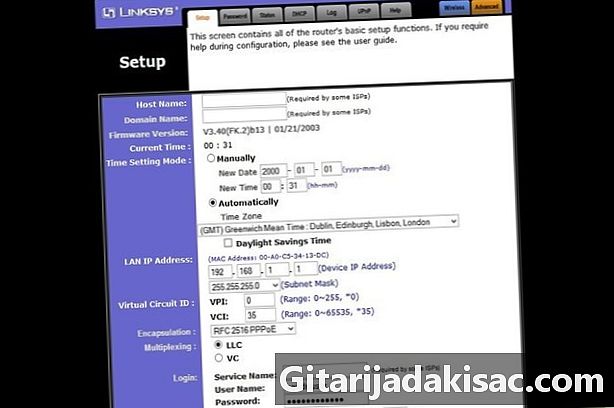
Pumunta sa menu ng pagsasaayos ng iyong router. Ang bawat router ay may ibang paraan ng pag-access sa mga setting. Karamihan sa mga router ay maa-access mula sa isang browser, ipasok lamang ang IP address nito, karaniwang 192,168.1.1 o 192,168,2.1.- Kung hindi mo ma-access ang iyong router sa pamamagitan ng isa sa mga dalawang address na ito, pumunta sa PortFoward.org at ipasok ang iyong impormasyon sa router. Dito mahahanap mo ang mga address ng pangunahing mga router sa merkado: tiyak na magiging iyo!

- Karamihan sa mga router ay humiling ng isang username at password upang ma-access ang menu ng pagsasaayos. Ipasok mo ang username at password na itinakda mo kapag nag-install ng router.
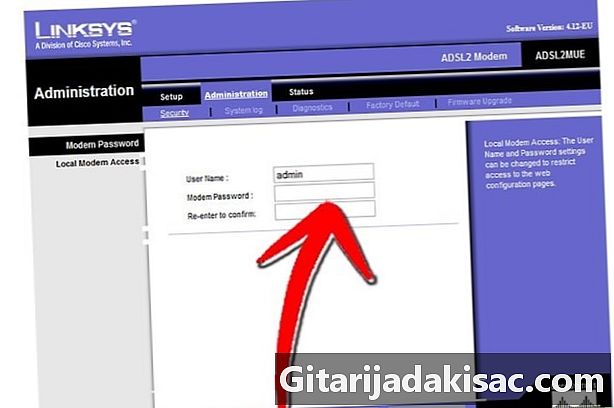
- Sa pangkalahatan, ang default na pangalan ng gumagamit ay "admin" at ang default na password ay "password" o "admin".
- Kung hindi mo ma-access ang iyong router sa pamamagitan ng isa sa mga dalawang address na ito, pumunta sa PortFoward.org at ipasok ang iyong impormasyon sa router. Dito mahahanap mo ang mga address ng pangunahing mga router sa merkado: tiyak na magiging iyo!
-

Pumunta sa menu na "Port Forwarding". Madalas ito sa seksyong "Advanced na Opsyon". Ang pangalan ng menu na ito ay nag-iiba sa pamamagitan ng tagagawa, maaari itong tawaging halimbawa "Virtual Server". -
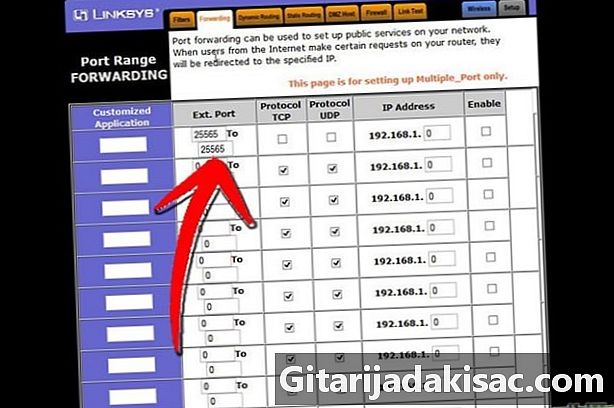
Ipasok ang impormasyon sa port. Ang port ng Minecraft server ay 25565 bilang default. Kung ang iyong router ay nangangailangan ng isang hanay ng mga port, itakda ang 25565 bilang "Start" at "End".- Itakda ang tab na "Protocol" sa "TCP. "
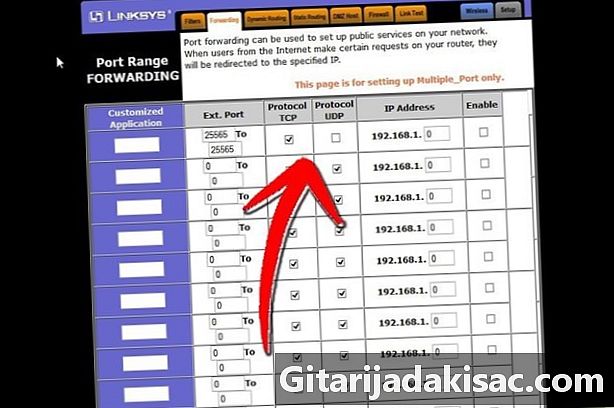
- Itakda ang tab na "Protocol" sa "TCP. "
-

Ipasok ang lokal na IP address ng iyong server. Ang address na ito ay dapat na nag-tutugma sa IPv4 address ng server. Sa Windows buksan ang command prompt at i-type ang "iponfig" at kumpirmahin. Ang iyong IP address ay susunod sa address ng IPv4. Maaaring kailanganin mong mag-scroll pababa sa listahan. Sa isang computer ng Mac, mag-click sa menu na "Apple" at piliin ang seksyong "Mga Kagustuhan sa System" at pagkatapos ay ang seksyong "Network". Ang iyong IP address ay nasa ibabang kanang window. -

Lagyan ng tsek ang kahon na "Isaaktibo". Suriin bago ang lahat ay alinsunod sa iyong ipinasok.
Pamamaraan 7 Itakda ang Mga Dinamikong Mga Address (DNS)
- Tingnan kung mayroon kang isang dynamic na IP address. Ngayon, binibigyan ng mga ISP ang kanilang mga customer ng mga dynamic na IP address. Ginagawang mas mahirap ang system na ito na magkaroon ng isang galit na koneksyon sa iyong server, dahil regular na nagbabago ang address. Ang dalas ng pagbabago ay higit o mas mababa malapit ayon sa mga ISP.
- Sa loob ng maraming linggo, i-type ang "ip address" sa Google at isulat ang iyong IP address sa bawat oras. Kung naglalaro ka sa kaunting mga kaibigan at nakikita mong madalas na nagbabago ang address, hindi na kailangang mag-set up ng isang static na address.
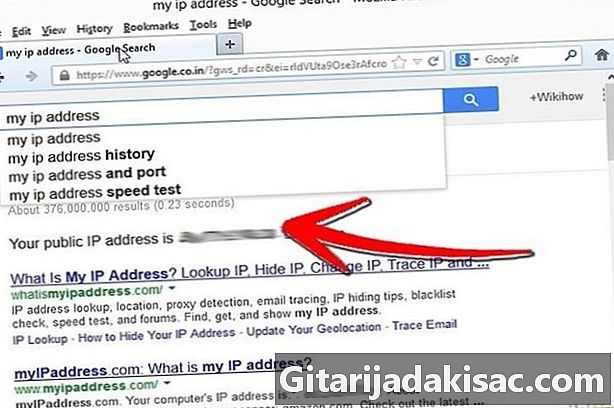
- Sa loob ng maraming linggo, i-type ang "ip address" sa Google at isulat ang iyong IP address sa bawat oras. Kung naglalaro ka sa kaunting mga kaibigan at nakikita mong madalas na nagbabago ang address, hindi na kailangang mag-set up ng isang static na address.
-

I-configure ang isang dynamic DNS. Ang huli ay nagtalaga ng isang nakapirming pangalan ng domain sa iyong dynamic na IP address. Kaya, ang IP address ay magbabago, ngunit hindi ang DNS, na magbibigay-daan sa iyo at sa iyong mga kaibigan na hindi palaging ididiskonekta sa panahon ng laro Mayroon ding mga ISP na nagtalaga ng mga address. Pinapayagan ka ng ilang mga site na magkaroon ng libreng simpleng DNS.- Upang mapanatili ang natatanging DNS mo habang ang iyong panlabas na IP address ay patuloy na nagbabago, kailangan mo ng isang tukoy na programa na naka-install sa iyong computer.
-
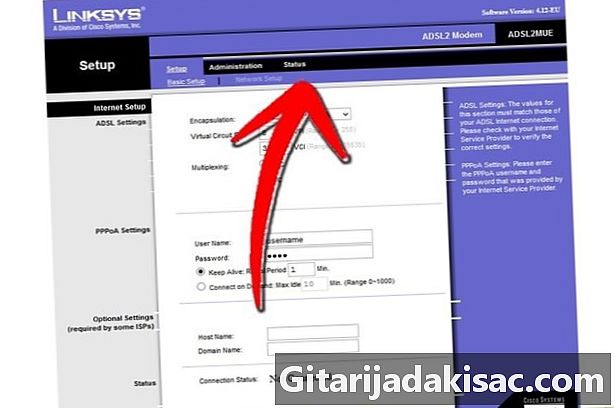
I-configure ang iyong router. Ang iyong router ay kailangang kumonekta sa pamamagitan ng mga dynamic na DNS. Ang lugar kung saan namin pinapasok ang DNS na ito ay nag-iiba mula sa isang modelo ng router patungo sa isa pa, ngunit sa pangkalahatan, matatagpuan ito sa isang seksyon na tinatawag na "Advanced Setting" o isang bagay sa ganitong paraan.- Kailangan mong ipasok ang iyong Pangalan ng Host, ang iyong username, at iyong password.
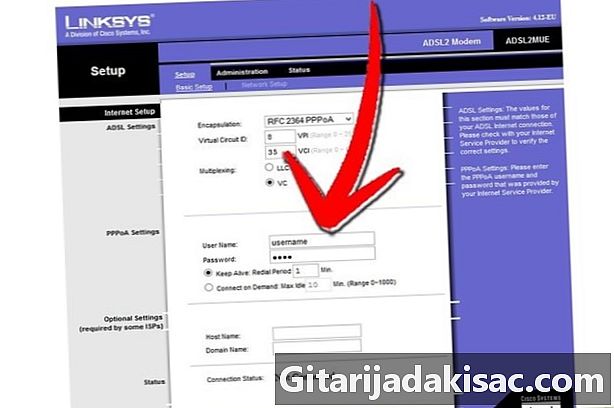
- Kailangan mong ipasok ang iyong Pangalan ng Host, ang iyong username, at iyong password.