
Nilalaman
- yugto
- Bahagi 1 I-synchronize ang musika
- Bahagi 2 Magdagdag ng mga indibidwal na kanta
- Bahagi 3 Awtomatikong punan ang iPod
Sa pamamagitan ng pagsunod sa tamang mga tagubilin, malalaman mong napakadaling maglagay ng musika sa iyong iPod Shuffle mula sa iTunes.
yugto
Bahagi 1 I-synchronize ang musika
- Buksan ang iTunes sa iyong computer. Ito ay isang icon na mukhang isang maraming kulay na musikal na tala sa isang puting background na may maraming kulay na singsing sa buong paligid.
- Kung hihilingin ka ng iTunes na mag-download ng isang pag-update, gawin mo ito.
-

Ikonekta ang iPod sa iyong computer. Kumuha ng naaangkop na cable at i-plug ang isang dulo sa isang USB port sa computer at isa pa sa headphone jack.- Kung naka-on ang awtomatikong pag-sync, buksan ang iTunes at i-plug ang iPod sa bagong musika na iyong nai-download.
- Mag-click sa icon ng iPod Shuffle. Nasa itaas na kaliwang sulok ng bintana.
- piliin musika. Malalaman mo ito sa menu setting sa kaliwang panel, sa ilalim ng imahe ng iPod.
- Lagyan ng tsek ang kahon I-synchronize ang musika. Ito ay nasa tuktok sa kaliwang panel ng window.
- Piliin ang musika upang ilagay ito.
- Mag-click sa Nakapasok nang bookstore kung nais mong ilagay ang lahat ng mga kanta na magagamit sa library ng musika ng liCloud. Kung walang sapat na puwang para sa buong aklatan, magsisimula ang iTunes sa tuktok ng listahan at punan ang iPod ng maraming mga kanta hangga't maaari.
- Mag-click sa Mga playlist, artista, album at genre na napili upang piliin ang musika na nais mong i-sync. Pagkatapos, bumaba sa bintana upang suriin ang mga kahon sa tabi ng mga kanta na nais mong ipadala sa iPod.
- piliin Awtomatikong punan ang libreng puwang sa mga kanta kung nais mo kung sino ang random na pumili ng mga kanta upang ilagay sa iyong iPod Shuffle. Lilitaw din ang pagpipiliang ito kapag nag-click ka Mga playlist, artista, album at genre na napili.
-
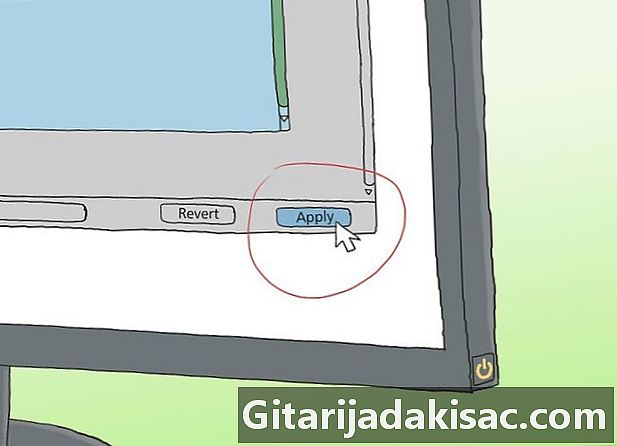
Mag-click sa gamitin sa ibabang kaliwang sulok. Ang musika na iyong napiling dapat ipadala sa iPod. - Maghintay hanggang matapos ang pag-load ng musika.
- Mag-click sa pindutan eject. Ito ay isang tatsulok sa itaas ng isang linya sa tuktok ng kaliwang panel at sa kanan ng imahe ng iPod Shuffle.
- Idiskonekta ang iPod mula sa computer.
Bahagi 2 Magdagdag ng mga indibidwal na kanta
- Buksan ang iTunes sa iyong computer. Ang Licone ay mukhang isang maraming kulay na nota ng musikal sa isang puting background na may maraming kulay na singsing sa buong paligid.
- Kung hihilingin ka ng iTunes na mag-download ng isang pag-update, i-download ito.
-

Ikonekta ang iPod sa computer. Dalhin ang cable at isaksak ang USB plug sa computer port at ang earphone jack sa iPod Shuffle.- Kung naisaaktibo mo ang awtomatikong pag-synchronize, ang kailangan mo lang gawin ay buksan ang iTunes at ikonekta ang iPod upang ma-download ang bagong musika.
- Mag-click sa iPod icon. Nasa itaas na kaliwang window ito.
- Mag-click sa musika. Ito ay isang drop-down menu sa tuktok na kaliwang sulok ng window.
- Mag-click sa tindahan ng libro. Sa seksyon tindahan ng libro sa kaliwang pane ng window, maraming mga paraan upang matingnan ang mga kanta:
- Kamakailan ay idinagdag
- artist
- album
- kanta
- Genre
- I-drag ang isang kanta sa iPod. I-drag ang isang kanta o album mula sa silid-aklatan sa kanang bahagi ng window sa iPod icon sa kaliwang panel sa ilalim ng seksyon mga aparatong.
- Ang isang asul na rektanggulo ay palibutan ang icon ng iPod.
- Maaari kang pumili ng maraming mga kanta sa pamamagitan ng pag-click sa mga ito habang pinipigilan ang pindutan Ctrl (sa PC) o ⌘ Utos (sa Mac) suportado.
- Ilagay ang mga kanta sa iPod. Ilabas ang pindutan ng mouse o trackpad upang simulan ang pag-download.
- Maghintay para matapos ang musika sa pag-download.
- Mag-click sa pindutan eject. Ito ay isang tatsulok sa itaas ng isang linya, sa tuktok ng kaliwang panel at sa kanan ng imahe ng iPod.
- Alisin ang iPod mula sa computer.
Bahagi 3 Awtomatikong punan ang iPod
- Buksan ang iTunes sa iyong computer. Ang licone ay mukhang isang maraming kulay na tala na may puting background at isang makulay na singsing sa buong paligid.
- Kung hihilingin ka ng iTunes na i-update ito, gawin ito.
-

Ikonekta ang player sa computer. Ikonekta ang USB na bahagi ng cable sa computer at sa kabilang panig sa headphone jack sa iPod. - Piliin ang icon ng iPod. Nasa itaas na kaliwang window ito.
- Mag-click sa buod. Malalaman mo ito sa ilalim setting sa kaliwang panel, sa ilalim ng imahe ng iPod.
- piliin Mano-manong pamahalaan ang musika at video. Malalaman mo ito sa seksyon pagpipilian.
- Mag-click sa musika. Malalaman mo ito sa kaliwang panel sa ilalim Sa aking aparato.
- Mag-scroll pababa at mag-click Punan mula sa. Ito ay nasa ilalim ng panel.
-

Mag-click sa mapagkukunan ng musika. Kapag na-sync mo ang aparato, awtomatikong punan ito ng iTunes ng isang seleksyon ng musika mula sa mapagkukunan na iyong pinili. -
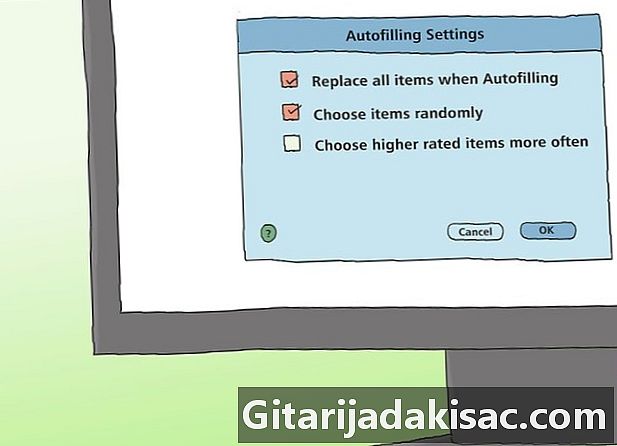
Mag-click sa Mga Setting ... sa kanan. Narito kung paano ayusin ang mga setting ng autofill.- piliin Palitan ang lahat ng mga file sa autofill upang maalis ang mga dating kanta at ilagay ang balita sa lugar.
- piliin Pumili ng mga random na file upang magdagdag ng musika mula sa napiling mapagkukunan kapag pinunan mo ang iPod.
- piliin Piliin ang mas mataas na rate ng musika nang mas madalas upang matiyak na mayroon kang mas mahusay na ranggo ng mga kanta kapag nagtakda ka ng auto-punan nang random.
- Ayusin ang slider Reserve space para magamit bilang isang storage disk kung nais mong mag-iwan ng silid sa iPod Shuffle upang magamit ito bilang isang key ng USB.
- Kumpirma sa pamamagitan ng pagpindot OK.
-

piliin Awtomatikong pagpuno upang magsimula. - Maghintay para matapos ang musika sa pag-download.
- Mag-click sa eject. Ang pindutan ay may hugis ng isang tatsulok sa tuktok ng kaliwang panel at sa kanan ng imahe ng iPod.
- Pagkatapos ay i-unplug ang player mula sa computer.