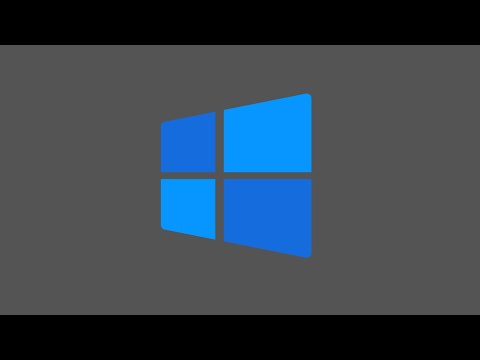
Nilalaman
- yugto
- Paraan 1 I-update ang Windows 10
- Paraan 2 Baguhin ang Windows 10 I-update ang Mga Kagustuhan
- Paraan 3 I-update ang Windows 7
Upang samantalahin ang pinakabagong mga tampok at para sa mga kadahilanang pangseguridad, maaari mong mapanatiling napapanahon ang Windows sa tulong ng pag-update ng wizard. Karamihan sa mga pag-update ay awtomatikong naka-install sa Windows 10, ngunit maaari mong manu-manong simulan ang proseso upang makita kung ang anumang mga pag-update ay nangangailangan ng iyong pansin.
yugto
Paraan 1 I-update ang Windows 10
-

Mag-click sa simula
. Ang pindutan na ito ay karaniwang matatagpuan sa ibabang kaliwa ng screen.- Regular na sinusuri ng Windows ang mga pag-update at awtomatikong mai-install ang mga ito. Gayunpaman, maaari mong gamitin ang pamamaraang ito upang makahanap ng mga update na nai-publish mula sa huling paghahanap.
- Kapag na-install ng Windows ang isang awtomatikong pag-update, sasabihan ka upang mai-restart ang iyong computer. Kung nakikita mo ang isang humihiling sa iyo na i-restart ang iyong machine (o mag-iskedyul ng reboot), sundin ang mga tagubilin sa screen na gawin ito.
-

piliin setting
. Ang pagpipiliang ito ay nasa ilalim ng menu. -

piliin I-update at seguridad. Ito ang opsyon na may 2 curved arrow. -

Mag-click sa Maghanap para sa mga update. ang pagpipilian Maghanap para sa mga update nasa tuktok sa kanang panel. Mag-click dito upang maghanap para sa mga update.- Kung walang magagamit na pag-update, makikita mo ang isa na nagsasabing "napapanahon ang Windows."
- Kung may mga update na magagamit, awtomatiko silang mai-download. Ang proseso ay lalabas sa kanang pane sa ilalim ng "magagamit ang mga Update".
- Panatilihing bukas ang window na ito hanggang sa katapusan ng pag-update upang makita kung kailangan mong i-restart ang iyong computer.
-

I-restart ang iyong computer. Kung pagkatapos ng pag-install ng pag-update ay nakakita ka ng isa na nagsasabi sa iyo na kinakailangan ang isang pag-reboot, muling simulan ang iyong computer o mag-iskedyul ng pag-reboot sa paglaon.- Kung pinili mong i-restart kaagad ang iyong computer, i-save ang iyong kasalukuyang mga gawain, isara ang lahat ng mga aplikasyon, at pagkatapos ay mag-click I-restart ngayon (sa bintana Pag-update ng Windows).
- Upang mag-iskedyul ng isang restart, mag-click Iskedyul ang pag-restart (sa bintana Pag-update ng Windows), slide ang switch sa posisyon isa (asul) pagkatapos ay pumili ng isang oras na hindi mo kakailanganin ang iyong computer.
-

Maghanap ng isang solusyon sa mga problema. Kung nabigo ang pag-update o nakatanggap ka ng isang error, subukan ang mga tip sa ibaba.- Tiyaking nakakonekta ang iyong computer sa Internet.
- Subukang i-restart ang iyong computer at muling ilunsad ang tool sa pag-update.
- Kung nabigo pa ang pag-update, bumalik sa Mga setting → I-update at Seguridad pagkatapos ay mag-click Malutas ang mga problema sa kaliwang panel. Mag-click sa Pag-update ng Windows sa ilalim Maging pagpapatakbo pagkatapos ay sundin ang mga tagubilin sa screen upang malutas ang problema.
Paraan 2 Baguhin ang Windows 10 I-update ang Mga Kagustuhan
-

Mag-click sa simula
. Ang pindutan simula ay nasa kaliwang ibaba ng screen.- Awtomatikong mai-install ng Windows ang karamihan sa mga pag-update, ngunit maaari mong kontrolin kung paano nangyari ito. Gamitin ang pamamaraang ito upang ayusin ang mga update na tumatakbo sa background.
-

Pumasok setting
. Ang pagpipiliang ito ay nasa ilalim ng menu. -

piliin I-update at seguridad. Ang icon ng lisensya ng pagpipiliang ito ay mukhang 2 curved arrow. -

Mag-click sa Mga advanced na pagpipilian. Mga advanced na pagpipilian ay nasa ibaba sa kanang panel. -

Baguhin ang iyong mga kagustuhan sa pag-update. Gamitin ang mga switch sa ilalim I-update ang mga pagpipilian upang baguhin ang iyong mga kagustuhan sa pag-update.- Ipaalam sa akin ang mga update sa iba pang mga produkto ng Microsoft kapag ina-update ko ang Windows. I-on ang switch na ito kung nais mong suriin ng Windows Update para sa mga update para sa mga produkto tulad ng Office, Edge, o Visio.
- Awtomatikong i-download ang mga update kahit sa pamamagitan ng limitadong mga koneksyon ng data. Kung ang iyong koneksyon sa Internet ay sinisingil batay sa dami ng data na natupok, iwanan ang kapansanan na ito (hindi na kulay abo). Kung hindi pinagana ang pagpipiliang ito, bibigyan ka ng abiso sa mga bagong update, ngunit mai-download lamang ito kung pinapayagan mo ito.
- Mag-post kami ng isang paalala kapag malapit nang mag-restart (sa ilang mga screen ay magkakaroon ka Tingnan ang isang abiso kapag ang iyong PC ay nangangailangan ng reboot upang makumpleto ang pag-update). Upang makakita ng higit pang mga pag-reboot ng notification, paganahin ang tampok na ito. Inirerekomenda na paganahin mo ang pagpipiliang ito upang maiwasan ang hindi inaasahang pag-restart ng Windows sa iyong computer nang hindi inaalam sa iyo.
-

I-click ang back button. Ang pindutan ng likod ay nasa kaliwang tuktok ng window. I-click ito upang bumalik sa window ng Windows Update. -

piliin Baguhin ang oras ng aktibidad. Ang pagpipiliang ito ay nasa kanang pane, sa itaas Tingnan ang kasaysayan ng mga update. -

Piliin ang mga oras kung saan ikaw ay pinaka-aktibo. Dahil kailangang i-restart ng Windows ang iyong computer pagkatapos mag-install ng ilang mga kritikal na pag-update, kailangan mong tiyakin na hindi ito mangyayari kapag gumawa ka ng isang mahalagang bagay. Piliin ang oras ng pagsisimula at pagtatapos (ang maximum ay 18 oras) pagkatapos ay i-click rekord.
Paraan 3 I-update ang Windows 7
-

Buksan ang menu ng boot. Mag-click sa pindutan simula ibabang kaliwa ng screen. -

Mag-click sa Lahat ng mga programa. Ang isang listahan ng lahat ng mga aplikasyon ay ipapakita. -

piliin Pag-update ng Windows. Bukas ang tool ng Windows Update. -

piliin Maghanap para sa mga update. Maghintay hanggang sa mahanap ang tool ng Windows Update ang mga update na hindi mo na-install. -

Mag-click sa I-install ang mga update. Kung natagpuan ng Windows ang mga pag-install na mai-install, makikita mo ang bilang ng mga magagamit na pag-update na lilitaw sa tuktok ng window. Mag-click sa I-install ang mga update upang simulan ang pag-install. -

Sundin ang mga tagubilin sa screen. Karamihan sa mga pag-update ay nangangailangan ng computer upang i-restart upang makumpleto ang pag-install. Kapag na-restart, ang iyong makina ay napapanahon.- Depende sa mga uri ng magagamit na mga pag-update, maaaring kailanganin mong patakbuhin ang tool sa pag-update sa ikalawang oras upang makumpleto ang pag-install. Pagmasdan ang lugar ng notification (ang lugar kung saan matatagpuan ang orasan) pagkatapos i-restart ang iyong computer. Kung nakakita ka ng isa na nagsasabing kailangang mai-install ang mga update (o isang dilaw o pulang icon ng kalasag na may "!" Sa loob), i-click ito at sundin ang mga tagubilin sa screen.