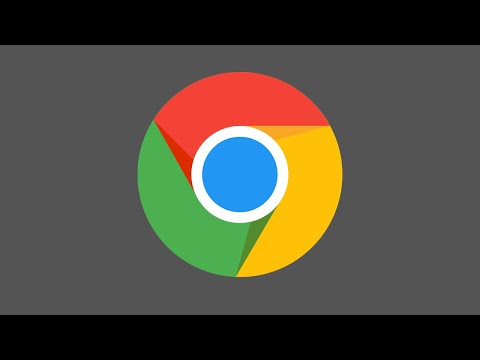
Nilalaman
- yugto
- Pamamaraan 1 I-update ang Google Chrome
- Paraan 2 I-update ang Mozilla Firefox
- Paraan 3 I-update ang Internet Explorer sa Windows 8
- Paraan 4 I-update ang Internet Explorer sa Windows 7 / Vista
- Paraan 5 I-update ang Apple Safari sa Mac OS X
Ang patuloy na pag-update ng iyong browser sa internet ay magbibigay-daan sa iyo upang samantalahin ang mga bagong tampok ng browser at protektahan din ang iyong system. Bilang default, awtomatikong na-update ang iyong browser sa internet, ngunit maaari ka ring maghanap at manu-mano ang pag-install ng mga update.
yugto
Pamamaraan 1 I-update ang Google Chrome
-

Magsimula sa sesyon ng Google Chrome sa iyong computer. -

I-click ang pindutan ng menu ng Chrome sa kanang kanang sulok ng Chrome. -

Mag-click sa I-update ang Google Chrome. -

Mag-click sa restart. Magsasara ang browser upang mag-aplay ng mga bagong update at mabubuksan muli ang lahat ng nabuksan na mga bintana at tab.- Mag-click sa Hindi ngayon upang mag-apply ng mga update sa susunod na i-restart mo ang iyong browser.
- Kung gumagamit ka ng Chrome sa Windows 8, isara ang lahat ng mga bukas na sesyon at i-restart ang browser upang mai-install ang mga update.
Paraan 2 I-update ang Mozilla Firefox
-

Mag-log in sa Firefox sa iyong computer. -

Mag-click sa Firefox sa menu bar ng iyong browser. -

piliin Tungkol sa Firefox. Susuriin ng Firefox ang mga bagong update at awtomatikong i-download ang mga ito -

Mag-click sa I-restart upang i-update. Isasara ng Firefox ang iyong browser, mag-aplay ng mga bagong update at awtomatikong i-restart.
Paraan 3 I-update ang Internet Explorer sa Windows 8
-

Pindutin ang setting sa kanang bahagi ng session.- Kung gumagamit ka ng mouse, ituro ang cursor sa ibabang kanang sulok ng iyong screen at ilipat ang cursor setting.
-

Mag-click sa Baguhin ang mga setting ng computer. -

Mag-click sa I-update at pagbawi. -

Mag-click sa Maghanap ngayon. Hahanapin ng Windows ang mga bagong update, kabilang ang Internet Explorer. -

Mag-click sa I-install ang mga update upang mag-apply ng mga bagong update sa Microsoft. Ilalapat ng iyong computer ang lahat ng mga bagong update sa iyong computer, kasama ang Internet Explorer.- Kung hindi mo nais na mag-aplay ng iba pang mga pag-update sa Windows sa oras na ito, alisan ng tsek ang mga checkbox para sa nakalista na mga update na hindi Internet Explorer bago mag-click I-install ang mga update.
Paraan 4 I-update ang Internet Explorer sa Windows 7 / Vista
-

Mag-click sa simula at tipo I-update sa larangan ng paghahanap. -

Mag-click sa I-update ang Windows sa listahan ng mga resulta ng paghahanap. Ang screen ng pag-update ng Windows ay ipapakita. -

Mag-click sa Maghanap para sa mga update sa kaliwang panel ng I-update ang Windows. Ang Windows ay magsisimulang maghanap para sa mga bagong update kabilang ang Internet Explorer. -

Mag-click sa upang makita at piliin ang mga update na nakita ng Windows.- Kung ipinaalam sa iyo ng Microsoft na walang magagamit na mga update, maaari mong isara ang window.
-

Suriin ang listahan ng mga update upang makita kung mayroong magagamit na pag-update para sa Internet Explorer. -

Suriin ang mga kahon para sa lahat ng mga update sa Internet Explorer na nais mong ilapat sa browser. -

Mag-click sa OK, pagkatapos ay piliin I-install ang mga update. Sisimulan ng Windows ang paglalapat ng mga update sa Internet Explorer na iyong napili.
Paraan 5 I-update ang Apple Safari sa Mac OS X
- Mag-click sa menu mansanas at piliin Mga Kagustuhan sa System.
- Mag-click sa Tindahan ng App pagkatapos ay Ipakita ang mga update. Ang window ng mga update ay ipapakita sa screen.
- Mag-browse sa listahan ng mga update upang mahanap ang mga update sa browser ng Safari.
- Mag-click sa pindutan I-update malapit sa pag-update ng Safari.
- I-type ang password ng administrator para sa iyong Mac computer kung kinakailangan. Ilalapat ng Apple ang mga update sa browser ng Safari.