
Nilalaman
Sa artikulong ito: ChromiumChromeFirefoxReferences
Kailangan mo bang i-update ang Flash Player sa Linux Mint? Ang pamamaraan upang maipatupad ay nakasalalay sa web browser na iyong ginagamit. Tumigil ang Adobe sa pag-update ng mga bersyon ng Flash maliban sa Google Chrome, kaya kung gumagamit ka ng isa pang browser, kakailanganin mong gumawa ng ilang dagdag na mga hakbang.
yugto
Pamamaraan 1 Chromium
-
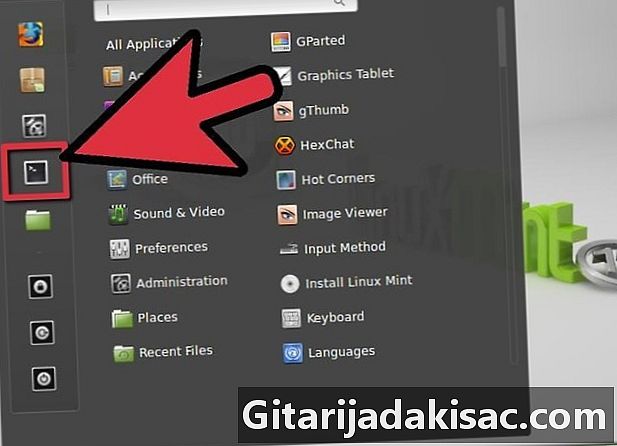
Buksan ang Terminal. Ang Flash Player ay hindi mai-install nang default sa Chromium. Kailangan mong mag-download at mai-install ang Flash Player add-on mula sa Google Chrome, na ngayon ay ang tanging bersyon na sumusuporta sa Flash. -
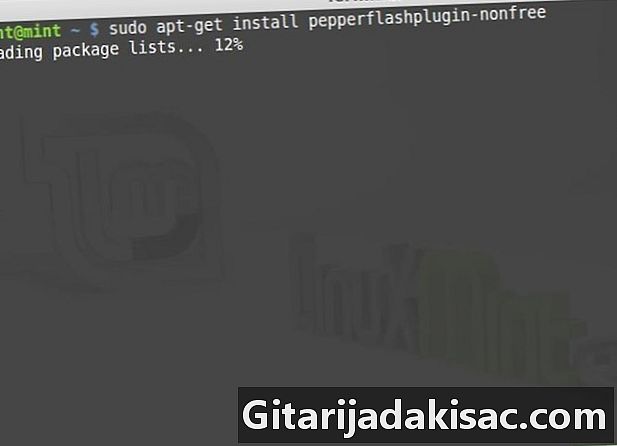
pumasok sudo apt-get install ng pepperflashplugin-nonfree at pindutin pagpasok. Tatanungin ka para sa isang password ng administrator. Ang Linux Mint ay mag-download at mai-install ang add-on para sa Chromium. -
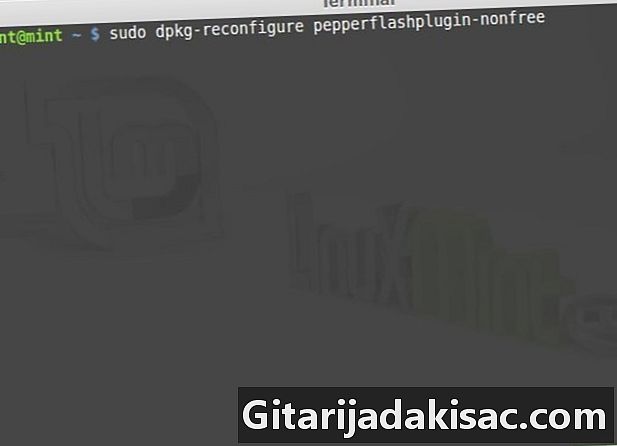
Kung hindi ito gumana, ipasok sudo dpkg-reconfigure pepperflashplugin-nonfree. Ito ay isang alternatibong utos ng pag-install. -

Panatilihing na-update ang Flash. Kapag na-install mo ang Flash para sa Chromium, awtomatikong hindi ito mai-update. Kailangan mong pana-panahong ilunsad ang utos ng pag-update upang suriin ang pagkakaroon ng mga bagong bersyon.- pumasok pag-update ng sudo-pepperflashplugin-nonfree -status at pindutin pagpasok upang suriin ang mga update.
- pumasok Ang pag-update ng sudo-pepperflashplugin-nonfree -install at pindutin pagpasok upang i-download at mai-install ang anumang mga update.
- Kapag na-install mo ang mga pag-update, i-restart ang Chromium.
Pamamaraan 2 Chrome
-
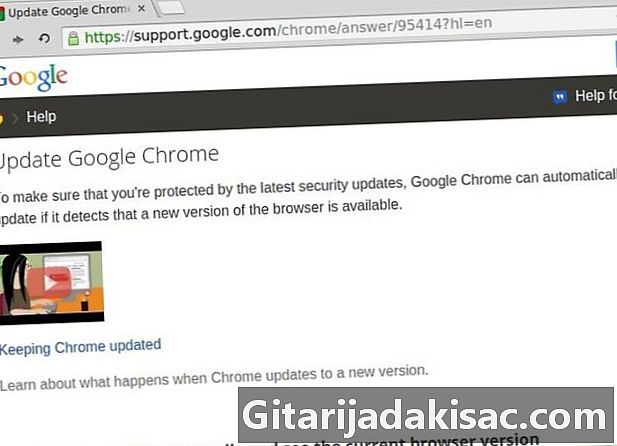
Panatilihing na-update ang Google Chrome. Ang Flash ay isinama sa Google Chrome para sa Linux at sa kasalukuyan ay ang tanging opisyal na suportadong bersyon sa Linux. Ang mga pag-update ay awtomatikong mai-install kapag na-update ang Google Chrome. -

Buksan ang browser ng Chrome. Ang Chrome ay karaniwang awtomatikong i-update, ngunit maaari mo ring pilitin itong suriin para sa mga update. -

I-click ang pindutan ng Menu ng Chrome (☰). Piliin ang "Tungkol sa Google Chrome." -
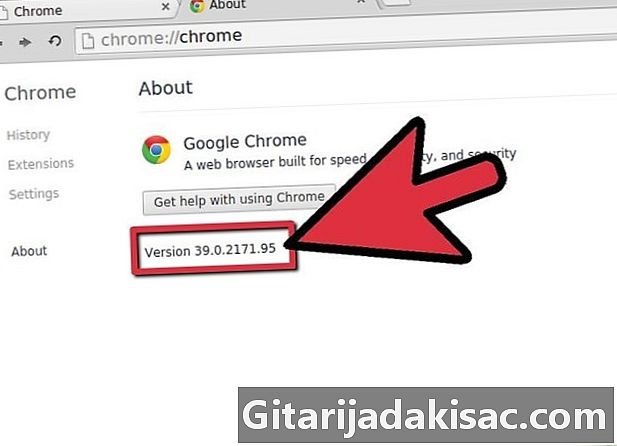
Maghintay para makumpleto ang pag-update ng Google Chrome. Susuriin ng Chrome ang lahat ng mga pag-update at mai-install ang mga ito. Maaari kang hilingin na i-restart ang Chrome sa sandaling kumpleto na ang pag-install ng pag-update.
Paraan 3 Firefox
-
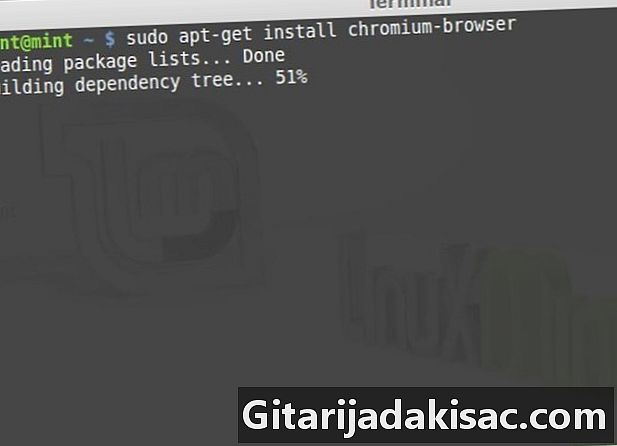
Isaalang-alang ang paglipat sa Chromium o Chrome. Ang Adobe Flash add-on para sa Firefox ay hindi na na-update, kaya kung nais mong ma-access ang pinakabagong mga tampok, kailangan mong mag-upgrade sa Chrome o Chromium. Kung kailangan mong i-install ang pinakabagong bersyon ng Flash para sa Firefox, panatilihin ang pagbabasa. -
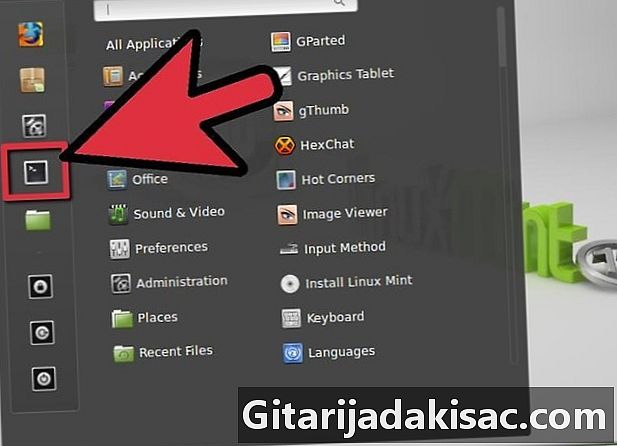
Buksan ang Terminal. -

pumasok sudo apt-get install flashplugin-nonfree at pindutin pagpasok. Tatanungin ka para sa iyong password ng administrator. Magda-download ito ng pinakabagong bersyon ng Flash na magagamit para sa Firefox (11.2). -
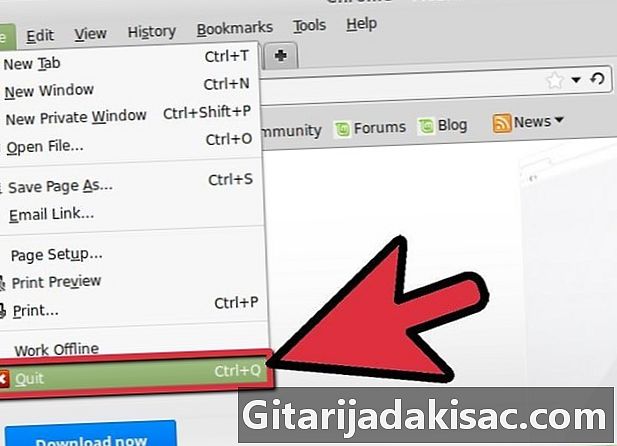
I-restart ang Firefox. Kapag naka-install ang add-on, maaari mong i-restart ang Firefox. Makikilala nito ang sariwang naka-install na add-on at magagawang patakbuhin ang Flash.