
Nilalaman
- yugto
- Paraan 1 Gumamit ng isang application upang mai-block ang mga imahe
- Paraan 2 Gumawa ng isang nakatagong folder
- Paraan 3 Lumikha ng isang file na protektado ng ZIP file
Kung mayroon kang mga imahe sa iyong Android device at hindi nais ng iba na magkaroon ng access dito, maraming mga paraan upang itago ang mga ito. Sa katunayan, makakakita ka online ng maraming mga application na nagbibigay-daan sa iyo upang itago at pamahalaan ang iyong mga imahe. Mayroon ka ring pagpipilian upang lumikha ng mga file ng ZIP sa iyong sarili o lumikha ng mga nakatagong folder na may isang password, kung natatakot ka na ang iyong mga imahe ay mahuhulog sa maling mga kamay.
yugto
Paraan 1 Gumamit ng isang application upang mai-block ang mga imahe
-
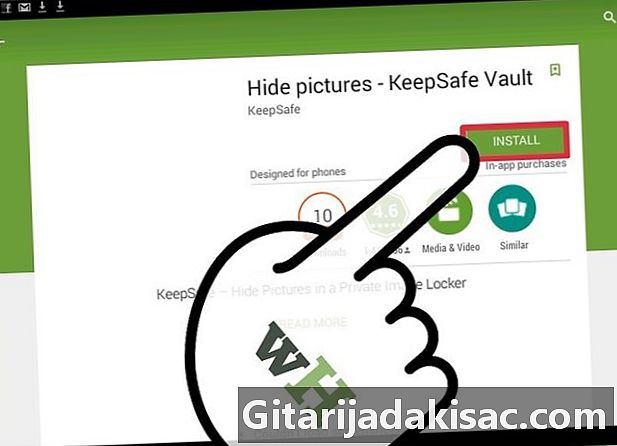
Mag-download ng application ng lock ng file. Makakakita ka ng maraming mga libreng apps na magagamit sa Google Play. Papayagan ka ng mga application na ito na harangan ang iyong mga larawan, upang hindi na sila mai-access nang walang isang password. Bisitahin ang Google Play at basahin ang mga review mula sa ilang mga app upang malaman kung alin ang tama para sa iyo. Kabilang sa pinakasikat, mayroong:- KeepSafe
- Itago Ito Pro
- I-lock ang Gallery
- PhotoVault
- Vaulty
-
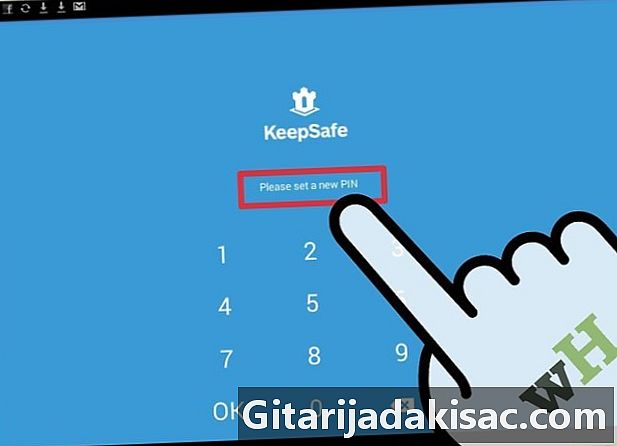
Lumikha ng isang PIN. Matapos i-install ang application sa unang pagkakataon, kailangan mong lumikha ng isang PIN. Papayagan ka ng code na ito na ma-access ang iyong mga naka-lock na file.- Maaari mong mai-save ang iyong PIN code sa pamamagitan ng pagpasok ng isang e-mail address para sa isang posibleng pagbawi kung nakalimutan mo.
-

I-block ang iyong mga larawan sa iyong app. Kapag na-install ang application, mayroon kang pagpipilian upang simulan ang pagdaragdag ng iyong mga imahe. Buksan ang imahe na nais mong itago, at pagkatapos ay pindutin ang "Ibahagi" na icon. Hanapin at piliin ang bagong naka-install na application mula sa iyong listahan ng mga magagamit na application. Pinapayagan ka nitong magdagdag ng imahe sa application ng lock ng file.- Ulitin ang prosesong ito hanggang sa ang lahat ng mga imahe na nais mong itago ay idinagdag sa application.
- Depende sa application, maaari mong piliin ang mga larawan na nais mong itago mula sa application ng lock lock, sa halip na gamitin ang pindutang "Ibahagi".
Paraan 2 Gumawa ng isang nakatagong folder
-

Mag-download ng application ng pamamahala ng file. Ang Android ay may kakayahang awtomatikong itago ang mga folder sa ilang mga format, kung mayroon kang isang application sa pamamahala ng file. Makakatulong ito sa iyo na lumikha ng mga folder at ilipat ang mga file. Ang ilang mga aparato ay may nasabing mga aplikasyon na paunang naka-install. Kung sa iyo, mayroon ka pa ring pagpipilian upang mag-download ng libre sa Google Play. Ang pinakasikat sa platform na ito ay kasama ang:- ES File Explorer
- File Manager
- ASTRO File Manager
-

Mag-navigate sa folder kung saan nais mong itago ang mga imahe. Para sa karagdagang katiyakan, maaari kang pumili ng isang folder na walang kinalaman sa mga larawan, tulad ng folder ng isang application. -
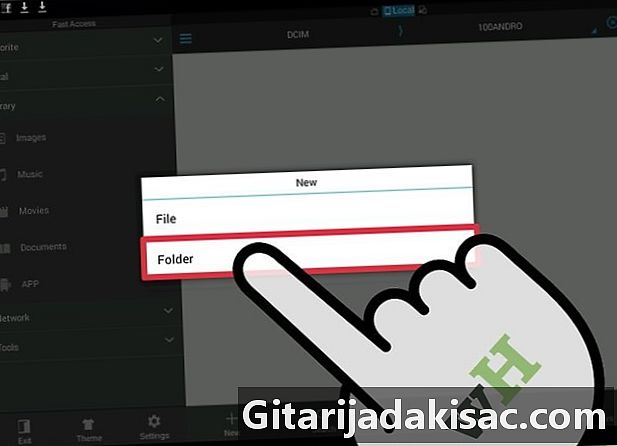
Lumikha ng isang bagong folder. Ang proseso ay nag-iiba depende sa uri ng file manager na iyong ginagamit. Tiyak na kailangan mong pindutin at hawakan ang screen upang ipakita ang menu o pindutin ang isang key na minarkahang "Bago" sa screen. -

Maglagay ng tuldok bago ang pangalan ng iyong folder. Ang punto (.) ay nagpapahiwatig na ang folder ay nakatago. Hindi ito lilitaw kapag na-browse mo ang iyong mga folder at ang nakatagong folder ay hindi makikita ng iyong photo album o anumang iba pang media player. -
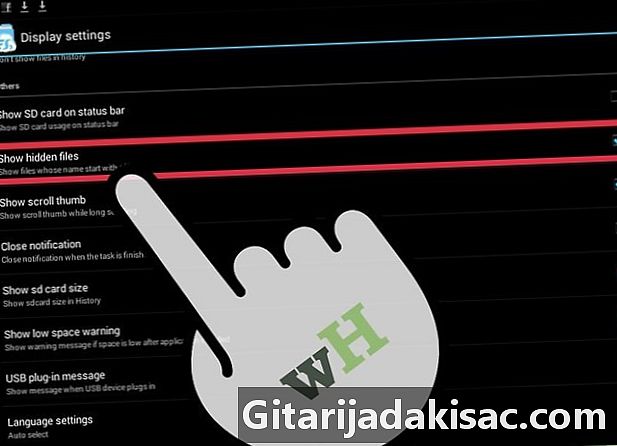
Paganahin ang pagpapakita ng mga nakatagong file. Malamang na hindi pinapayagan ng iyong file manager na maipakita ang mga nakatagong file. Kapag nais mong magdagdag ng mga imahe sa iyong nakatagong folder, kakailanganin mong paganahin ang mga nakatagong file. Maaari mo ring i-deactivate ang mga ito sa sandaling tapos ka na.- Ang pamamaraan na ginamit upang ipakita ang mga nakatagong file ay naiiba nang kaunti mula sa isang file manager hanggang sa isa pa. Gayunpaman, maaari mong karaniwang gawin ito mula sa menu ng Mga Setting.
-
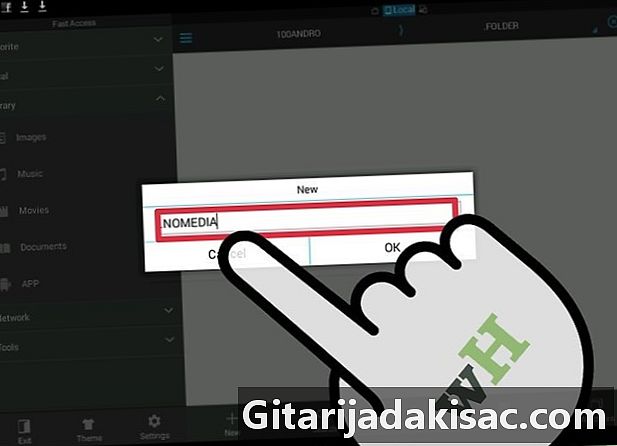
Buksan ang bagong folder at lumikha ng isang bagong file. Maaari mong gawin ito mula sa parehong menu kung saan nilikha mo ang folder. Pangalanan ang file . Nomedia. Pipigilan nito ang mga nilalaman ng folder mula sa paglalaro ng mga manlalaro ng media na mayroon ka. -

Ilipat ang mga imahe na nais mong itago sa isang bagong folder. Buksan ang folder na naglalaman ng mga imahe na nais mong itago. Piliin at hawakan ang isang larawan at i-tap ang iba pang mga imahe na nais mong itago.- Pindutin ang "Ilipat" o "Gupitin" sa menu.
- Bumalik sa iyong bagong nilikha na nakatagong folder.
- Tapikin ang "Ilipat" o "I-paste" sa menu. Ililipat ang iyong mga imahe sa iyong bagong folder.
-
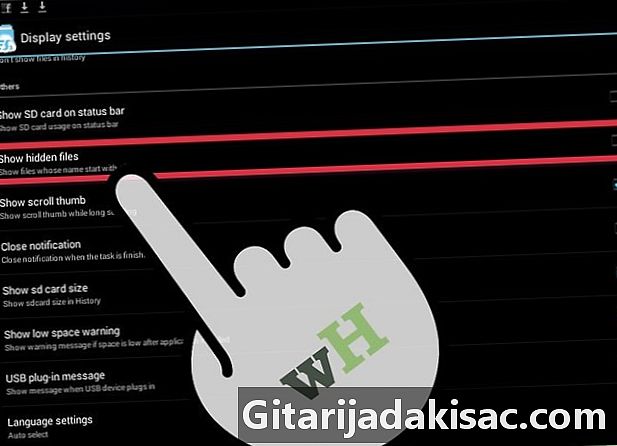
Itago ang nakatagong file pagkatapos lumipat. Buksan ang menu ng Mga Setting ng iyong file manager at muling paganahin ang mga nakatagong file. Ang iyong bagong nakatagong folder ay mawawala. -
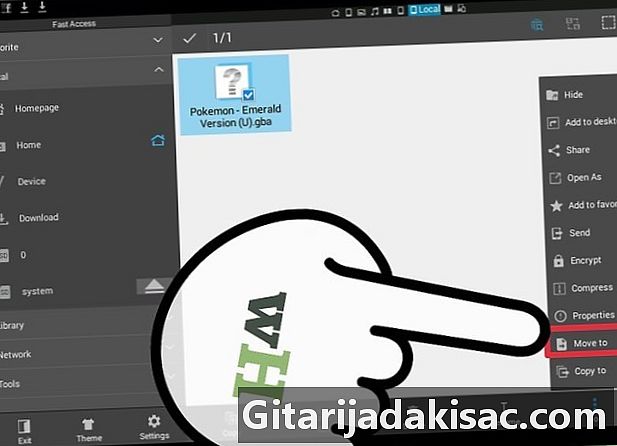
Magdagdag ng mga larawan sa iyong folder Kapag nakatanggap ka ng isang larawan na nais mong itago, ilipat ito sa iyong nakatagong folder. Maaari mong i-uninstall ang file manager kapag hindi mo ito ginagamit upang magmukhang medyo hindi kahina-hinala.
Paraan 3 Lumikha ng isang file na protektado ng ZIP file
-
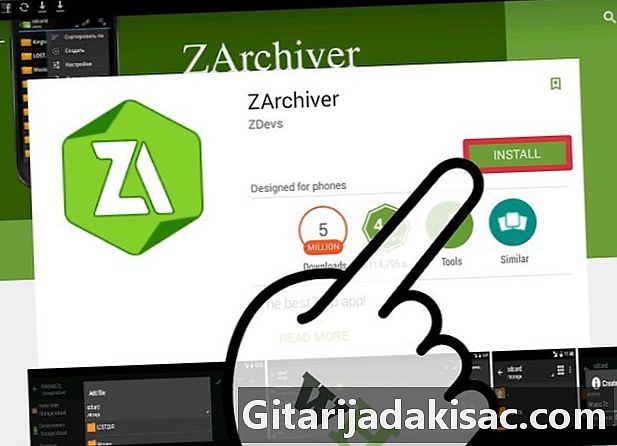
Mag-download ng isang application na nagbibigay-daan sa iyo upang lumikha ng mga file na protektado ng ZIP na protektado ng password. Kung nais mong itago ang iyong mga larawan, maaari mong idagdag ang mga ito sa isang file na protektado ng darchive ng password. Upang gawin ito, kailangan mo ng isang application na nagbibigay-daan sa iyo upang lumikha. Ang pinakasikat na aplikasyon ay kinabibilangan ng:- ZArchiver
- ArchiDroid
-

Buksan ang application ng archive. Gagamitin namin sa artikulong ito ZArchiver, ngunit ang proseso ay karaniwang pareho para sa maraming iba pang mga aplikasyon. -

Pindutin ang pindutan ng "Bago". Mahahanap mo ito sa ilalim ng iyong screen bilang isang "+". -
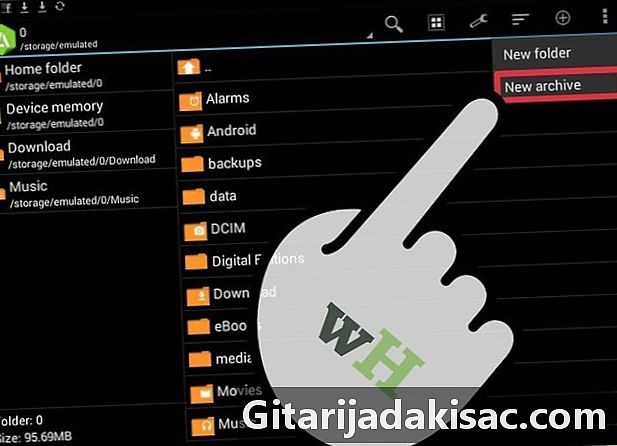
Piliin ang "Bagong archive". Papayagan ka nitong magbukas ng isang bagong window kasama ang mga setting ng archive. -
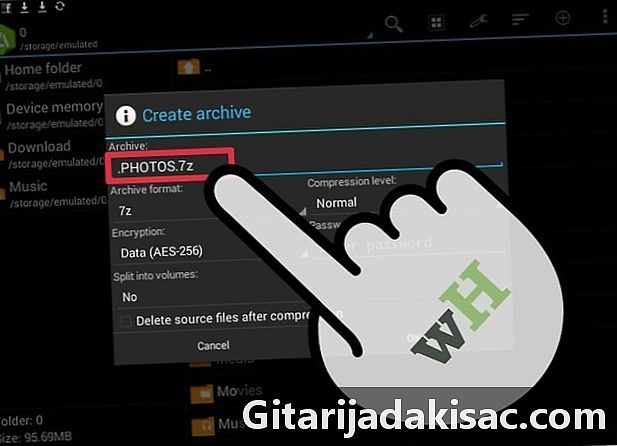
Maglagay ng tuldok bago ipasok ang pangalan ng iyong archive. Para sa dagdag na seguridad, maaari kang lumikha ng isang bagong nakatagong archive sa pamamagitan ng naunang isang punto (.) sa ngalan ng iyong file. -
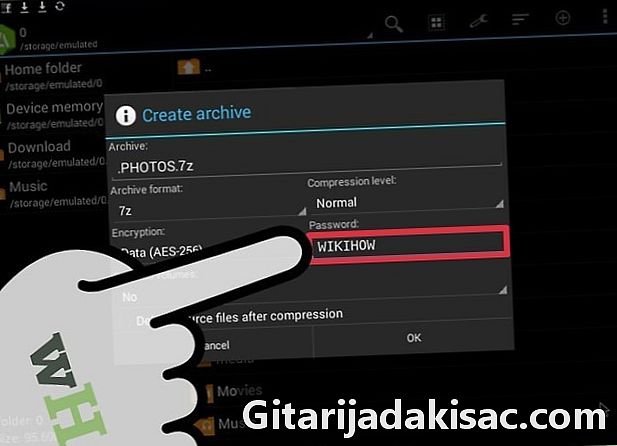
Magdagdag ng isang password. Kapag lumikha ka ng isang bagong archive, kailangan mong magpasok ng isang password. Lumikha ng isang password na maalala mo mamaya at walang maaaring hulaan. Tapikin ang "Data at Filenames" mula sa drop-down menu na nagpapakita ng code ng encryption. Pindutin ang "OK" kapag tapos na. -

Piliin ang mga file na nais mong idagdag. Maaari kang magdagdag ng mga indibidwal na file o kumpletong mga folder sa larchive. Piliin ang lahat ng mga item na nais mong itago. -
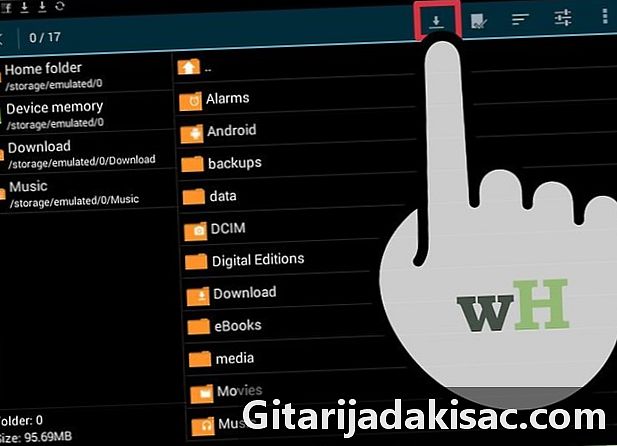
I-save ang bagong archive. Kapag kumpleto ang pagpili, i-save ang iyong bagong archive.Upang ma-access ang mga file o tingnan ang mga file, ang anumang iba pang mga gumagamit sa iyong mobile phone ay kakailanganin ang password.- Dahil naunahan mo ang isang punto sa pangalan ng file, mawawala ang archive kapag nilikha. Kakailanganin mo ang isang file manager upang matingnan ang mga nakatagong file na ito.