
Nilalaman
- yugto
- Pamamaraan 1 Buksan ang mga pangunahing programa
- Pamamaraan 2 Buksan ang mga tukoy na programa
Alamin kung paano buksan ang isang programa sa Windows gamit ang command prompt. Maaari mo lamang ilunsad ang mga programa na naka-install sa mga folder na nilikha ng operating system (tulad ng desktop), ngunit maaari kang magdagdag ng isang folder sa listahan ng prompt prompt upang buksan ito gamit ang pamamaraang ito.
yugto
Pamamaraan 1 Buksan ang mga pangunahing programa
- Buksan ang menu simula

. Mag-click sa logo Windows ibabang kaliwa ng screen o pindutin ang key Windows ng iyong computer keyboard.- Kung gumagamit ka ng Windows 8, ilagay ang iyong cursor sa kanang tuktok ng screen at mag-click sa magnifying glass icon sa conical window.
-
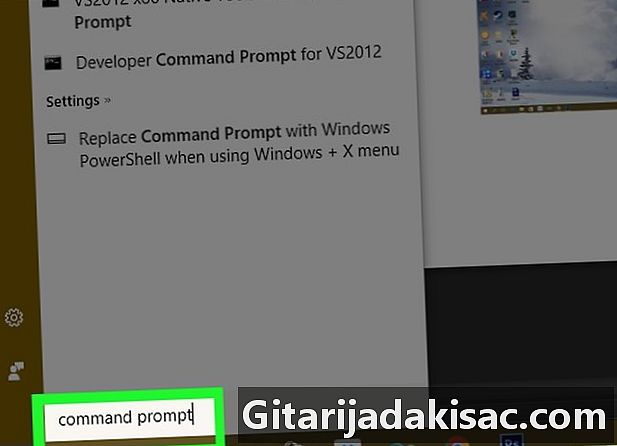
uri command prompt sa simula. Ang iyong computer ay maghanap para sa programang "Order Prompt". -
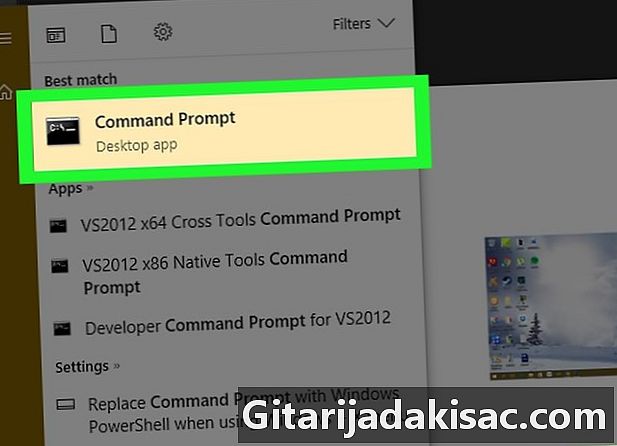
I-click ang Command Prompt
. Ito ang itim na kahon sa tuktok ng bintana simula. Bukas ang command prompt.- Kung gumagamit ka ng isang computer na may mga paghihigpit na pribilehiyo, malamang na hindi mo mabuksan ang command prompt.
-

uri simula sa command prompt. Maglagay ng puwang pagkatapos simula. -
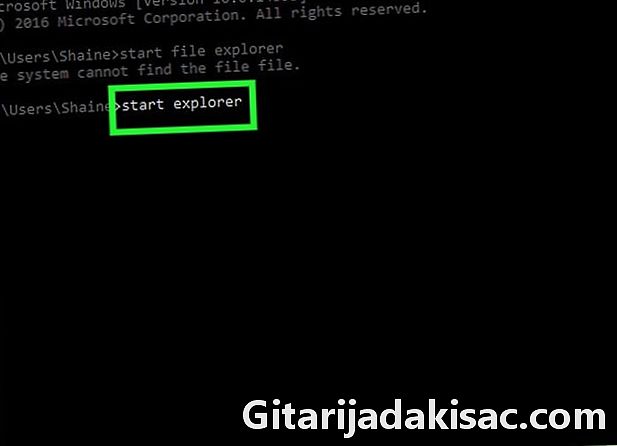
I-type ang pangalan ng programa sa command prompt. Ito ay dapat na pangalan ng system ng file at hindi ang pangalan ng shortcut nito (halimbawa, ang pangalan ng system ng command prompt ay cmd). Nasa ibaba ang mga pangalan ng kasalukuyang mga programa.- Ang explorer ng file : galugarin.
- Notepad : notepad.
- Ang talahanayan ng karakter : charmap.
- pintura : mspaint.
- Ang command prompt (isang bagong window) : cmd.
- Windows Media Player : wmplayer.
- Ang task manager : taskmgr.
-

Pindutin pagpasok. Kapag nakakakuha ka ng isang order tulad ng simulan ang program_name, pindutin ang Enter key upang buksan ang napiling programa. Dapat itong buksan pagkatapos ng ilang segundo.- Kung ang napiling programa ay hindi buksan, mayroong isang magandang pagkakataon na ito ay nasa isang folder na hindi kasama sa path ng command prompt. Pumunta sa susunod na hakbang upang malutas ang problema.
Pamamaraan 2 Buksan ang mga tukoy na programa
-
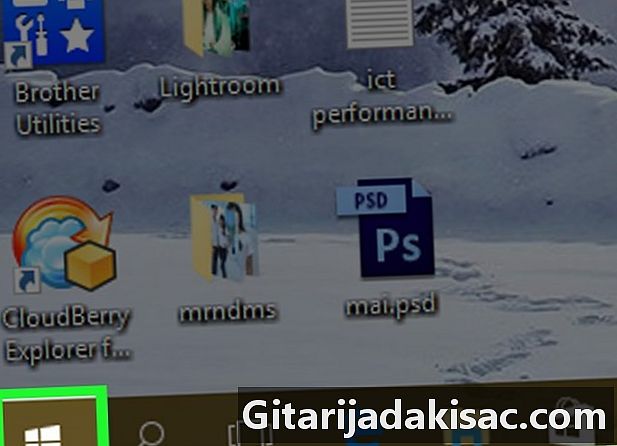
Buksan ang menu simula
. Mag-click sa logo Windows ibabang kaliwa ng screen o pindutin ang key Windows ng iyong computer keyboard. -
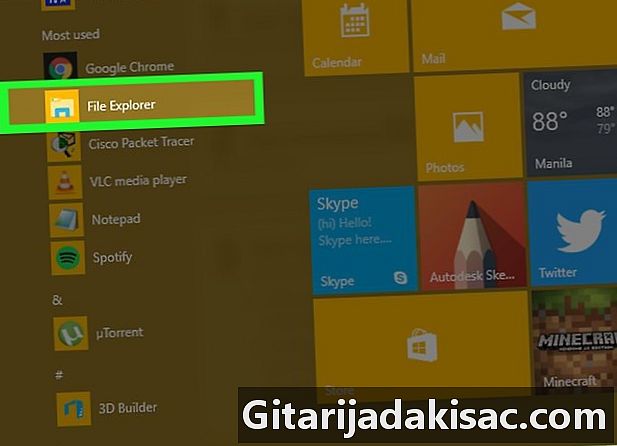
Buksan ang file explorer
. Mag-click sa icon ng folder sa ibabang kaliwa ng window simula. -
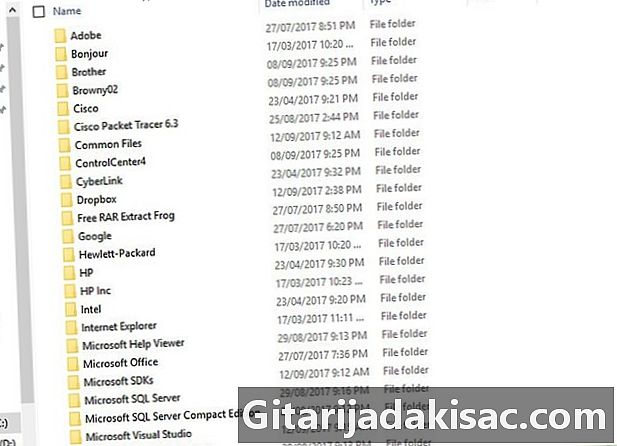
Buksan ang folder kung saan matatagpuan ang iyong programa. Mag-navigate sa folder na naglalaman ng programa na nais mong buksan sa pamamagitan ng pag-click sa mga folder na magpapahintulot sa iyo na gawin ito.- Kapag ang icon ng programa na nais mong buksan sa command prompt ay lilitaw sa gitna ng file explorer, malalaman mo na nasa tamang folder ka.
- Kung hindi mo alam kung nasaan ang programa, alamin na ang karamihan ay nasa folder Mga File ng Program hard drive. Maaari ka ring maghanap sa search bar sa tuktok.
-
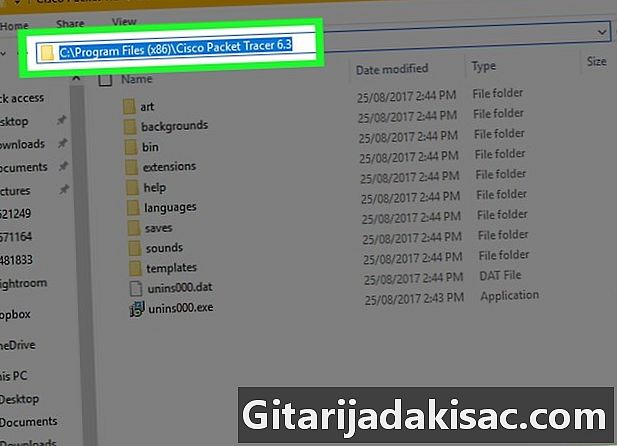
Piliin ang landas ng folder. Mag-click sa kanan ng address bar sa tuktok ng file explorer. Kailangan mong makita ang isang asul na kahon na i-highlight ang mga nilalaman ng address bar. -
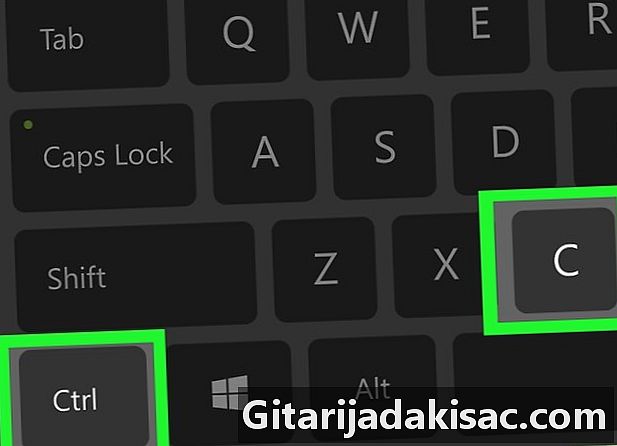
Kopyahin ang landas. Pindutin nang sabay Ctrl at C. -
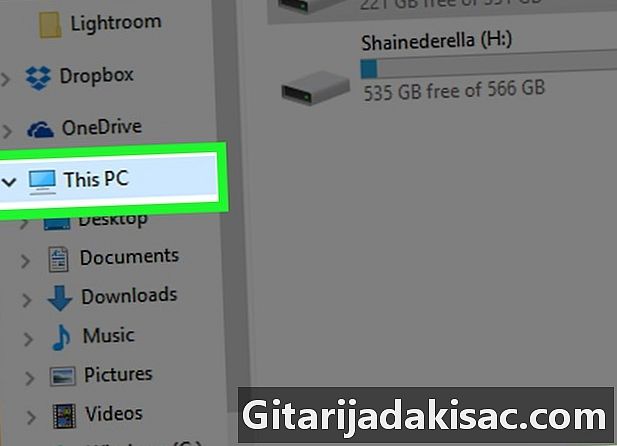
Mag-click sa Ang PC na ito. Ang folder na ito ay nasa kaliwa ng explorer ng file. -
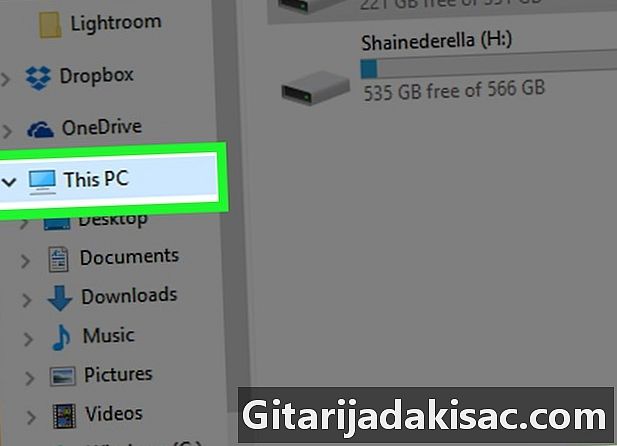
Mag-click muli Ang PC na ito. Ang lahat ng mga folder sa window ay aalisin at magagawa mong buksan ang mga katangian ng folder Ang PC na ito. -
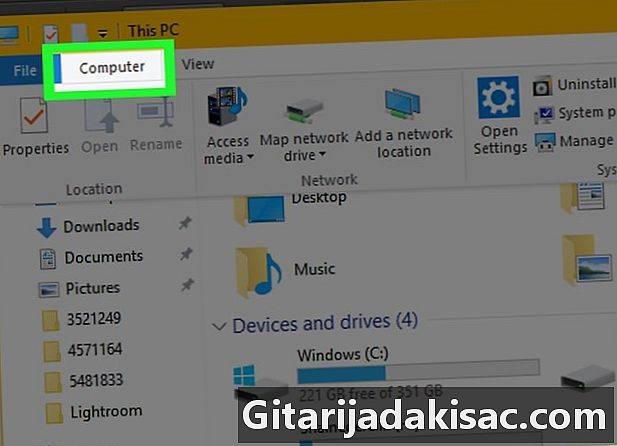
Mag-click sa computer. Ito ay isang tab sa kaliwang tuktok ng pahina. Lilitaw ang isang toolbar. -
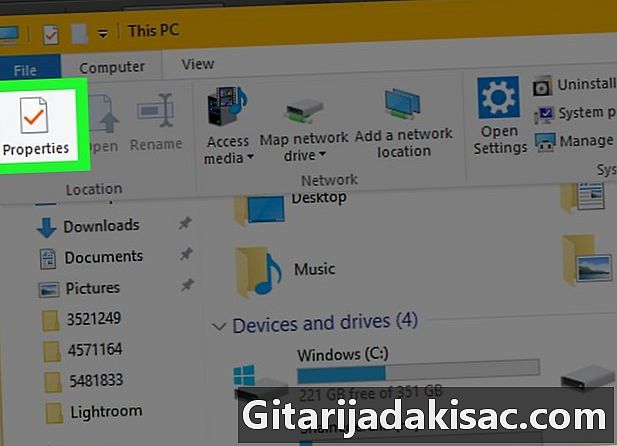
Mag-click sa mga pag-aari. Ang icon na ito ay mukhang isang puting kahon na may pulang marka ng tseke sa loob. Mag-click dito upang magpakita ng isang window ng conual. -
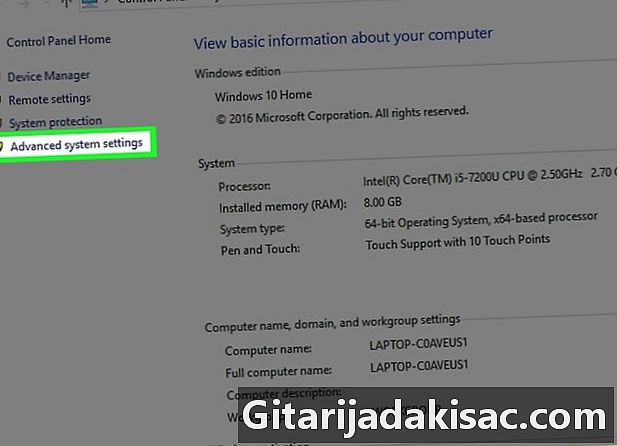
Mag-click sa Mga setting ng advanced na system. Ito ay isang link sa tuktok na kaliwa ng window. Bukas ang isang bagong window ng konuelle. -
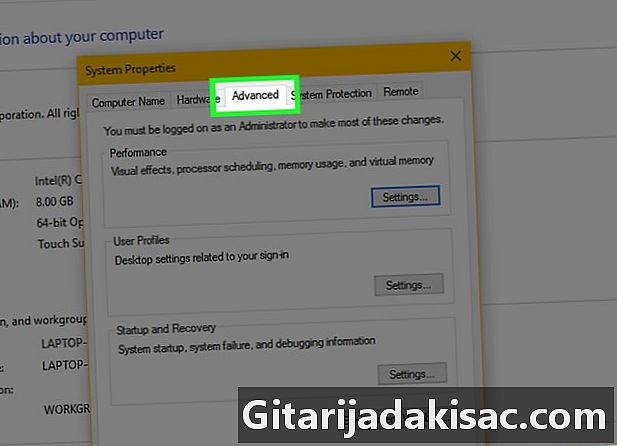
Mag-click sa tab advanced. Nasa tuktok ito ng bintana. -
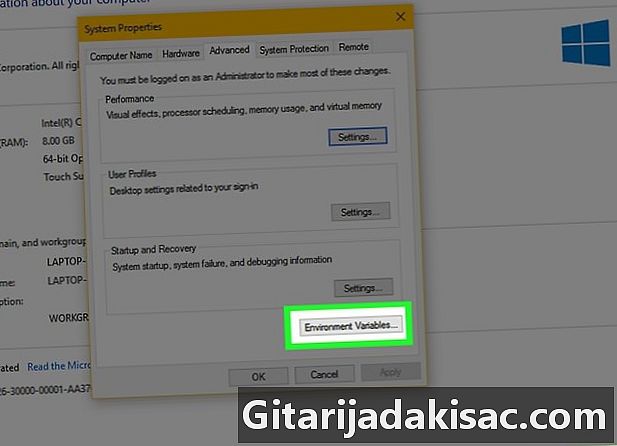
Mag-click sa Mga variable ng kapaligiran .... Ang pagpipiliang ito ay nasa ilalim ng window at nagpapakita ng isang bagong window. -
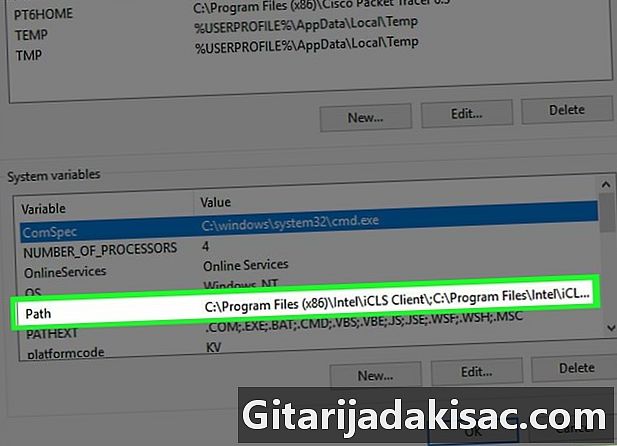
Mag-click sa landas. Ang pagpipiliang ito ay nasa window Mga variable ng system sa ibaba ng pahina. -
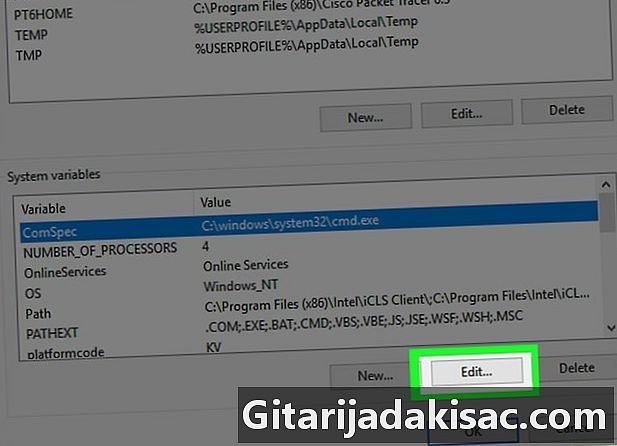
Mag-click sa I-edit .... Ang pagpipiliang ito ay nasa ilalim ng pahina. -
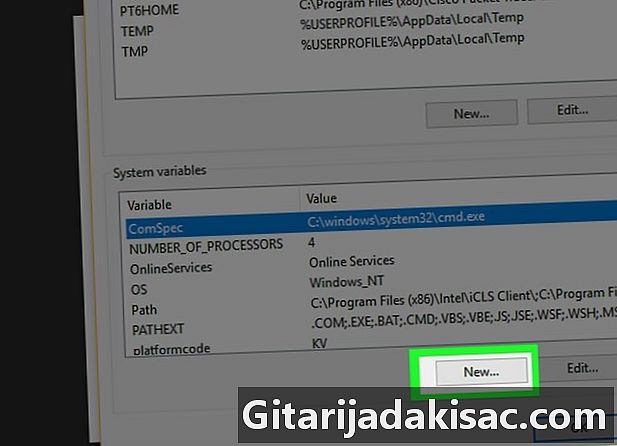
Mag-click sa balita. Ang pagpipiliang ito ay matatagpuan sa kanang tuktok ng pahina pagbabago. -

Idikit ang landas sa iyong programa. Pindutin nang sabay Ctrl at V upang i-paste ang landas sa bintana. -
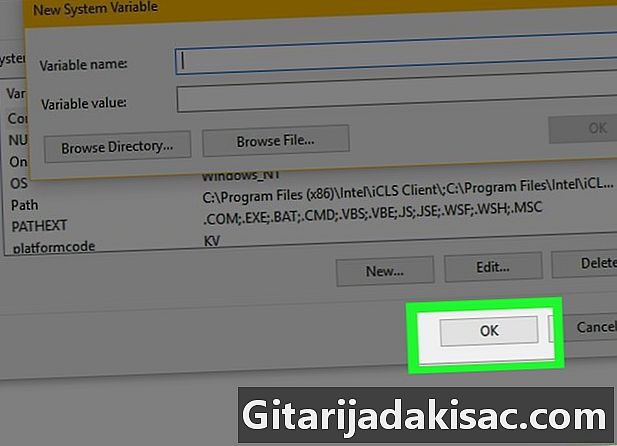
Mag-click sa OK. Ang iyong landas ay mai-save. -
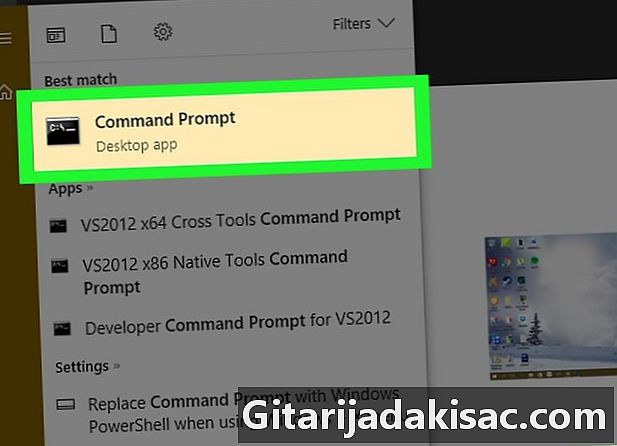
Buksan ang command prompt. -
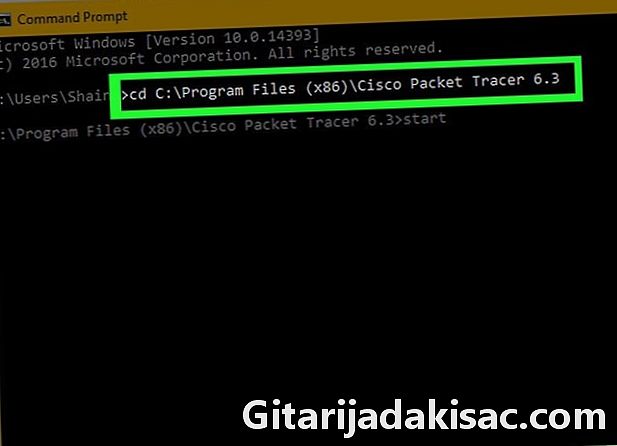
Ipasok ang landas. uri CD sa command prompt, magpasok ng isang puwang, pindutin Ctrl+V upang ipasok ang landas sa iyong programa at pagkatapos ay pindutin ang pagpasok. -
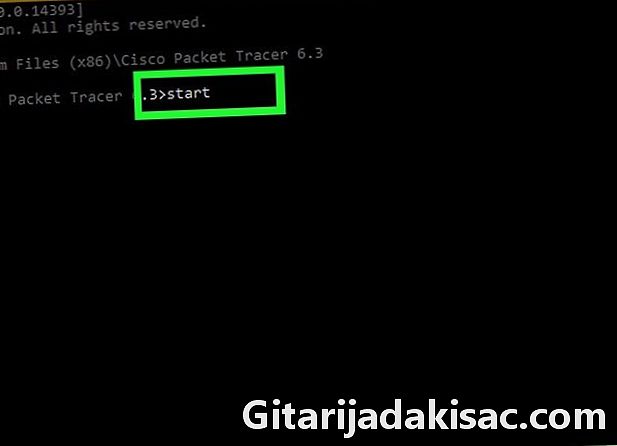
uri simula sa command prompt. Huwag kalimutang mag-iwan ng puwang pagkatapos simula. -
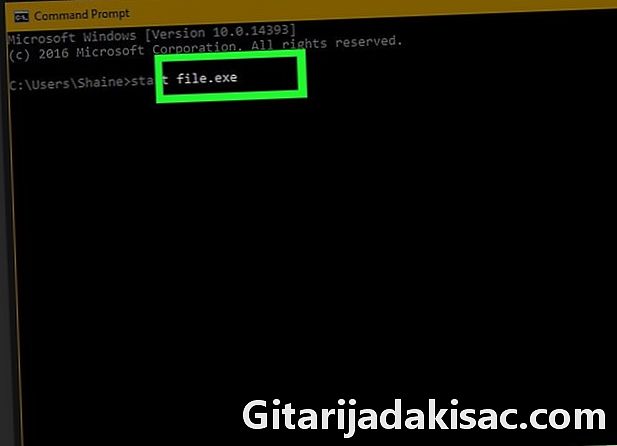
Ipasok ang pangalan ng iyong programa. I-type ang pangalan ng programa nang eksakto tulad ng lilitaw sa folder at pindutin pagpasok. Magsisimula na ang programa.- Kung mayroong mga puwang sa pangalan ng programa, palitan ang mga ito ng isang mas mababang hyphen (halimbawa system_shock sa halip na shock system).
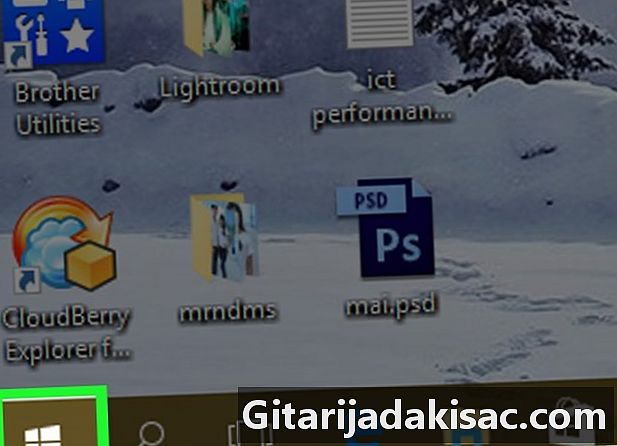
- Upang matiyak na mabubuksan mo ang lahat ng mga programa gamit ang command prompt, i-install ang mga ito sa folder na "Mga Dokumento".
- Kung wala kang isang account sa tagapangasiwa sa iyong makina, maaaring hindi mo mabuksan ang command prompt o baguhin ang default na landas.