
Nilalaman
- yugto
- Bahagi 1 Mag-install ng isang laro sa format na ISO sa Windows 8 at mas mataas
- Bahagi 2 Mag-install ng isang laro ng video sa format na ISO sa ilalim ng Windows 7 at mas maaga
Sa paglabas ng Windows 8 at kalaunan, ipinakilala ng Microsoft ang kakayahang gumamit ng isang ISO file nang direkta sa pamamagitan ng isang virtual drive. Ang Windows 7 at lahat ng mga nakaraang bersyon ay nangangailangan ng paggamit ng software ng third-party upang lumikha ng isang virtual drive na may kakayahang mai-mount ang imahe ng ISO. Kapag na-mount ang nais na file na ISO sa iyong virtual drive, magagawa mong ma-access ang nilalaman at mai-install ang iyong laro bilang isang pisikal na drive na naipasok sa optical drive ng iyong computer. Maaari mong malaman kung paano lumikha ng isang virtual drive, kung paano mag-mount ng isang ISO file, at kung paano gamitin ito upang mai-install ang nilalaman nito sa lahat ng mga bersyon ng Windows.
yugto
Bahagi 1 Mag-install ng isang laro sa format na ISO sa Windows 8 at mas mataas
-

I-mount ang file na ISO gamit ang window File Explorer. Ang huli, sa pinaka-modernong bersyon ng Windows, ay nagbibigay-daan sa iyo upang magamit nang direkta ang mga imahe ng ISO sa pamamagitan ng virtual drive. Mag-right click sa isang imahe ng ISO, pagkatapos ay sakyan. Ang napiling imahe ng ISO ay awtomatikong mai-mount sa isang virtual na drive na magbibigay-daan sa iyo upang direktang ma-access ang nilalaman sa pamamagitan ng isang bagong window File Explorer .- Kung ang bagong window File Explorer huwag buksan, maaari mong gawin ito nang manu-mano sa pamamagitan ng pag-click sa icon ng folder na matatagpuan sa Windows taskbar o sa pamamagitan ng pagpindot sa pangunahing kumbinasyon ⊞ Manalo+E. piliin Ang PC na ito sa kaliwang sidebar ng window File Explorer upang tingnan ang kumpletong listahan ng mga drive sa iyong system, kabilang ang mga virtual drive.
-

Simulan ang pamamaraan ng pag-install. Ang imaheng ISO ay dapat maglaman ng isang pangalang file Setup. exe, I-install. exe o Autoexec. exe, na ginagamit upang simulan ang pamamaraan ng pag-install. Kapag nahanap mo ito, piliin lamang ito gamit ang isang dobleng pag-click. -

Sundin ang mga tagubilin sa screen upang mai-install ang laro. Pagkatapos ng pag-install, kung sinenyasan ka upang magpasok ng isang disk sa drive upang simulan ang laro, siguraduhin na ang file na ISO ay maayos na naka-mount sa virtual drive.
Bahagi 2 Mag-install ng isang laro ng video sa format na ISO sa ilalim ng Windows 7 at mas maaga
-

Mag-download ng software upang lumikha at pamahalaan ang virtual drive. Ang mga naunang bersyon ng Windows 8 ay walang katutubong suporta para sa mga file na ISO, na nangangahulugang kailangan mo ng isang programa ng third-party na gawin ito. Gumawa ng isang online na paghahanap gamit ang mga keyword i-mount ang file o virtual disk. Basahin ang mga review ng gumagamit upang matukoy ang pinakamahusay na programa na gagamitin. Ang ilang software ay magagamit nang libre habang ang iba ay binabayaran.- Laging maging maingat kapag nag-download ng mga programa o mga file mula sa web. Ang pagtingin sa mga review ng gumagamit ay makakatulong sa iyo na makahanap ng maaasahan at ligtas na software na hindi makompromiso ang integridad ng system at data sa iyong computer.
- Sinusuportahan ng ilang software ang iba't ibang mga format ng file ng ISO. Kung ang file na kailangan mo ay hindi suportado ng programa na iyong pinili, maghanap ng isang online converter upang mai-convert sa isa sa mga katugmang mga format.
-
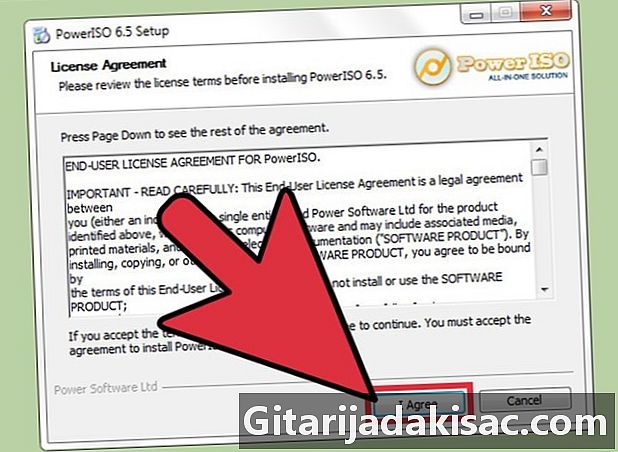
I-install at simulan ang iyong programa. Patakbuhin ang file ng pag-install at sundin ang mga tagubilin sa screen upang mai-install ang software. Sa pagtatapos ng operasyon, i-access ang menu simula upang ilunsad ang programa o mag-click sa kaukulang shortcut na lilitaw nang direkta sa desktop.- Lumilikha ang mga programa ng paglikha ng imahe ng isang virtual drive na napansin ng operating system bilang isang tunay na pisikal na aparato. Karaniwan maaari kang pumili sa pagitan ng isang CD, DVD o Blu-Ray player. Tiyaking ang pagsasaayos ng iyong virtual drive ay tugma sa format ng ISO file (halimbawa, kung ito ay isang imahe ng ISO ng isang DVD, ang virtual drive ay dapat na isang DVD drive).
- Ang programa ay maaaring gumana nang awtomatiko, ngunit hindi lilitaw bilang isang normal na window. Suriin ang lugar ng notification ng system sa taskbar upang mahanap ang icon ng software. Bilang default, ang taskbar sa Windows ay matatagpuan sa ilalim ng desktop.
-

I-mount ang ISO file sa iyong virtual disk. Sa interface ng gumagamit ng programa kung saan nilikha mo ang iyong virtual drive, dapat mayroong listahan ng lahat ng magagamit na drive upang mai-mount ang ISO file. Ang ilang mga programa ay may panloob na aklatan kung saan maaari kang magdagdag ng mga file na ISO. Piliin ang isa na nakaka-interes sa iyo ng kanang pindutan ng mouse at piliin ang pagpipilian sakyan upang mai-mount ito sa virtual disk na iyong napili. Kung hindi, piliin ang direktang file ng ISO sa window File Explorer gamit ang kanang pindutan ng mouse, pagkatapos ay piliin ang pagpipilian sakyan sa menu ng conuel na lilitaw.- Kailangan mong i-browse ang mga nilalaman ng hard drive ng iyong computer upang hanapin at piliin ang ISO file na nais mong gamitin. Kapag maayos na naka-mount ang imahe ng ISO, ang pag-access sa imahe ng ISO ay magagamit sa pamamagitan ng virtual drive hanggang sa hindi mabilang ang file.
- Kung pinahihintulutan ito ng naka-install na programa, maaari mong mai-mount nang diretso ang ISO file mula sa Windows Explorer window sa pamamagitan ng pag-click sa kanan at pagpili ng pagpipilian. sakyan sa menu ng conuel.
-

I-access ang iyong virtual disk sa pamamagitan ng Windows Explorer. Ang ISO file na naka-mount sa virtual drive na iyong pinili ay makikita ng operating system bilang isang pisikal na drive na karaniwang naipasok sa optical drive. Piliin ang icon ng drive gamit ang kanang pindutan ng mouse at piliin ang pagpipilian bukas. Pagkatapos i-double click sa file Setup. exe, I-install. exe o Autoexec. exe upang simulan ang pamamaraan ng pag-install. Kung doble mong mag-click sa player, maaari mong patakbuhin ang programa Autoexec. exe. Kung magagamit ang pagpipiliang ito, ang isang shortcut ay maaaring malikha para sa pag-install ng laro. -

Sundin ang mga tagubilin sa screen upang mai-install ang laro. Kung matapos ang pag-install, ang laro ay nangangailangan ng isang disk na maipasok sa drive upang mag-boot, siguraduhin na ang ISO file ay naka-mount nang maayos sa virtual drive.