
Nilalaman
Sa artikulong ito: Paggamit ng isang Umiiral na Apache ServerUsing WAMPreferences
Maaaring nais mong mag-install ng phpMyAdmin sa iyong Windows computer. Maaari mong gamitin ang program na ito upang makontrol ang isang MySQL server mula sa iyong browser sa Internet, ngunit upang gawin ito, dapat mo munang i-install ang server sa iyong computer. Maaari kang gumamit ng isang libreng programa na tinatawag na WAMP upang awtomatikong mai-install ang phpMyAdmin sa iyong server.
yugto
Pamamaraan 1 Gumamit ng isang Umiiral na Apache Server
- Siguraduhing mag-install ng Apache, PHP at MySQL. Ang Apache, PHP, at MySQL ay dapat na mai-install at mai-configure sa iyong computer bago mo mai-install ang phpMyAdmin sa ganitong paraan.
-
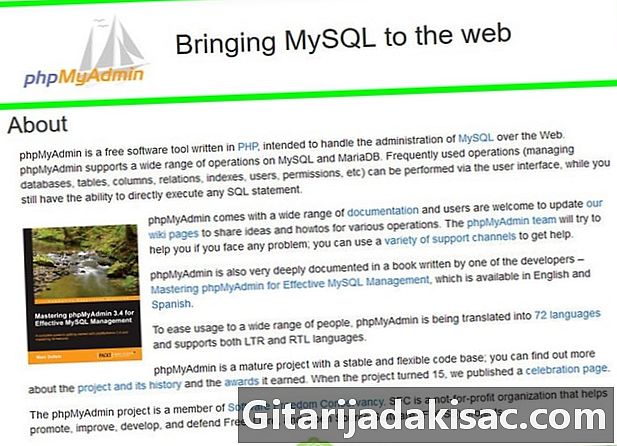
Buksan ang pahina ng pag-download ng phpMyAdmin. I-type ang https://www.phpmyadmin.net/ sa address bar ng iyong browser. -
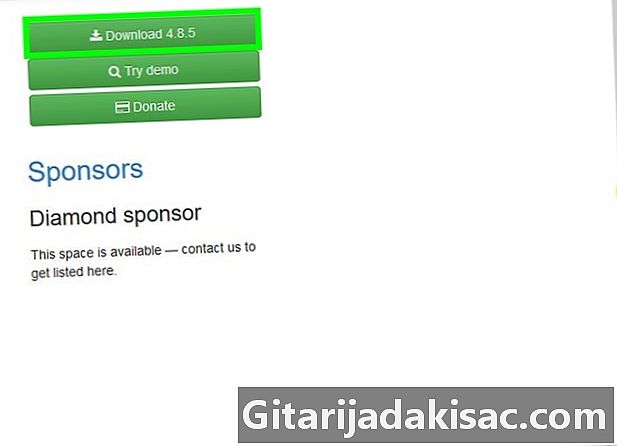
Mag-click sa download. Ito ay isang berdeng pindutan sa kanang tuktok ng pahina. Ang naka-zip na folder na may phpMyAdmin ay i-download sa iyong computer.- Makikita mo rin ang numero ng bersyon sa tabi ng "Pag-download" (halimbawa, sa Nobyembre 2017, ang bersyon ng phpMyAdmin na ipinakita ang "I-download ang 4.7.5").
-
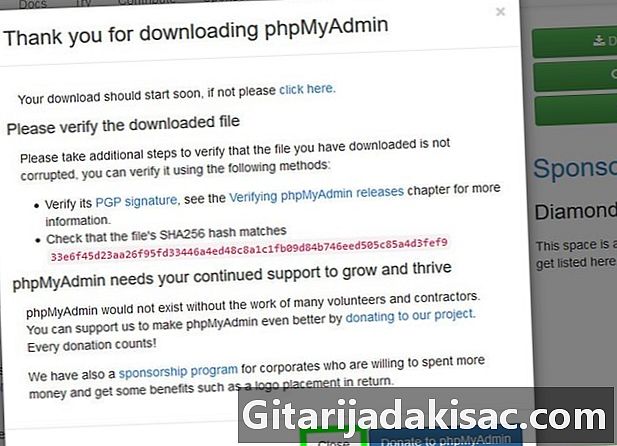
Mag-click sa malapit. Magbabalik ka sa pahina ng web phpMyAdmin. -

Buksan ang folder na phpMyAdmin. Mag-double click sa naka-compress na folder na iyong nai-download. -

Kopyahin ang mga nilalaman ng folder. Mag-click sa phpMyAdmin folder sa hindi naka-compress na window ng folder, at pagkatapos ay pindutin ang Ctrl+C. -
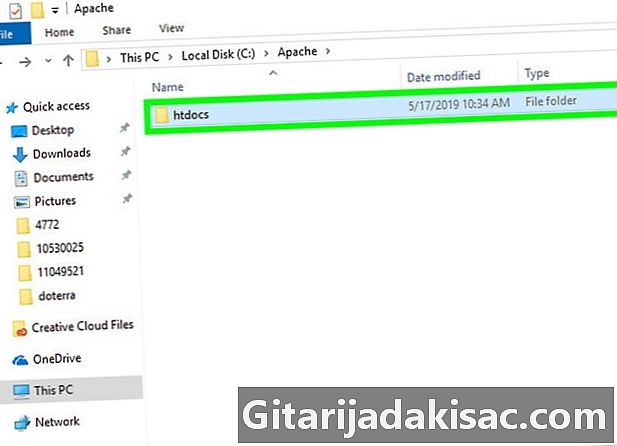
Pumunta sa folder ng Apache. Ito ay karaniwang tinatawag htdocs sa loob ng Apache folder na dapat ay nasa ugat ng iyong hard drive ("C:").- Ang folder ng dapache ay karaniwang naglalaman ng isang dokumento na tinatawag na "index.php" o isang katulad na pangalan.
- Ang pinakamabilis na paraan upang mahanap ang file ay ang mag-click sa Ang aking computer sa kaliwa ng window at i-double-click sa folder htdocs (o katulad)
-
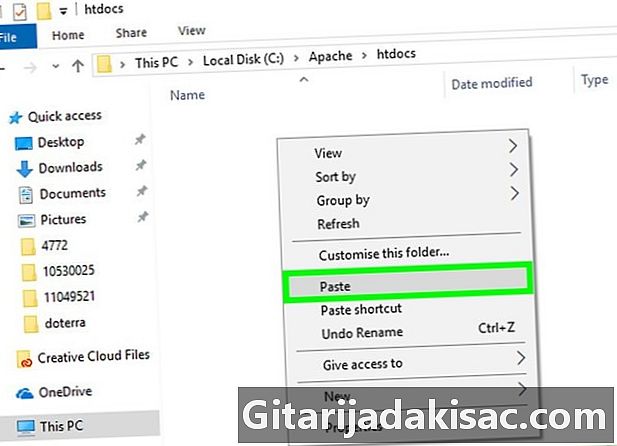
Idikit ang nakopyang folder sa host folder. Pindutin Ctrl+V upang i-paste ang nakopya na phpMyAdmin file sa folder ng dApache. -

Baguhin ang pangalan sa phpmyadmin. Mag-click sa phpMyAdmin folder, pagkatapos ay maligayang pagdating → reappoint sa toolbar, uri phpmyadmin sa patlang ng pangalan ng folder at pindutin pagpasok. -
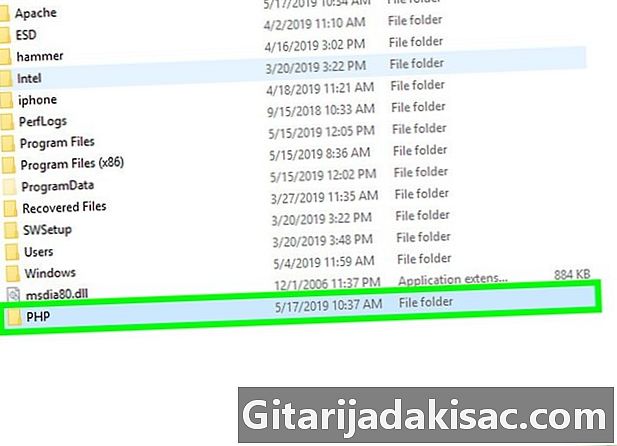
Buksan ang folder ng PHP. Ito ay nasa folder na "C:" na may folder na "Apache". Kapag nasa loob ka, i-double click ito upang buksan. -
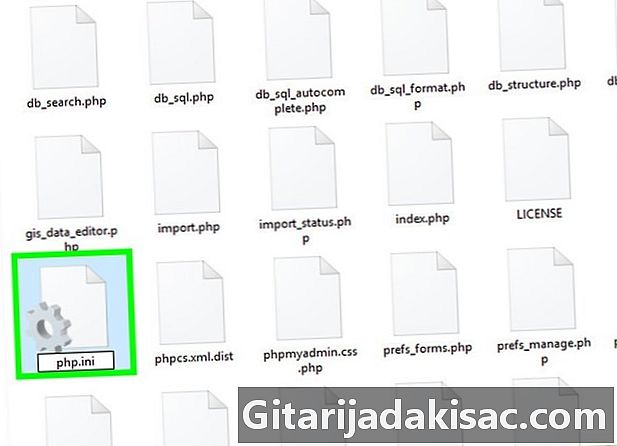
Hanapin ang file php.ini-production. Palitan ang pangalan nito upang bigyan ito ng pangalan ng php.ini . -

Mag-double click php.ini. Bubuksan nito ang iyong default e-editor (halimbawa notepad), ngunit kakailanganin mong piliin ito mula sa isang listahan bago kumpirmahin. -

Hanapin ang linya extension = php_mbstring.dll. Alisin ang semicolon sa kaliwa ng linya.- Maaari mong pindutin Ctrl+F upang buksan ang mode ng paghahanap at ipasok ang linya na iyong hinahanap.
-

Hanapin ang linya extension = php_mysqli.dll. Tanggalin ang semicolon. Kapag tapos ka na, handa nang tumakbo ang iyong phpMyAdmin server. -
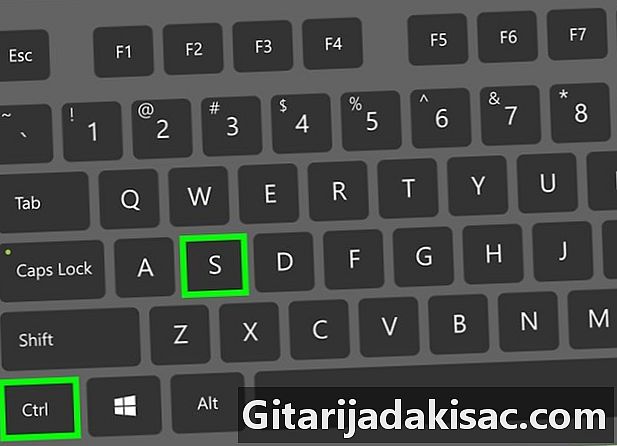
I-save ang mga pagbabago. Isara ang notepad. Pagkatapos ay pindutin ang Ctrl+S upang makatipid, pagkatapos ay mag-click sa krus sa kanang tuktok ng tala pad upang isara ito. -
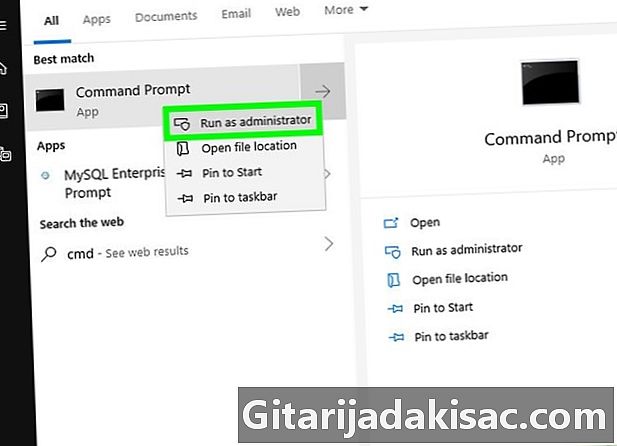
Ilunsad ang server ng Apache. Buksan ang command prompt sa mode ng administrator sa pamamagitan ng pag-click sa kanan simula
mag-click sa Command Prompt, pagkatapos oo kapag ang window ay nag-pop up at magpatuloy sa pamamagitan ng mga sumusunod na hakbang.- uri cd / Apache24 / bin at pindutin pagpasok (Palitan ang "Apache24" gamit ang pangalan ng folder ng Apache sa iyong computer).
- uri httpd -k restart at pindutin pagpasok.
-
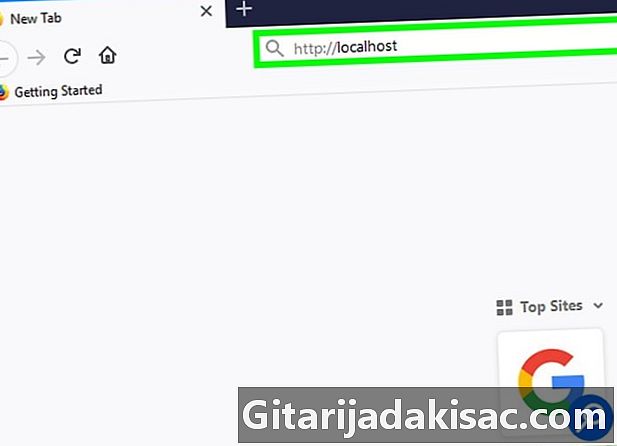
Pagsubok phpMyAdmin. Buksan ang iyong web browser, ipasok http: // localhost sa address bar at patunayan sa pagpasok. Dapat itong dalhin ka sa pahina ng pag-login sa phpMyAdmin.
Pamamaraan 2 Paggamit ng WAMP
-
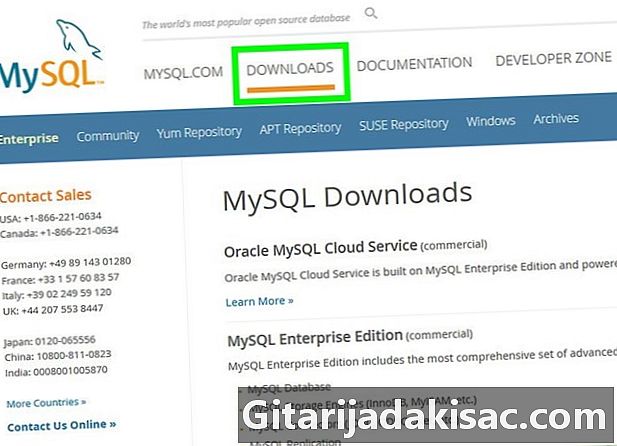
Tiyaking naka-install ang MySQL. Pinapayagan ka ng WAMP na makipag-ugnay sa isang umiiral na server sa iyong computer, ngunit hindi ito lilikha ng isang server mismo. -
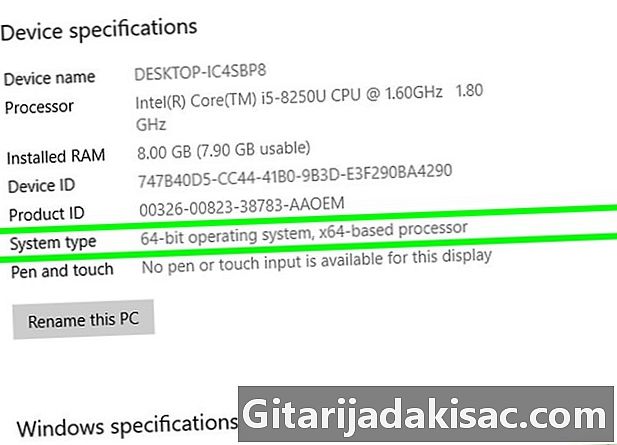
Suriin ang bit system ng iyong computer. Dapat mong malaman ito upang matukoy kung aling bersyon ng WAMP na maaari mong i-download. -

Buksan ang WAMP website. Pumunta sa http://www.wampserver.com/en/. -

Piliin ang tamang bersyon. Mag-scroll pababa at i-click ang WAMPSERVER 64 BITS o WAMPSERVER 32 BITS. Ang numero na iyong pinili ay depende sa uri ng computer na mayroon ka. Pumili ng isa sa mga pagpipiliang ito at lilitaw ang isang window. -
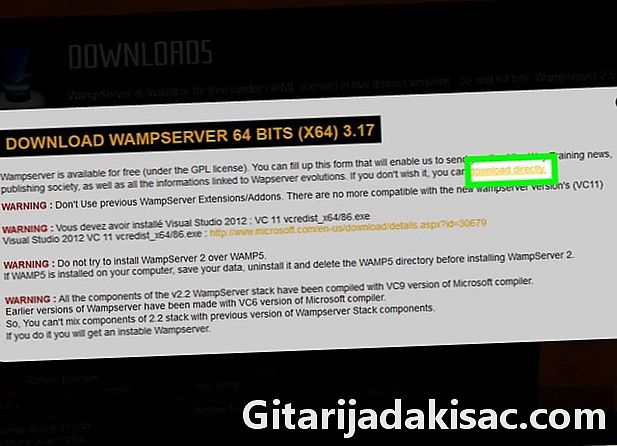
Mag-click sa link Direktang pag-download. Makikita mo ito sa kanang tuktok ng window na binuksan. Pinapayagan ka nitong makapunta sa pahina ng Source Forge mula sa kung saan maaari mong i-download ang bersyon ng WAMP na gusto mo. -
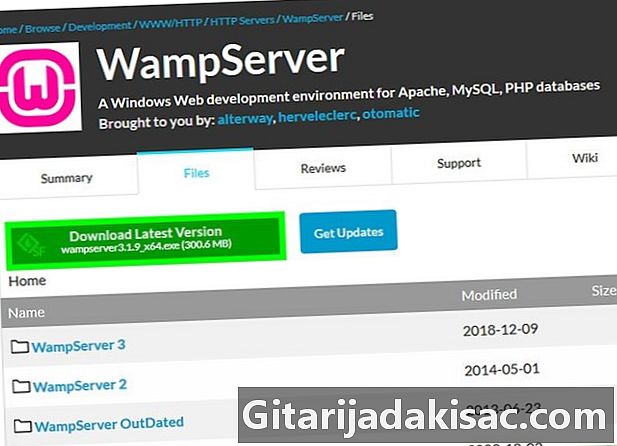
Mag-click sa download. Ito ay isang berdeng pindutan sa tuktok ng pahina. Magsisimula ang pag-download.- Dapat itong tumagal ng ilang minuto bago magamit ang software.
-
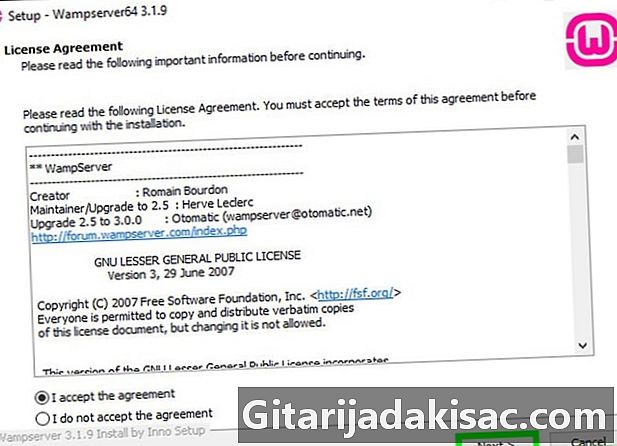
I-install ang WAMP. Mag-double-click sa file ng pag-install, pagkatapos ay dumaan sa mga sumusunod na hakbang.- Mag-click sa oo.
- Pumili ng isang wika at mapatunayan sa OK.
- piliin Tanggapin ang mga termino, pagkatapos ay i-click sumusunod.
- Mag-click sa sumusunod tatlong beses.
- Mag-click sa i-install.
-

Maghintay para matapos ang pag-install. Dapat itong tumagal ng ilang minuto. -
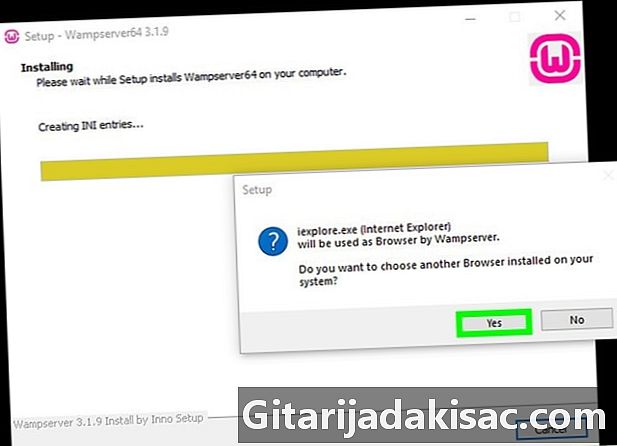
Pumili ng isang browser. Mag-click sa oo, pagkatapos ay buksan ang iyong paboritong browser upang ipakita ang WAMP.- Para sa halimbawang ito, piliin ang Chrome mula sa folder na "Google" sa kaliwang bahagi ng explorer ng file, at i-double click ang folder. kromo, pagkatapos ay sa icon ng programa.
- Kung mas gusto mong gumamit ng Internet Explorer, i-click lamang hindi.
-
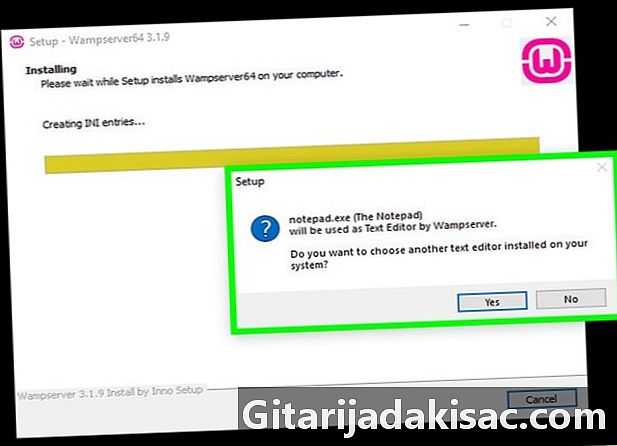
Pumili ng isang editor ng e. Kung hindi mo nais na gamitin ang notepad upang mai-edit ang mga file ng e server, i-click ang oo Kapag lumitaw ang window at hanapin ang icon ng programa na nais mong gamitin, piliin ito at kumpirmahin sa pamamagitan ng pag-click sa bukas.- piliin hindi kung nais mong panatilihin ang notepad.
-

Kumpletuhin ang pag-install. Mag-click sa sumusunod → tapusin sa huling window. Naka-install na ngayon ang WAMP sa iyong computer. -

Buksan ang WAMP. I-double click ang pink na icon sa iyong desktop, pagkatapos oo kapag ang window ay ipinapakita. Ito ay ilulunsad ang server. -

I-click ang icon sa lugar ng mga abiso. Nasa kanang ibaba ng screen, makikita mo ang isang maliit na orange o berdeng icon na WAMP. Magbubukas ito ng isang menu.- Maaaring kailanganin mong magsimula sa pamamagitan ng pag-click sa pataas na arrow upang makita ang WAMP icon.
-

Mag-click sa phpMyAdmin. Dapat mong makita ito sa tuktok ng menu. Hangga't naka-install ang server, dapat itong buksan ang pahina ng pag-login sa phpMyAdmin sa iyong paboritong browser.

- Kung nag-install ka ng isang web server gamit ang isang serbisyo maliban sa Apache, maaari mong mai-install ang phpMyAdmin sa pamamagitan ng pagkopya ng folder sa root ng folder ng serbisyo. Ang file na pinag-uusapan ay magkakaiba-iba ng depende sa program na ginamit mo.
- Ang phpMyAdmin ay hindi gagana sa isang computer na wala nang programa na maaaring lumikha ng isang server (tulad ng Apache).